Преглед садржаја
Колико фотографија имате у свом Лигхтроом каталогу? Можете ли све лако пронаћи?
Хеј! Ја сам Цара и знам како то иде. Када први пут почнете да користите Лигхтроом, узбуђени сте и задивљени импресивним могућностима програма. Само почнете да бацате своје фотографије тамо док, једног дана, не схватите да је у нереду и да не можете ништа да нађете!
Па, не брините, Лигхтроом је невероватан за уређивање и за организовање ваших слика. Ако вам се већ дешава врући неред, можда ће бити потребно мало да се то реши. Али када почнете да користите организационе алате Лигхтроом-а и покренете систем, биће лако пронаћи било шта!
Хајде да погледамо шта је доступно.
Напомена: Снимке екрана су преузети из Виндовс верзије Цлассиц Лигхтроом Цлассиц. Ако користите МАЦ верзију, изгледаће мало другачије.
Структура датотеке
Фондација организованог система је управљање вашим датотекама. Свако има свој систем, али треба да имате нешто у складу са овим предложеним системом.
Требало би да имате једну фасциклу под називом Слике или Фотографије. Следећи ниво би могао бити година. Затим организујте сваки догађај у својој фасцикли у одговарајућој години.
Они који се професионално баве фотографијом могу додати још један ниво у години како би поделили професионално и личнодогађаје у сопствене фасцикле.
На пример:
Фотографије&гт;2022&гт;Личне&гт;7-4-2022ИндепенденцеДаиФестивитиес
или
Фотографије&гт; 2022&гт;Профессионал&гт;6-12-2022Дани&амп;МаттЕнгагемент
Не морате тачно да следите ову структуру, наравно. Али морате одабрати структуру која вам одговара.
Управљање Лигхтроом библиотеком фотографија
Ако су ваше датотеке похрањене насумично, мораћете прво да их организујете у јасну структуру. Али ако ово урадите погрешно, прекинућете везе у Лигхтроом-у.
Онда Лигхтроом неће имати појма где да пронађе ваше слике. Можете их поново повезати, али ово је велика мука ако имате много датотека.
Дакле, хајде да разумемо како то да урадимо исправно.
Као што можда знате, Лигхтроом не чува ваше слике. Датотеке слика се чувају где год да сте их сачували на чврстом диску. Када уђете у фасциклу преко Лигхтроом-а, једноставно приступате тим датотекама да бисте извршили измене.
Имајући то на уму, можете претпоставити да морате да померате своје датотеке на чврстом диску. То је оно што ће прекинути везе.
Уместо тога, морате да преместите ствари унутар Лигхтроом-а. Датотеке ће и даље бити премештене на ваш чврсти диск на нову локацију и Лигхтроом ће знати где су отишли.
Хајде да погледамо како ово функционише.
Рецимо да сам желео да померим ове слике пуног месеца надолена Породичне фотографије 2020.
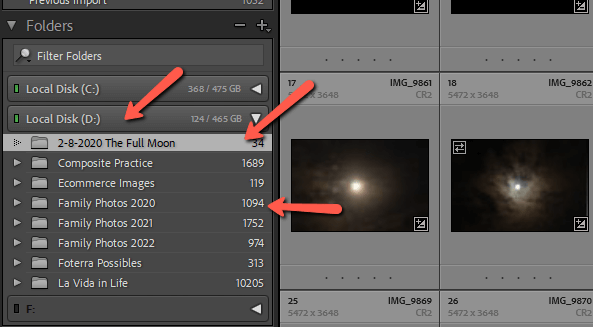
Кликнуо бих и превукао фасциклу надоле да пређем мишем преко Породичне фотографије 2020. Фасцикла ће се отворити и морате водити рачуна да је испустите директно у фасциклу коју желите да преместите га на.
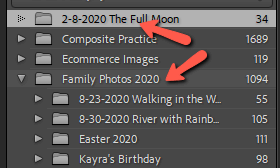
Можда ћете добити овакво упозорење када то урадите. Притисните Помери да бисте наставили.
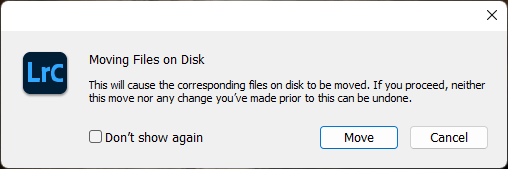
Сада се слике месеца појављују у фасцикли Фамили Пхотос 2020, и у Лигхтроом-у и на вашем чврстом диску.
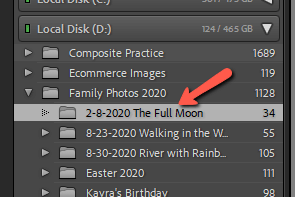
Лигхтроом колекције
Са основном структуром на путу, погледајмо неке од Лигхтроом функција управљања датотекама. Сјајне функције које многи људи не користе су колекције и паметне колекције .
Рецимо да сте желели да групишете одређене слике заједно, али желите да их задржите иу оригиналном фолдеру. Можете да направите копију, али тада заузимате додатни простор на чврстом диску. Осим тога, све промене које направите на било којој копији неће утицати на другу.
Колекције вам омогућавају да групишете слике заједно без да морате да правите засебне копије. Плус, пошто постоји само једне датотеке, све промене које направите се аутоматски синхронизују са другим локацијама.
Збуњени?
Ево примера. Креирам дизајн од слика које снимам на нашим авантурама око Костарике. Дакле, имам колекцију под називом Могуће слике дизајна производа.
Све своје слике организујем према томе где самодвели их. Али онда док пролазим, могу да испустим слике које бих можда желео да користим у дизајну производа у ову колекцију тако да могу лако да приступим свим могућим сликама на истом месту без да морам да правим копије.
Да бисте ово подесили, кликните десним тастером миша у области колекција и изаберите Креирај колекцију . Затим кликните десним тастером миша на колекцију коју желите да користите и изаберите Постави као циљну колекцију.
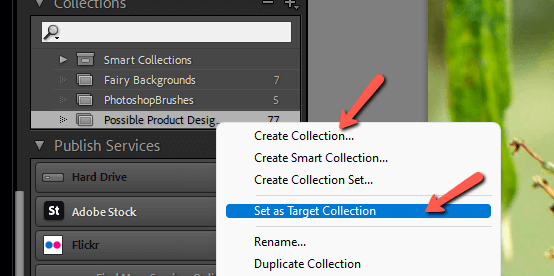
Сада, док претражујете кроз Лигхтроом, можете да притиснете Б на тастатури и изабрана слика ће бити послата у вашу циљну колекцију. Притисните Б поново да бисте уклонили слику из колекције.
Паметне колекције
Паметне колекције су мало више без руку када их поставите. Када креирате паметну колекцију, можете одабрати параметре за колекцију .
На пример, фотографије које садрже одређену кључну реч, фотографије у одређеном периоду, фотографије са одређеним оценама (или све горе наведено!) Лигхтроом ће затим ставити све слике које одговарају вашим спецификацијама у колекцију.
Овде се нећемо превише упуштати у ово, али ево кратког примера. Кликните десним тастером миша на колекције и изаберите Креирај паметну колекцију .
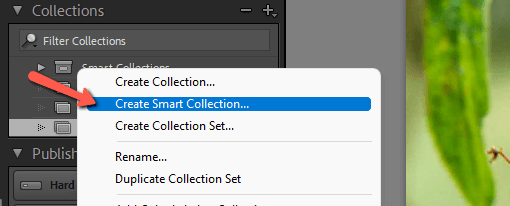
У оквиру који се отвори изаберите параметре које желите да користите. Овде сам поставио да свака фотографија снимљена у Костарики са оценом од 3 звездице или више и кључном речи која садржи„цвет“ ће бити додат овој колекцији.
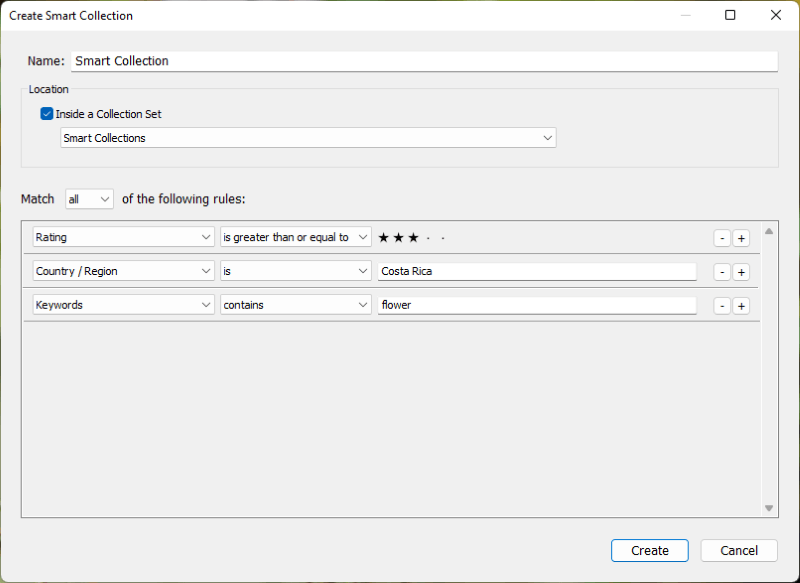
Организовање појединачних снимања
Сваки пут када донесете ново снимање у Лигхтроом, имаћете гомилу фотографија са којима ћете радити. Лигхтроом нам даје неколико организационих опција које вам омогућавају да брзо одредите и организујете фотографије док сакупљате и уређујете слике.
Заставице
Можете ставити 3 опције означавања:
- Притисните П да Изаберите слику
- Притисните Кс да Одбијте слику
- Притисните У да уклоните све заставице
Означавање слика као одбијених омогућава вам да их касније масовно избришете.
Оцене звездица
Притисните 1, 2, 3, 4 или 5 на тастатури да бисте оценили слику 1, 2, 3, 4 или 5 звездица.
Ознаке у боји
Можете и слици дати ознаку у боји. Можете доделити било које значење које желите. На пример, ставио сам црвену етикету на слике на којима желим да радим у Пхотосхопу.
Можете додати ознаку кликом на одговарајући узорак боје на траци изнад филмске траке. Мала црвена кутија ће се појавити око слике на филмској траци.
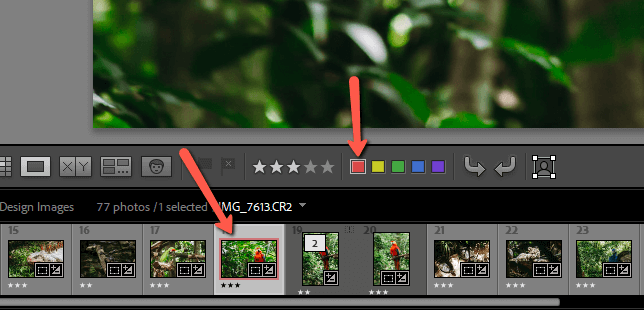
Ако узорци боја не постоје, кликните на стрелицу на десној страни те исте траке са алаткама. Затим кликните на Ознака боје тако да се поред ње појави квачица.
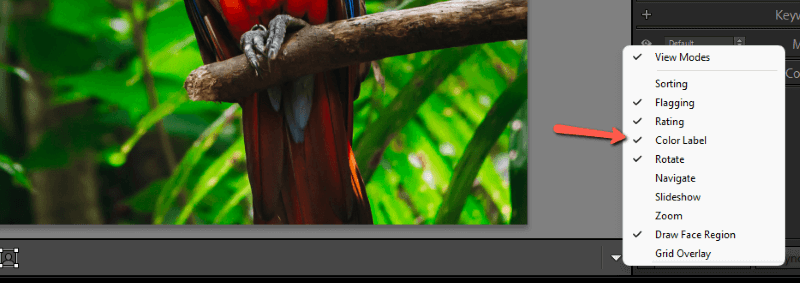
Кључне речи
Кључне речи су одличан начин да прецизно означите своје слике. Ако свим својим сликама додате кључне речи, све што треба да урадите је да претражитекључну реч и све одговарајуће слике ће се појавити. Међутим, може бити заморно уносити кључне речи за све своје слике и мораћете да пратите то.
Да бисте додали кључне речи слици, идите на модул Библиотека . Отворите таблу Кључне речи са десне стране. Затим додајте кључне речи које желите да користите у простор испод.
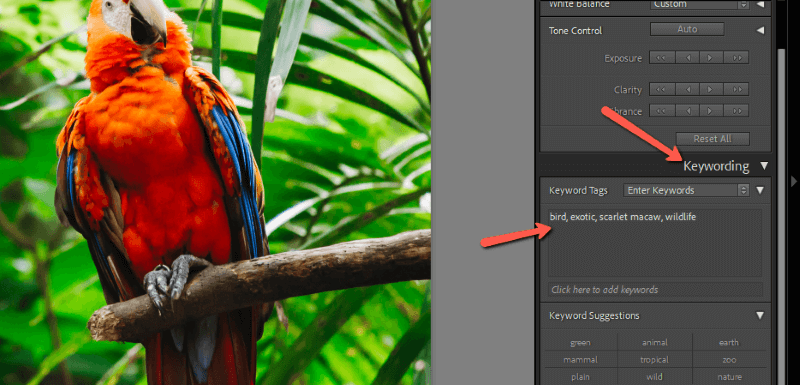
Лигхтроом ће такође понудити предлоге на основу претходних кључних речи. Осим тога, можете креирати прилагођене скупове кључних речи тако да можете применити неколико кључних речи одједном.
Ако желите да додате исте кључне речи на више слика одједном, прво изаберите све слике. Затим унесите кључне речи.
Завршне речи
Лигхтроом чини прилично једноставним организовање фотографија. И даље ће бити потребно мало посла јер рачунар још увек не може да вам чита мисли.
Међутим, када једном срушите систем, никада више нећете имати проблема са проналажењем слике! Желите да сазнате више о Лигхтроом-у? Погледајте како да групно уређујете у Лигхтроом-у овде.

