Преглед садржаја
Постоји много алата који нам омогућавају да нашим видео записима дамо професионалан изглед, али мало људи узима у обзир да је квалитет нашег звука једнако важан као и видео. Могли бисмо да имамо пристојан видео снимак, али ако бисмо снимили звук са уређајем лошег квалитета, са ехоом или пуно буке, цео наш пројекат би могао бити угрожен.
У овом чланку ћемо ићи преко одређеног алата за уређивање звука који можете користити да бисте дали бољи звук својим видео записима. Да ли сте чули за ефекат постепеног појављивања и затамњења?
Ефекат бледења је када учините да ваш звук почне са нижом јачином и појачавате јачину до одређеног нивоа. Постоји много начина на које можете да додате овај ефекат свом видео снимку: можете да почнете гласно и да смањите јачину звука, да је повећате прво брзо, а затим спорије, или обрнуто. Такође се користи у прелазима да би два клипа глатко прелазила из једног у други.
Сигуран сам да сте чули овај ефекат на рекламама, ИоуТубе садржају, па чак и у популарним песмама. Сада је ваш ред да научите како да утишате звук у ДаВинци Ресолве-у, софтверу за постпродукцију и видео уређивање од Блацкмагиц Десигн-а. ДаВинци Ресолве је бесплатан за преузимање, тако да свако може да га испроба, или можете да надоградите на Студио верзију уз једнократну уплату од 295 долара. Осим ове моћне алатке, додаци ДаВинци Ресолве ће вам пружити све што вам је потребно за креирање фантастичног видеасадржај.
Прећи ћемо директно на различите методе да бисмо учинили да ваш звук професионално избледи у ДаВинци Ресолве-у; затим ћемо вам дати неколико додатних савета за чишћење звука од нежељене буке да би звучао још боље.
Преузмите и инсталирајте ДаВинци Ресолве и почнимо!
Како да избледи излазни звук у Давинци Ресолве: Водич за 3 методе
Фаде-оут Аудио са аудио ручкама: Мануални ефекат Фаде-Оут
Овај метод за бледи звук у ДаВинци Ресолве је за оне који желе да троше мање време за уређивање и желите да направите видео доброг квалитета са лепим ефектом постепеног или поништавања. То се ради ручно на временској линији; брзо и лако без потребе за урањањем у многа подешавања.
- Увезите аудио снимак који желите да уредите у временску линију. Уверите се да сте на картици Уређивање на дну.

- Ако пређете мишем преко аудио снимка, две беле ручке за бледење ће се појавити у горњим угловима клипа.

- Изаберите ону на крају левим кликом и превуците је назад. Исто можете да урадите и за фаде-ин.
- Видећете како аудио снимак прави линију да би се приказао фаде. Можете да померате руковаоце звуком да бисте подесили дужину ефекта затамњења.

- Када превлачите аудио ручку, можете да је превлачите горе-доле да бисте подесили закривљеност затамњења. То ће променити колико спор или брз ће бити ефекат бледења.
- Прегледајте снимак и прилагодите га како вам одговара.
Предности коришћења ове методе су да је једноставна и брза. Потребно је само да померите ручице за бледење на жељену позицију и све је спремно!
Али има и неких недостатака. Не можете да подесите специфичније параметре јачине звука и трајања, тако да не можете имати иста подешавања на различитим аудио клиповима. Такође, можете додати бледење само на почетку или крају клипа.
Фаде оут аудио користећи кључне кадрове
Додавање кључног кадра у наш аудио снимак омогућиће нам да правилно креирамо аудио бледе уз већу контролу током времена, облик закривљености и почетна и завршна тачка. То постижемо тако што на клипу креирамо маркере за бледење, које можемо подесити ручно или на екрану са подешавањима.
Радићемо на контроли јачине звука, танкој линији у средини која пролази кроз аудио снимак . Превлачењем ове линије горе и доле ће се подесити јачина звука, али ће се мењати током клипа. Да бисмо га променили у одређеном одељку, користићемо кључне кадрове. Пратите следеће кораке да бисте смањили звук помоћу кључних кадрова.
- Увезите аудио снимак на временску линију или изаберите клип коме желите да додате бледење ако радите на пројекту.
- Пређите мишем преко танке линије где желите да додате ефекат затамњења. Може бити на почетку, средини или крају клипа.

- Притисните Алт + кликните на Виндовс (Опција + кликните на Мац) да бисте направили кључни кадар на клипу. Можете креирати више кључних кадрова, али они морајубити најмање два.
- Направите први кључни кадар где желите да ваш звук почне да нестаје, а други ближе крају.

- Кликните на други кључни кадар и померите га улево и десно за дужину и горе и доле за јачину. Ако креирате више кључних кадрова, можете да прилагодите сваки од њих да бисте направили персонализованије затамњење.

- Ако желите још више контроле, можете да одете на картицу Инспектор да бисте отворили прозор Инспектор , где можете ручно да подесите јачину звука помоћу слајда или укуцате жељени дБ.
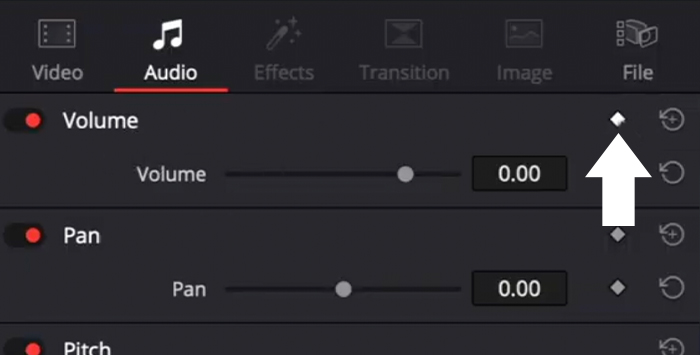
- Можете да додате додатне кључне кадрове из прозора Инспецтор ако кликнете на дугме у облику ромба поред Цлип Волуме. Кључни кадар ће се појавити на месту где се Плаихеад налази на временској линији. Можете га прво подесити, а затим додати кључни кадар из Инспецтор-а.
- Прегледајте свој звук и мењајте подешавања док вам се не допадне резултат.
Ефекти унакрсног блејања: унапред подешена подешавања спремна за употребу
Трећи метод за бледење звука у ДаВинци Ресолве-у је аутоматски начин за додавање прелаза за поништавање и затамњење. Подешавања ефеката Цроссфадес су унапред подешена, али их можете подесити на картици Инспектор. Сада, додајмо Цроссфаде.
- Увезите своју аудио нумеру или изаберите једну из свог пројекта.
- Идите у библиотеку ефеката и изаберите Аудио Транситион из кутије са алаткама.

- Видећете три типа цроссфаде-а: Цроссфаде +3 дБ, Цроссфаде -3 дБ иЦроссфаде 0 дБ.

- Изаберите један и превуците га и отпустите тамо где желите да бледи звук.
- Можете да превучете ефекат Цроссфаде да бисте променили дужину и јачину звука или кликните на њега да бисте отворили прозор Инспецтор за више подешавања.

- У Инспецтору можете ручно да промените трајање, поравнање, стил прелаза и јачину звука у дБ
- Прегледајте своју аудио нумеру.
Додатни савети за креирање добрих прелаза затамњења звука у ДаВинци Ресолве-у

Понекад снимамо звук лошег квалитета упркос нашим најбољим напорима, и морамо да урадимо неке напоран рад на постпродукцији како би ваш видео клип звучао професионално. Чишћење свих наших аудио записа од нежељене буке омогућиће нам да направимо глаткије прелазе између звука унакрсним бледењем без да шум омета квалитет звука.
Ако желите да уклоните шиштање, позадинску буку или зујање, ми Показаћу вам како да то урадите за неколико секунди унутар ДаВинци Ресолве-а помоћу нашег додатка АудиоДеноисе.
- Инсталирајте додатак и отворите ДаВинци Ресолве.
- Отворите свој пројекат или увезите аудио снимак који желите да очистите од буке, шиштања или брујања.
- Идите на Аудио ефекти &гт; Аудио ФКС &гт; АУ ефекти да бисте пронашли АудиоДеноисе.
- Кликните и превуците АудиоДеноисе на аудио снимак на временској линији. Отвориће се прозор додатка.
- Ефекат ће се аутоматски применити и одмах звучати много боље. Али можете променити дугме за снагу да бисте подесилиефекат.
- Ако желите већу контролу над подешавањем, можете подесити излазни клизач на левој страни да бисте подесили излазну јачину звука и дугмад на дну да бисте подесили смањење шума на ниском, средњем , и високе фреквенције.
- Ако желите да сачувате своја прилагођена подешавања, можете то да урадите тако што ћете кликнути на икону за чување да бисте креирали ново унапред подешено.
Завршне мисли
Праћење ових једноставних корака учиниће да ваши видео клипови изгледају и звуче професионалније, а ваша публика ће бити ангажованија. Оно што је одлично у вези са ДаВинци Ресолве-ом је то што можете да радите ствари на много различитих начина, што је идеално када желите да побољшате свој радни ток. Ако наставите да истражујете софтвер, наћи ћете више начина да побољшате свој видео клип.
Срећно и останите креативни!
Честа питања
Како да додам аудио цроссфаде до ДаВинци Ресолве?
Изаберите клип да бисте додали цроссфаде, пратите путању Библиотека ефеката &гт; Аудио Транситион, и изаберите цроссфаде ефекат који желите. Да бисте додали ефекат, једноставно га превуците на клип на временској линији.
Како избледити више аудио снимака у ДаВинци Ресолве-у?
Можемо то да урадимо ако имате велики пројекат и желите да бисте истовремено додали затамњење свим аудио клиповима како бисте уштедели време.
- Изаберите све клипове.
- Притисните Схифт + Т на Виндовс-у или Цомманд + Т на Мац-у да бисте применили подразумевани цроссфаде прелаз.
- Можете променити подразумевани цроссфаде аудиопрелази из библиотеке ефеката &гт; Кутија са алаткама &гт; Аудио прелази &гт; Цроссфаде. Кликните десним тастером миша на прелаз који желите да поставите као подразумевани и изаберите Постави као стандардни прелаз.
- Прилагодите свако бледење тако што ћете отићи на картицу Инспектор да бисте променили подешавања ако вам је потребно.

