Преглед садржаја
Можете да користите путању померања да бисте направили скициране текстуалне ефекте или је једноставно применили на објекте да бисте направили ефекте потеза. Неки од вас можда додају потезе објектима или дуплирају објекте и играју се са величинама да би створили ове ефекте, али постоји лакши начин - користите путању померања!
У овом чланку ћу вам показати шта је путања померања у Адобе Иллустратор-у и како да је користите.
Напомена: Сви снимци екрана из овог упутства су преузети из Адобе Иллустратор 2022 Мац верзије. Виндовс или друге верзије могу изгледати другачије. Пречице на тастатури су такође са Мац-а, тако да ако желите да користите пречице на тастатури у Виндовс-у, промените тастер Цомманд у Цтрл.
Садржај [прикажи]
- Шта је Оффсет Патх у Адобе Иллустратор-у
- Где је Оффсет Патх у Адобе Иллустратор-у
- Како померити путању у Адобе Иллустратор-у
- Заматање
Шта је Оффсет Патх у Адобе Иллустратор-у
Оффсет Патх помера потез од изабраног објекта. Оффсет Патх може изгледати као обриси потеза, разлика је у томе што дуплира оригинални објекат и додаје путању од дупликата, уместо додавања потеза изабраном објекту.
На пример, када објекту додате потез, контура потеза се примењује директно на изабрани објекат. Али када објекту додате путању померања, он ствара нови облик.

Када додате позитивну путању померања, топомера се од оригиналног објекта, тако да ће помак бити изван путање. А када додате негативну путању померања, то смањује величину оригиналног објекта, тако да ће помак бити унутар путање.
Ако сте нови у Адобе Иллустратор-у, можда нећете пронаћи где је путања одступања , јер се не налази на траци са алаткама.
Где је Оффсет Патх у Адобе Иллустратору
Оффсет Патх је сакривен на неколико места. Опцију Оффсет Патх можете пронаћи у горњем менију Објекат &гт; Патх &гт; Оффсет Патх или Еффецт &гт; Путања &гт; Помак путање .
Када сте изабрали објекат, такође можете видети Померање путање под Брзе радње на табли Својства .

Ако сте упознати са панелом Изглед, можете да додате путању за померање објеката одатле. Биће додат као ефекат, тако да га можете пронаћи тако што ћете кликнути на дугме Додај нови ефекат (фк) и изабрати Путања &гт; Помак путање .

Објаснићу вам како да користите алатку Оффсет Патх у наставку.
Како да померите путању у Адобе Иллустратору
Додавање путање померања је лако, све што потребно је да изаберете објекат, идите на горњи мени Објекат &гт; Путања &гт; Помак путање и подесите растојање и стил потеза. Ако желите да померите текст, постоји додатни корак - направите обрис текста.
Идемда вам покажем пример како да користите путању померања на тексту у Адобе Иллустратор-у.
Када објектима или потезима додате путању померања, једноставно прескочите кораке 1 и 2.
Корак 1: Додајте текст на своју уметничку таблу користећи Типе Тоол (пречица на тастатури Т ). Ако имате спреман текст, можете прескочити овај корак.

Корак 2: Изаберите текст и користите пречицу на тастатури Креирај обрис Схифт + Цомманд + О да оцртате фонт/текст.
Напомена: Када једном нацртате текст, нећете моћи да промените стил карактера. Дакле, добра је идеја да дуплирате текст у случају да желите да измените текст касније.
Корак 3: Изаберите исцртани текст и направите га сложеном путањом користећи пречицу на тастатури Цомманд + 8 .
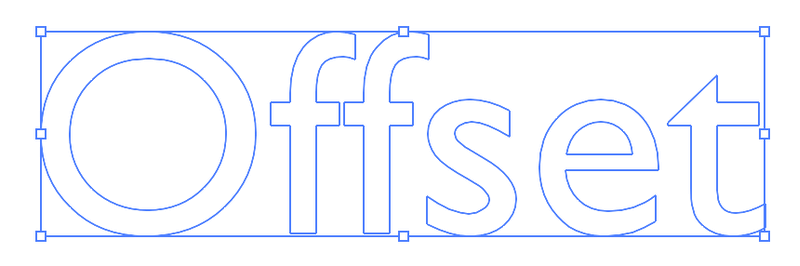
Корак 4: Изаберите сложену путању и кликните на Оффсет Патх из главног менија Објецт &гт; Патх &гт; Помак путање . Отвориће прозор за подешавање путање помака у којем можете променити величину помака и стил спајања.

На пример, променио сам Јоинс у Роунд , тако да можете видети да је путања померања заокружена. Укључите опцију Преглед да бисте видели како помак изгледа док га мењате.
Корак 5: Изаберите сложену путању и боју попуне. Затим изаберите путању померања и попуните другом бојом.
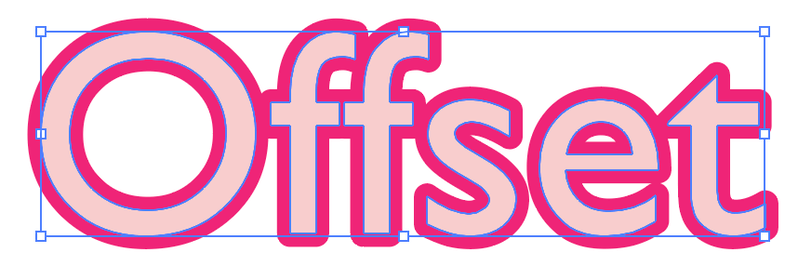
Ако су ваши путевигруписане, изаберите и сложену путању и путању померања и разгрупишите их да бисте одвојили путању померања од сложене путање тако да можете да их попуните другом бојом.
То је то.
Завршавање
Оффсет путања је корисна за креирање ефекта обриса и можете додати путању одступања објектима са различитих локација у Адобе Иллустратору.
Имајте на уму да када правите офсет текст, прво морате да оцртате текст. А ако не можете да одвојите путању померања, не заборавите да је разгрупишете од оригиналног објекта.

