Преглед садржаја
Ако сте прочитали мој претходни пост о томе како форматирати екстерни диск за Мац, знате да сам купио екстерни чврсти диск Сеагате Екпансион од 2ТБ и успео да направим две партиције на диску — једну за прављење резервних копија Мац-а, а другу за личну употребу.
У овом чланку ћу вам показати како да направите резервну копију ваших Мац података на спољном диску. Требало би да редовно правите резервну копију свог Мац-а, посебно ако планирате да извршите ажурирања за мацОС. Ово сам урадио пре неколико недеља док сам припремао свој МацБоок Про за ажурирање система.
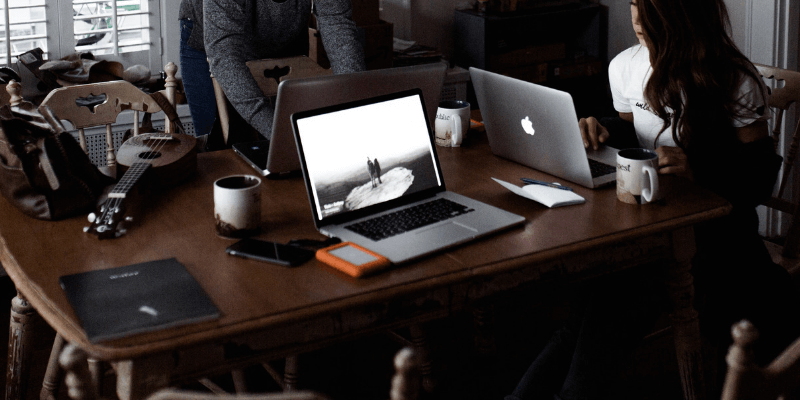
Имајте на уму да је алатка за прављење резервних копија коју сам користио Тиме Мацхине, уграђена апликација коју је обезбедио Аппле. Ако желите да направите резервну копију својих Мац података без коришћења Тиме Мацхине-а, постоји и други софтвер за прављење резервних копија Мац-а треће стране који вреди размотрити.
Где је Тиме Мацхине на Мац-у?
Тиме Мацхине је уграђена апликација у оквиру мацОС-а још од ОС Кс 10.5. Да бисте га пронашли, кликните на Аппле лого у горњем левом углу екрана, а затим изаберите Систем Преференцес .
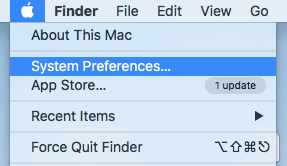
У окну Преференцес видећете Тиме Мацхине апликација која се налази између „Датум &амп; Време” и „Приступачност”.
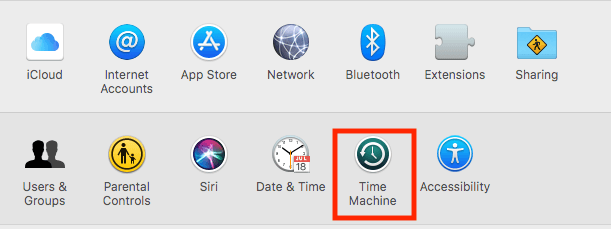
Шта значи резервна копија временске машине?
Тиме Мацхине је најлакши начин да направите резервну копију Мац-а. А апликацију је креирао и препоручио Аппле. Једном када направите резервну копију на време, невероватно је лако да вратите све или део ваших података у случају случајног брисања илихард диск се квари.
Дакле, какве податке Тиме Мацхине прави резервну копију? Све!
Фотографије, видео снимци, документи, апликације, системски фајлови, налози, подешавања, поруке, само име. Све њих може подржати Тиме Мацхине. Затим можете да вратите своје податке са снимка Тиме Мацхине. Да бисте то урадили, прво отворите Финдер , затим Апликације и кликните на Тиме Мацхине да бисте наставили.
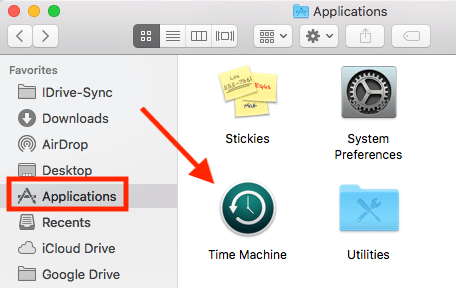
Имајте на уму да се процес опоравка може обавити само када ваш Мац може нормално да се покрене.
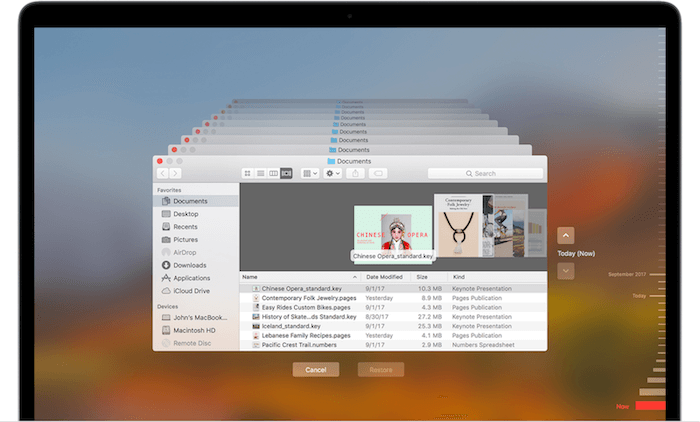
Слика са Аппле.цом
Прављење резервне копије Мац-а на спољни чврсти диск: Водич корак по корак
Напомена: снимци екрана у наставку су направљени на основу старијег мацОС-а. Ако ваш Мац користи новију верзију мацОС-а, изгледаће мало другачије, али процес би требало да буде сличан.
Корак 1: Повежите спољни чврсти диск.
Прво, користите УСБ кабл (или УСБ-Ц кабл ако користите најновији Мац модел са Тхундерболт 4 портовима) који сте добили уз спољну диск јединицу да повежете тај диск са Мац рачунаром.
Када се икона диска појави на радној површини (ако се не појави, отворите Финдер &гт; Преференцес &гт; Генерал , и овде проверите да ли сте означили „Спољни дискови“ да бисте их приказали на десктоп), пређите на корак 2.
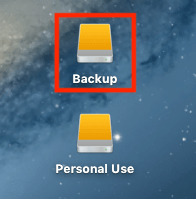
Напомена : ако се ваш спољни диск не може приказати на Мац-у или мацОС наговештава да диск није подржан, морате га поново форматирати на Мац-компатибилан систем датотека пре него што наставите са следећим корацима.
Корак 2: Изаберите диск за резервну копију.
Сада отворите Тиме Мацхине (горе сам вам рекао како) и изаберите диск који желите да користите. Поделио сам свој Сеагате диск на два нова тома, „Резервна копија“ и „Лична употреба“, као што видите на снимку екрана. Изабрао сам „Бацкуп“.
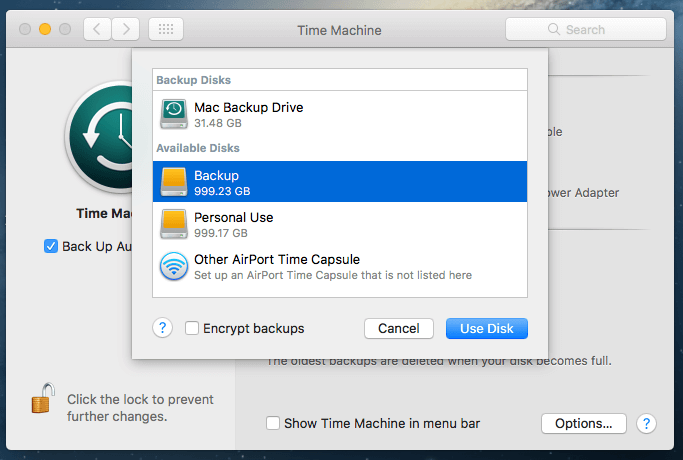
Корак 3: Потврдите резервну копију (опционо).
Ако сте раније користили други диск за прављење резервних копија, Тиме Мацхине ће вас питати да ли желите да престанете са прављењем резервних копија на претходни диск и уместо тога користите нови. До тебе је. Изабрао сам „Замени“.
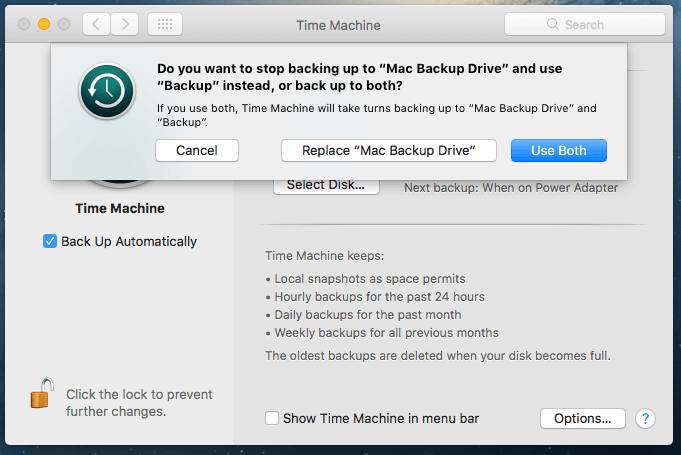
Корак 4: Сачекајте док се процес не заврши.
Сада ће Временска машина почети да прави резервне копије свих ваших података. Трака напретка вам даје процену колико је времена преостало пре него што се резервна копија заврши.
Учинио сам то мало нетачним: у почетку је писало „Преостало је око 5 сати“, али је требало само два сата да се заврши. Вреди напоменути да преостало време може да варира од случаја до случаја у зависности од брзине писања вашег спољног чврстог диска.
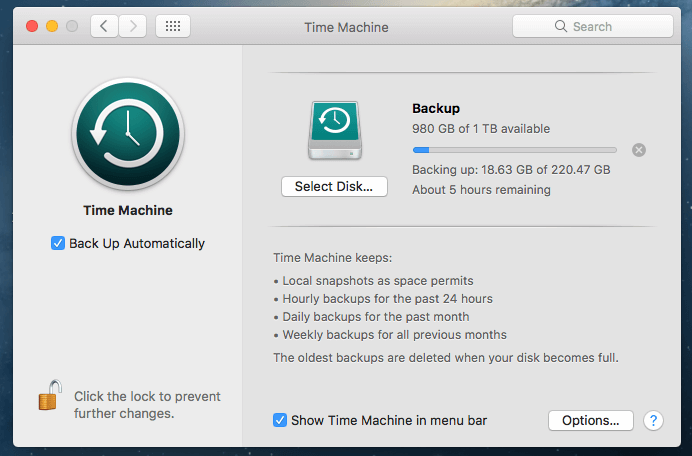
Пише да морам да чекам 5 сати
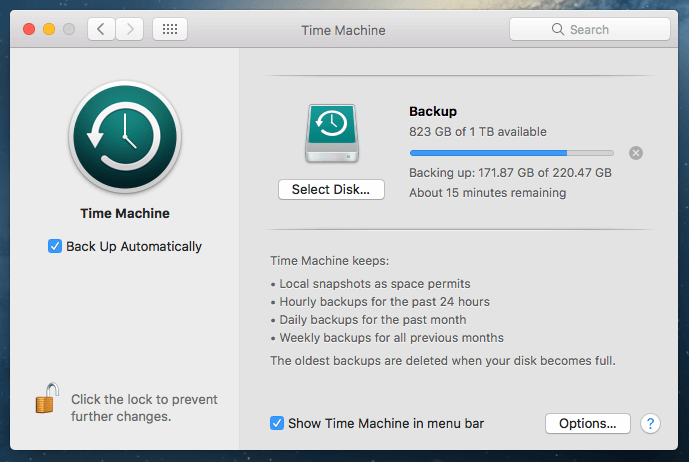
После отприлике сат и по, пише да је преостало само 15 минута
Корак 5: Избаците спољни диск и искључите га.
Када се заврши поступак прављења резервне копије, немојте журити да искључите уређај јер би то могло да изазове потенцијалне проблеме са диском.
Уместо тога, вратите се на главну радну површину,лоцирајте волумен који представља ваш екстерни чврсти диск, кликните десним тастером миша и изаберите Избаци . Затим можете безбедно да искључите уређај и ставите га на безбедно место.
Завршни савети
Као и сваки други хардверски уређај, екстерни чврсти диск ће пре или касније отказати. Најбоље је да направите копију података на свом спољном диску — како кажу, „резервну копију ваших резервних копија“!
Једна добра опција је да користите услуге складиштења у облаку као што је иДриве који сам користио и Заиста ми се свиђа апликација јер је супер једноставна за коришћење, а такође ми омогућава да аутоматски преузимам Фацебоок фотографије. Бацкблазе и Царбоните су такође популарне опције на тржишту, мада тек треба да их испробам.
Надам се да ће вам овај водич бити од помоћи. Не могу довољно да нагласим важност резервне копије података ових дана. Без одговарајуће резервне копије, заиста је тешко вратити податке. Иако бисте могли да испробате софтвер за опоравак Мац података треће стране, велике су шансе да неће вратити све ваше изгубљене податке.
Главни закључак је да направите резервну копију вашег Мац-а помоћу Тиме Мацхине-а или друге апликације, и направите другу или трећу копију тих резервних копија ако можете.

