Преглед садржаја
Имате проблема са комбиновањем објеката које желите да креирате у Иллустратору? Ту сам да помогнем!
Ја сам графички дизајнер са више од осам година искуства у раду са Адобе софтвером, а Адобе Иллустратор (познат као АИ) је онај који највише користим за свакодневни рад.
Био сам у вашој позицији када сам први пут почео да користим Иллустратор, тако да да, могу потпуно да разумем да је борба стварна. Постоји толико много алата за учење. Али обећавам, када се навикнете на то, бићете тако поносни на себе.
У овом чланку ћу вам показати три различита начина комбиновања објеката у Адобе Иллустратору.
Магија се дешава. Спреман? Узети на знање.
3 начина комбиновања објеката у Иллустратор-у
Напомена: снимци екрана испод су узети из мацОС верзије Адобе Иллустратор-а, Виндовс верзија ће изгледати другачије.
Изненадили бисте се колико је лако комбиновати објекте. Постоји много начина да то урадите, али ћу вас упознати са три уобичајена начина и заправо најкориснијим начинима комбиновања облика у Иллустратор-у.
За почетак, волео бих да вам покажем једноставан пример како да комбинујете два облика помоћу алата Схапе Буилдер, Патхфиндер и Гроуп.

Пре свега, направио сам правоугаони облик користећи алатку за правоугаоник ( Цомманд М на Мац-у, Цонтрол М на Виндовс) и круг користећи Еллипсе Тоол ( Команда Л на Мац-у, Контрола Л укљученаВиндовс ). Сада ћете видети шта можете да урадите да их комбинујете користећи три различита алата.
Метод 1: Комбинујте објекте преко Схапе Буилдер-а
Брзо је и лако! У суштини, само кликните и превуците да бисте повезали облике које креирате. И заправо, многи дизајнери користе овај алат за креирање логотипа и икона.
Корак 1 : Изаберите и Поравнајте своје објекте. Поравнајте објекте да бисте били сигурни да су на истој линији.
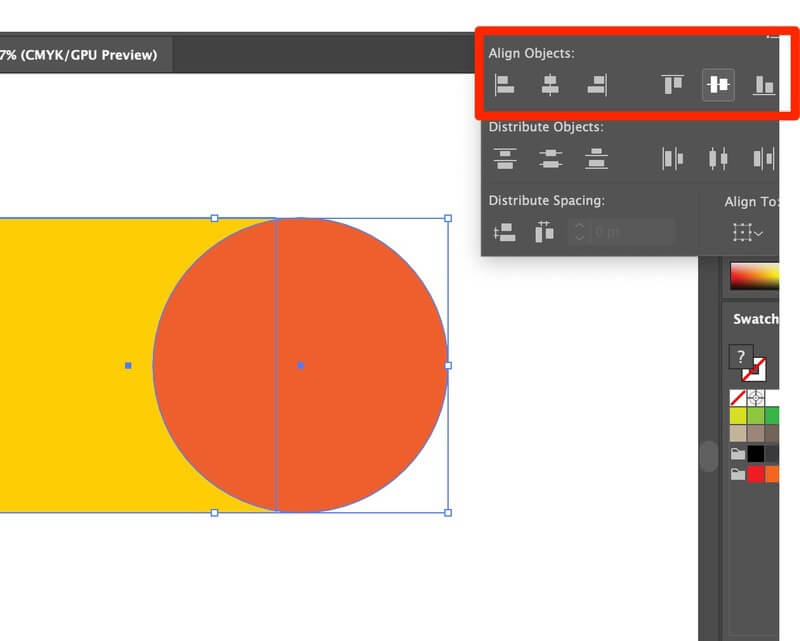
Корак 2 : Прегледајте у режиму Оквир . Прикажи &гт; Оутлине. Помаже вам да избегнете недостајуће тачке и уверите се да је графичка површина глатка. Пречица за обрис: наредба И

Изгледаће овако: (немојте се плашити, боје ће се вратити. Када желите да се вратите у нормалан режим , само поново притисните Цомманд + И)

Корак 3 : Подесите положај објеката. Не остављајте празан простор између линија и тачака.

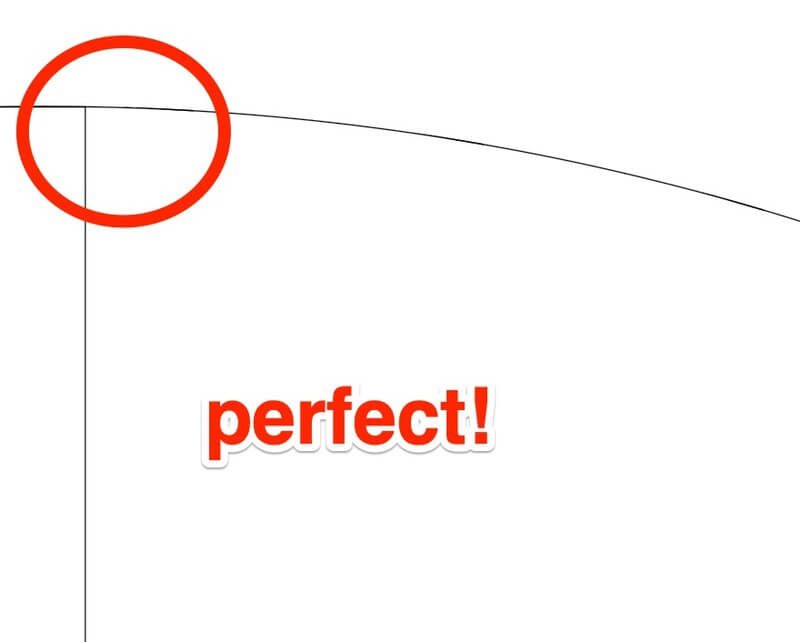
Корак 4 : Изаберите Објекте које желите да комбинујете.
Корак 5 : кликните на Алатка за прављење облика ( или пречица померања М). Кликните и превуците кроз облике које желите да спојите.

Када отпустите, формираће се комбиновани облик. ГОТОВО!

Сада се можете вратити у режим Преглед (команда И) да примените боје које желите.

Запамтите, морате да изаберете оба облика да бисте направили коначни облик.
Метод 2: Комбинујте објекте преко Патхфиндер-а
Уу случају да нисте знали како то изгледа.
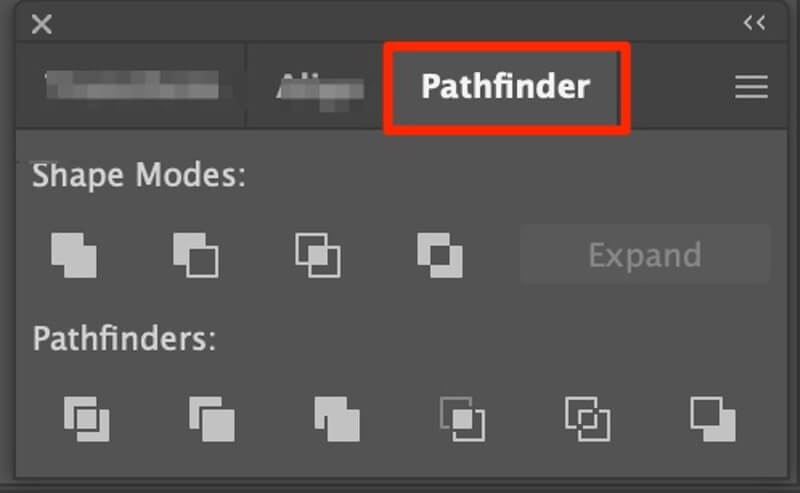
На панелу Патхфиндер можете пронаћи десет различитих опција за измену објеката. Дозволите ми да вам покажем неколико примера.
Можете поделити објекте на различите делове помоћу алатке Подели .
Корак 1: као и увек, изаберите своје објекте.
Корак 2: Кликните на икону алатке Дивиде, (када пређете мишем преко малих икона, показаће се коју алатку користите.)

Корак 3: Разгрупишите да бисте уредили или померали облике које сте управо поделили.
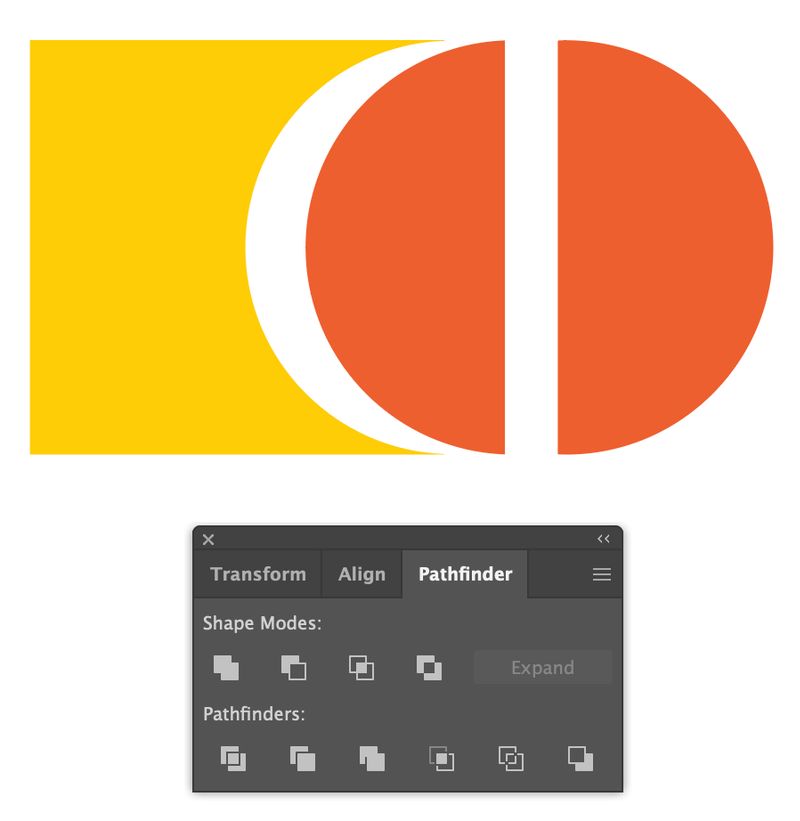
Алат Цроп је вероватно онај који сам највише користио. Можете добити облик који желите за минут!
Пратите горе наведене кораке. Ово ћете добити помоћу алатке Исецање .

За комплетан водич о алату Патхфиндер, прочитајте: КСКСКСКСКСКСКСКСКС
Метод 3: Комбинујте објекте преко групе
Одржава ваш уметнички рад организован! Буквално користим алатку Група ( Пречица: Цомманд Г на Мац-у и Цонтрол Г на Виндовс-у. ) у свим својим уметничким делима. То је један од првих алата које сам научио на часу графичког дизајна. За креирање једноставног облика, алат Гроуп може бити тако згодан. Видећете!
Корак 1: Изаберите објекте које желите да комбинујете.

Корак 2: Поравнајте објекте (ако је потребно).
Корак 3: Групирајте објекте. Идите на Објекат &гт; Група (или користите пречицу)

Напомена: Акожелите да промените боје у груписаном објекту, једноставно двапут кликните на део који желите да промените, појавиће се нови слој који вам омогућава да промените боје.

Ако желите да разгрупишете, кликните десним тастером миша и изаберите Разгрупиши (пречица: цомманд+схифт+Г)

Изволи! Тако једноставна.
Завршне речи
Вероватно мислите да је горњи пример веома једноставан. Па, заправо, када је у питању „рад у стварном животу“, колико год компликовано изгледало, методе су исте, али додавањем још неколико корака у зависности од тога шта креирате.
Често морате да комбинујете употребу различитих алата да бисте завршили коначно уметничко дело. Али корак по корак, схватићете. Сада сте научили како да комбинујете облике.
Чешљање облика у Иллустратору може бити прилично збуњујуће на почетку. Сада сте научили како да обрезујете, групишете, делите и комбинујете облике, ускоро ћете моћи да креирате прелепу графику и дизајн.
Срећно!

