Преглед садржаја
Док многи од нас још увек јуре сан о „канцеларији без папира“, постоје тренуци када вам је апсолутно потребна штампана копија документа.
Апликација Превиев на вашем Мац-у је одличан начин за преглед докумената и слика на екрану, али такође може да комуницира са вашим штампачем да одштампа било коју од датотека које може да прикаже. То је једноставан процес када знате како функционише!
У овом водичу ћете научити како да штампате из прегледа и сазнаћете више о подешавањима штампања.
3 брза корака за штампање из прегледа
Потребна су само три корака за штампање документа из прегледа и ево брзих корака.
- Корак 1: Отворите датотеку коју желите да одштампате у апликацији Превиев.
- Корак 2: Отворите Мени Филе и кликните на Принт .
- Корак 3: Прилагодите подешавања штампања и кликните на дугме Штампај .
То је све! Ако желите да сазнате више о процесу штампања, читајте даље за више информација и неке корисне савете за решавање проблема.
Прилагођавање поставки штампања у прегледу
Док је основни процес штампања из апликације Превиев веома једноставан, дијалог Штампање има низ корисних подешавања која вам омогућавају да прилагодите начин на који испадају отисци, али нису увек видљиви подразумевано .
То значи да почињете са лепим поједностављеним интерфејсом за основне штампе, али можете и да зароните мало дубље за додатнеопције ако су вам потребне.
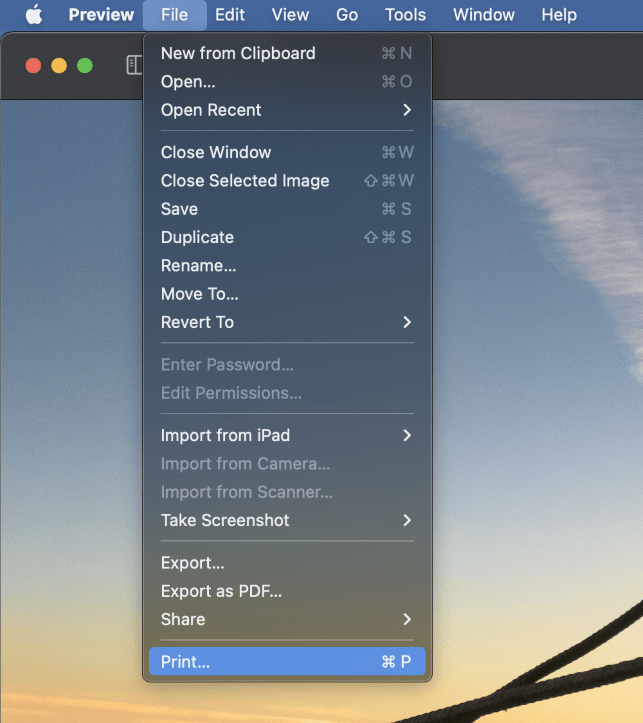
Да бисте отворили прозор за дијалог Штампај у апликацији Преглед, отворите мени Датотека и изаберите Штампај .
Можете да користите и корисну пречицу на тастатури Цомманд + П .
Чак и ако не користите много пречица на тастатури, Цомманд + П је повезан са командом Принт у скоро свакој апликацији која може штампајте датотеке, тако да је то добро место за почетак учења.

Отвориће се прозор за дијалог Штампање (као што је приказано изнад), приказујући вам преглед како ће ваша штампа изгледати са тренутним подешавањима. Овај преглед је само груба апроксимација вашег отиска, али има довољно детаља да вам покаже положај, размеру, оријентацију и друге битне детаље.
Пре него што кренете даље, кликните на дугме Прикажи детаље да бисте приказали све различите опције штампања које су доступне у апликацији Превиев .

Као што можете видети на слици изнад, проширена верзија дијалога за штампање има много више да понуди од подразумеване верзије! Хајде да накратко погледамо неке од најважнијих опција.
Подешавање Штампач вам омогућава да изаберете који штампач желите да користите. Иако ће већина кућних корисника вероватно имати на располагању само један штампач, ако штампате у канцеларији или на кампусу, можда ће бити неколико доступних за избор.
Мени Пресетс мени дозвољава да креирате, сачувате и примените унапред подешене вредностикомбинације подешавања. Ово вам омогућава да креирате унапред подешену вредност за основне текстуалне документе, другу за фенси штампање фотографија и тако даље.
Да бисте креирали унапред подешено, прилагодите сва друга подешавања, а затим отворите мени Пресетс и изаберите Саве Цуррент Сеттингс ас Пресет .
Тхе Опција Копије поставља број комплетних отисака које желите да направите, док поставка Странице омогућава да одштампате све странице у документу или само изабрани опсег.
Поље за потврду Црно-бело спречиће ваш штампач да користи мастила у боји, али немојте бити у искушењу да користите ову опцију да бисте фотографије претворили у црно-беле слике. Технички ће функционисати, али црно-бела слика неће изгледати ни приближно тако добро као она која је конвертована помоћу одговарајућег уређивача слика.
Поље за потврду Двострано вам омогућава да креирате документе са двостраним страницама. Да би ово функционисало, Превиев штампа сваку другу страницу документа, а затим ћете морати да извадите листове из излазног лежишта штампача, окрените папир и поново га убаците у штампач тако да Превиев може да одштампа другу половину документа.
(Напомена: опција Двострано ће бити видљива само ако ваш штампач подржава двострано штампање.)
Падајући мени Величина папира мени вам омогућава да одредите коју величину папира сте убацили у штампач, а такође можете да подесите прилагођене величине акорадите на јединственом пројекту.
Коначно, поставка Оријентација одређује да ли ће ваш документ бити у оријентацији Портрет или Пејзаж .
Оштри читаоци ће приметити да постоји још неколико подешавања, али у овом тренутку постоји мали проблем у погледу употребљивости у изгледу дијалога Штампање.

То није одмах очигледно, али падајући мени који је истакнут изнад вам омогућава да се крећете између пет додатних страница подешавања: Медији &амп; Квалитет , Изглед , Руковање папиром , Насловна страница и Водени жиг .

Ова напредна подешавања вам дају врхунски степен контроле над тим како ће ваш отисак изгледати, али немамо простора да их све истражимо овде, па ћу издвојити само неколико најважнији.
Тхе Медији &амп; Страница Куалити вам омогућава да конфигуришете посебно премазане папире за штампање фотографија и других висококвалитетних слика.
Страница Лаиоут даје вам неколико додатних опција за двострано штампање.
Имате проблема са штампањем?
Иако су штампачи до сада већ зрела технологија, они и даље изгледају као један од најзначајнијих извора фрустрација у ИТ свету. Ево кратке контролне листе коју можете користити да вам помогне да решите све проблеме на које наиђете док штампате из Превиев-а на Мац-у:
- Уверите се да ваш штампач има напајање, мастило и папир.
- Проверида је штампач стварно укључен.
- Уверите се да је штампач повезан са вашим Мац рачунаром преко кабла или ваше ВиФи мреже.
- Проверите још једном да ли сте изабрали исправан штампач у подешавањима штампања у апликацији Превиев.
Надајмо се да вам је та брза листа помогла да изолујете проблем! Ако не, можда бисте желели да потражите додатну помоћ од произвођача вашег штампача. Такође можете да натерате дете тинејџера да покуша да га поправи, иако би се могло запитати зашто уопште желите да штампате било шта 😉
Завршна реч
Штампање је некада било једно од најчешћих функције рачунара, али сада када су дигитални уређаји потпуно заситили наш свет, то постаје много мање уобичајено.
Али без обзира да ли сте штампач први пут или вам је само потребан курс освежавања, научили сте све што треба да знате за штампање из Превиев-а на Мац-у!
Срећно штампање!

