Преглед садржаја
Тиме Мацхине је Аппле-ов систем резервних копија рачунара. Уграђен је у сваки Мац. Сврха апликације је да олакша прављење резервне копије: подесите је, а онда ради без размишљања о томе. Након иницијалне резервне копије, Тиме Мацхине мора да се бави само датотекама које сте креирали и уређивали. Дизајниран је да ради тихо у позадини; вероватно никада нећете приметити да ради.
Апликација чува ваше датотеке безбедним, омогућава вам да их враћате једну по једну или групно и може да се користи за подешавање новог рачунара. Добро ради. Користим га да направим резервну копију свог иМац-а на спољном чврстом диску. Након што је почетна резервна копија завршена, никада нисам приметио када се инкрементално прављење резервних копија изнова изводи сваког сата.

Међутим, постоје тренуци када ћете желети да минимизирате време потребно за прављење резервне копије .
На пример, можда ћете морати да направите прву резервну копију пре него што је однесете да је погледа Аппле Гениус. Добили сте упутство да прво направите резервну копију података. Изненадили сте се када сте сазнали да ваша почетна резервна копија може да потраје много сати и да немате довољно времена да то урадите пре Гениус састанка.
На срећу, постоје различити начини да убрзате прављење резервне копије Тиме Мацхине-а . Ми вам их наводимо у наставку.
Споилер : Наш последњи савет обећава најзначајније повећање брзине—али у мојим тестовима нисам видео обећано повећање брзине.
1. Умањите резервну копију
Тхевише података треба да направите резервну копију, то ће дуже трајати. То време можете преполовити тако што ћете преполовити количину података за прављење резервне копије. Не желите да пропустите ништа важно, зато будите опрезни.
Избришите све што вам није потребно пре резервне копије
Да ли имате инсталиране апликације које никада не користите? Размислите о томе да их уклоните пре него што направите резервну копију свог Мац-а. Исто важи и за податке: ако сте копирали или преузели било шта на чврсти диск који вам није потребан, могли бисте да га баците у смеће.
Да бисте сазнали колико простора користи моја фасцикла Апликације, отворите је, затим отворите окно Гет Инфо. То можете учинити тако што ћете изабрати Датотека &гт; Добијте информације из менија или притиском на пречицу на тастатури Цомманд-И.

Прилично редовно уклањам непотребне апликације са свог Мац-а. Али на примеру екрана испод, можете видети да фасцикла апликација и даље користи доста простора на диску: 9,05 ГБ. Да бисте открили које апликације користе највише простора, пређите на приказ листе и кликните на наслов „Величина“ да бисте сортирали листу.

Када сте тамо, можете видети које апликације користе највише простора . Избришите све за које не користите, посебно оне при врху листе.
Изузмите датотеке и фасцикле за које не треба да се праве резервне копије
Уместо да избришете датотеке, можете оставите их на чврстом диску, али их искључите из резервне копије. Да бисте то урадили, отворите Систем Преференцес и двапут кликните на Временска машина . Сада кликните на дугме Опције у доњем десном углу.

На мом рачунару, две ставке су аутоматски искључене: сама резервна диск јединица и БООТЦАМП партиција на којој имам инсталиран Виндовс. Можете додати још ставки на листу тако што ћете кликнути на дугме „+“ (плус) на дну листе.
Овде очигледни кандидати су велике датотеке које сте сачували негде другде или велике датотеке које се лако могу поново креирати или преузето. Ево неколико примера:
- Ваш фолдер за преузимања. Можда ћете желети да искључите ову фасциклу ако имате тенденцију да оставите све у фасцикли за преузимање. На крају крајева, све се тамо може поново преузети са интернета. Тренутно имам преко 12 ГБ у свом.
- Виртуелне машине. Ако користите софтвер за виртуелизацију као што је Параллелс или ВМВаре Фусион, софтвер ће креирати огромне виртуелне машине унутар појединачних датотека. Ове датотеке су често величине гигабајта. Многи корисници одлучују да их изузму из резервних копија своје временске машине.
Очистите нежељене датотеке
Аппле пружа листу услужних програма за ослобађање простора на диску брисањем нежељених датотека и нежељеног садржаја. Такође даје могућност чувања ретко коришћених датотека у иЦлоуд уместо на вашем диску.
Да бисте подесили ту функцију, кликните на Аппле мени, а затим на О овом Мац-у . Сада погледајте картицу Складиштење . Овде можете видети количину простора који се користи на свакомдиск.

Приступите услужним програмима кликом на дугме Управљај... у горњем десном углу прозора.
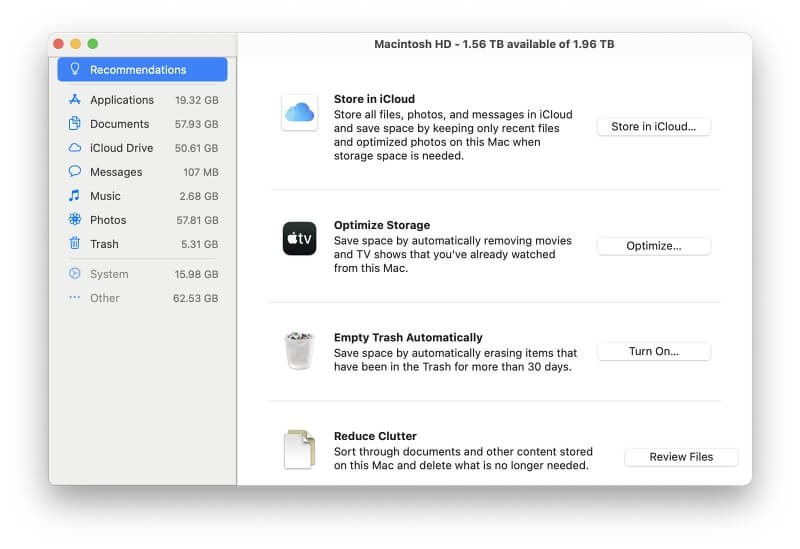
Овде можете да извршите следеће задатке :
Продавница у иЦлоуд-у вам омогућава да одлучите које врсте садржаја ће се аутоматски чувати у иЦлоуд-у. И даље ћете видети датотеке на свом чврстом диску, али ће само садржај датотека којима сте недавно приступили заправо бити ускладиштен тамо.

Оптимизуј складиште ће аутоматски ослободити простор на диску уклањање видео садржаја који сте већ гледали, укључујући филмове и ТВ емисије.

Аутоматски испразни отпад ће трајно избрисати датотеке које сте преместили у Отпад пре више од 30 дана.

Редуце Цлуттер ће идентификовати нежељене датотеке са вашег чврстог диска, укључујући велике датотеке, преузимања и неподржане (32-битне) апликације. Затим можете да одлучите да избришете оне који вам нису потребни.
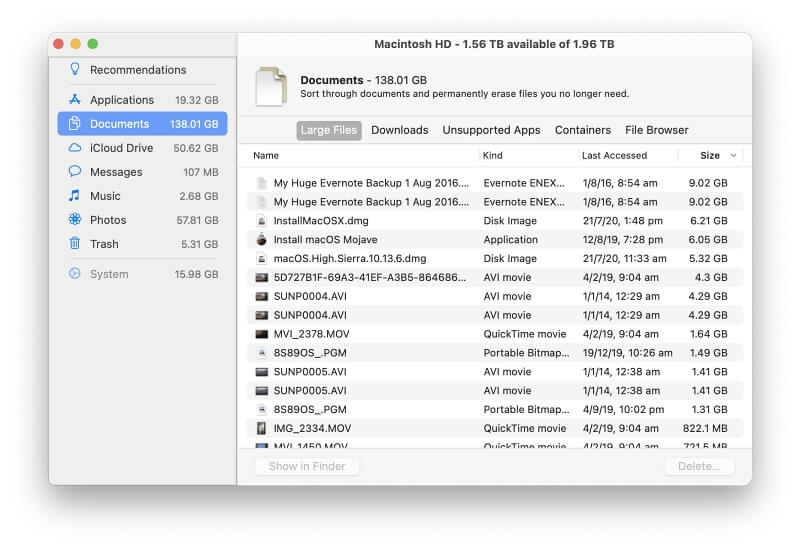
Да бисте лоцирали и избрисали још више нежељених датотека, размислите о коришћењу апликације за чишћење треће стране. Један који препоручујемо је ЦлеанМиМац Кс. Може да избрише нежељене датотеке система и апликација. Други је Гемини 2, који може да пронађе велике дупликате датотека. Истражујемо и прегледавамо широк спектар алтернатива у нашем прегледу, Најбољи софтвер за чишћење Мац рачунара.
Немојте да вас заноси
Коначно, упозорење. Када чистите нежељене датотеке, освојите неколико брзих победа, а затим наставите даље. Овде је на делу закон опадајућег приноса: трошење више времена на чишћењеослободиће све мање количине простора. Скенирања која сте извршили да бисте пронашли нежељене датотеке могу бити дуготрајна; потенцијално им може потрајати више времена него да се само направи резервна копија.
2. Прављење резервне копије на бржи диск
Једно од уских грла у резервној копији је спољна диск јединица коју враћате све до. Ови се доста разликују у брзини. Избор брзог диска ће вам уштедети значајну количину времена — ваша резервна копија може постати и до четири пута бржа!
Прављење резервне копије на бржем спољном чврстом диску
Већина спољних чврстих дискова данас се окреће на 5.400 о/мин. Генерално, они су погодни за резервне сврхе. У нашем прегледу најбољег резервног диска за Мац, препоручујемо Сеагате Бацкуп Плус. Нуди десктоп и преносне верзије. Дискови се окрећу при 5.400 о/мин и имају максималну брзину преноса података од 160 и 120 Мб/с, респективно.
За дупло већу цену можете купити бржи диск. Ови се окрећу при 7200 обртаја у минути и требало би да направите резервну копију вашег Мац-а 33% брже.
Колико времена би ово уштедело? Вероватно сати. Ако прављење резервне копије траје шест сати на стандардној диск јединици, биће потребно само четири сата на диску од 7.200 о/мин. Управо сте уштедели два сата.
Направите резервну копију на екстерном ССД-у
За још већу уштеду времена, изаберите екстерни ССД. Можда сте искусили огромно повећање брзине које добијате када користите ССД уређај као главну интерну меморију. Видећете сличне добитке када користите једанкао спољни резервни диск.
Већина пристојних чврстих дискова који се окрећу имају брзине преноса података у опсегу од 120-200 МБ/с. У нашем прегледу, Најбољи екстерни ССД за Мац, ССД-ови које смо прегледали имају брзине преноса између 440-560 Мб/с. Другим речима, два до четири пута су бржи. Коришћење једне ће смањити количину времена потребног за прављење резервне копије. За резервну копију која би трајала осам сати на тањиру сада може бити потребно само два.
Али, као што бисте очекивали, постоји цена коју треба платити. Вртљиви чврсти дискови од 2 ТБ које смо прегледали кретали су се између 70 и 120 долара. Екстерни ССД-ови од 2 ТБ у нашем прегледу били су много скупљи, у распону од 300 до 430 УСД.
У зависности од околности, можда ћете сматрати да је трошак оправдан. Ако треба да правите резервну копију огромних датотека сваког дана, спољни ССД ће вам уштедети много сати чекања.
3. Дајте Тиме Мацхине више системских ресурса вашег Мац-а
Резервна копија ће трајати мање време ако Тиме Мацхине не мора да дели системске ресурсе вашег Мац-а са другим процесима. Ево неколико начина да то постигнете.
Немојте користити тешке апликације током прављења резервне копије
Ако желите да прављење резервне копије буде што је брже могуће, престаните да користите Мац док се не заврши. Немојте користити друге апликације током прављења резервне копије—посебно ако захтевају ЦПУ.
Аппле подршка упозорава да покретање антивирусног софтвера током прављења резервне копије може да га успори, посебно ако проверава сваку датотеку каокопира се на ваш спољни диск. Они вам препоручују да конфигуришете софтвер тако да искључите скенирање вашег резервног диска.
Умањите ресурсе вашег Мац-а
Овај савет је обећао да ће уштедети више времена од свих осталих заједно, али сам био разочаран у мојим тестовима. Међутим, многи други су приметили значајно повећање брзине резервних копија користећи га, и можда ћете имати више среће него ја. Можда су користили старије верзије мацОС-а.
Ваш Мац је дизајниран да вам пружи одлично корисничко искуство где ваш рачунар реагује и све једноставно функционише. Да би то постигао, мацОС ограничава приступ диску да би направио простор за критичније задатке. Ваше апликације ће се осећати глатко и батерија ће трајати дуже, али ће прављење резервних копија трајати знатно више времена.
Можда ћете бити вољни да онемогућите пригушивање ако то значи да ће се резервна копија брже завршити. Постоји терминални хак који ће учинити управо то. Као резултат тога, очекивали бисте да ће прављење резервне копије бити много брже.
И то је искуство многих корисника. Ево искуства једног блогера из 2018: почетна процена која му је дата за резервну копију 300 ГБ података била је нешто више од једног дана. Специјална терминалска команда смањила је време на само сат времена. Закључио је да би овај метод требало да учини вашу резервну копију бар десет пута бржом.
Ево како то радите. Мало је технички, па будите стрпљиви.
ОтворитеТерминал апп. Наћи ћете га у фасцикли Услужни програми ваших апликација. Ако је нисте раније видели, омогућава вам да контролишете свој Мац тако што ћете куцати команде.

Даље, морате да унесете следећу команду у апликацију. Или га пажљиво откуцајте или копирајте и налепите. Затим притисните Ентер.
судо сисцтл дебуг.ловпри_тхроттле_енаблед=0

„0“ на крају реда означава да гас треба искључити . Затим ће вам бити затражена лозинка коју користите када се пријавите на свој Мац. Откуцајте, а затим притисните Ентер. Биће приказана помало загонетна порука која указује да је пригушивање сада искључено.

Искључивање гаса би требало драстично да промени ваше корисничко искуство. Ваш Мац ће се осећати успорено када се праве резервне копије. Користиће се више енергије, а батерија рачунара неће трајати толико дуго, али би резервна копија требало да буде приметно бржа.
Када се резервна копија заврши, не заборавите да поново укључите гас. То ће се десити аутоматски следећи пут када поново покренете рачунар. Или то можете учинити ручно помоћу терминала. Унесите исту команду, овог пута завршавајући је бројем 1 уместо 0, што указује да желите да је укључите уместо да искључите:
судо сисцтл дебуг.ловпри_тхроттле_енаблед=1
Провера стварности: Хтео сам да видим да ли могу да потврдим ове резултате и добијем осећај колико ће брже копирање датотека бити на мојим Мац рачунарима. ТакоКопирао сам датотеке различитих величина на две различите машине. Користио сам штоперицу за мерење сваке операције, а затим упоредио пригушену брзину са пригушеном. Нажалост, нисам видео обећано повећање брзине.
Понекад су резервне копије без притиска биле само две секунде брже; други пут су били исте брзине. Један резултат је био изненађујући: при копирању видео датотеке од 4,29 ГБ, пригушени резултат је био само 1 минут и 36 секунди, док је угашени био спорији: 6 сати и 15 секунди.
Био сам радознао и одлучио сам да наставим са тестирањем. Користио сам Тиме Мацхине да направим резервну копију 128 ГБ података на свом МацБоок Аир-у, што је трајало 2 сата и 45 секунди. Искључио сам пригушивање и још једном направио резервну копију. Поново је било спорије, трајало је три сата.
Можда се нешто променило на недавним верзијама мацОС-а тако да овај метод више не функционише. Тражио сам више корисничких искустава на мрежи и пронашао извештаје да овај трик није функционисао пре две године.
Да ли сте приметили приметно побољшање коришћењем ове методе? Обавестите нас у коментарима.

