Преглед садржаја
Једна од основних вештина видео монтаже је учење како да поделите један од својих видео клипова на два засебна клипа. Када их поделите, можете да их исечете независно, да убаците други клип између подељених клипова, промените брзину једног или чак додате визуелни ефекат.
Али сви ови креативни избори прво захтевају да знате како да поделите клип. И, није изненађујуће, ово је веома лако урадити у Финал Цут Про-у.
Снимао сам домаће и професионалне филмове (и уређивао повремени хокејашки блог) скоро деценију. Током тог времена, научио сам колико је корисно савладати основе уређивања тако да могу брзо да испробам различите аранжмане и пронађем оно што функционише.
Данас бих желео да вам покажем како лако може бити да поделите клип у Финал Цут Про тако што ћу вам показати три различита начина да то урадите: Коришћење алатке Бладе, цепање „у ходу“ и раздвајање клипа уметањем другог клипа у средину.
Сваки има своје предности, и све ће вам помоћи да будете бољи и бржи уредник!
Кључне речи
- Клипови се могу поделити у Финал Цут Про коришћењем алат Бладе , који се налази у менију Тоолс .
- Ако желите да поделите и видео и било који звук повезан са клипом, држите притиснут тастер Схифт када делите клип.
- Можете да поделите снимак у било ком тренутку док гледате репродукцију филма тако што ћете притиснути Цомманд + Б где год желитерезати.
Метод 1: Цепање клипа помоћу алатке Бладе
У стара времена, пре рачунара и програма за уређивање видео записа, за цепање видео клипа је било потребно да неко направи физички рез помоћу сечиво, или маказе, у дугој траци филма. Због овог наслеђа, примарни алат за раздвајање клипова у програмима за уређивање видео записа као што је Финал Цут Про је познат као Бладе Тоол.
Корак 1 : Изаберите алатку Бладе из менија Алати , који је падајући мени одмах изнад ваше временске линије као што је приказано на слици испод. У овом менију изаберите Бладе . Вертикална црвена линија на вашој временској линији коју користите за одабир клипова сада ће приказивати икону маказа уместо уобичајене иконе стрелице.
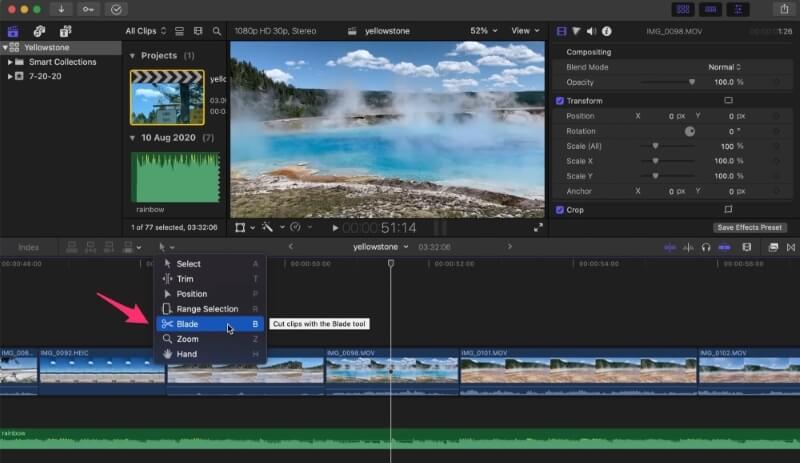
Имајте на уму да је у тренутној (10.6.3) верзији Финал Цут Про-а слика поред алатке Бладе у Тоолс мени је пар маказа, као што се може видети на слици изнад. Али за оне од вас који користите верзију старију од 10.5.3, можда нећете видети маказе, већ жилет. Искрено, не знам зашто су то променили. Очигледно, жилет је био прикладан за алат са оштрицом, али је можда био мало агресиван?
Корак 2 : Када изаберете алатку Оштрица , померите маказе до тачке унутар клипа коју желите да поделите и кликните. Клик унутар клипа је важан – клик изнад или испод видео клипа нећерезултирати резом. Када кликнете, појавиће се вертикална испрекидана линија на месту где исечете или поделите клип. На снимку екрана испод можете видети ову линију означену црвеном стрелицом.
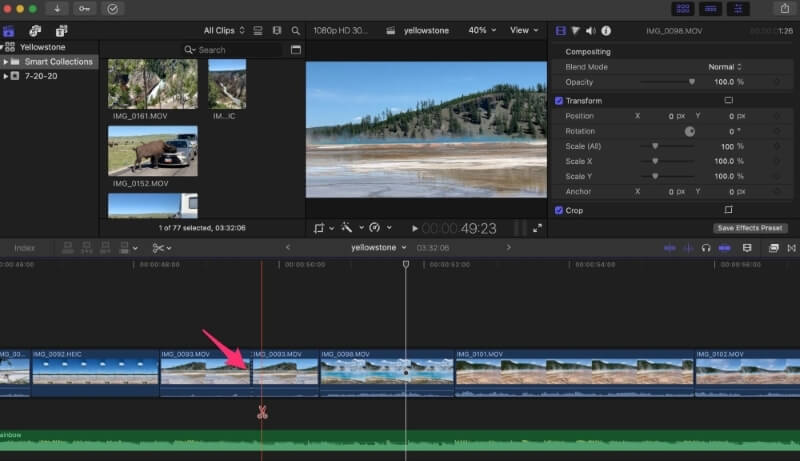
Имајте на уму да назив клипа десно и лево од вашег подела има потпуно исто име. Што има смисла јер су исти клип, само подељени. Али сваки снимак се сада може уређивати независно.
Сада можете да исечете или проширите један или други клип, или да уметнете нови клип између њих – можда неки Б-ролл – или да поставите прелаз на место где сте поделили клипове да бисте означили да је време прошло , или неку другу креативну идеју.
Пречица на тастатури: Уместо да изаберете мени Алати и кликнете на Опција Бладе , можете само да додирнете Б да бисте изабрали алатку Бладе.
Професионални савет: Ако знате да само желите да направите један брзи рез, можете држати притиснут тастер Б кључ док правите свој рез. Када га пустите, показивач ће се вратити на алат који сте претходно имали. Ово је невероватно брз начин да направите рез, али може потрајати и мало навикавања.
Корак 3 : Након што је рез направљен, добра је идеја да се вратите на алатку Селецт у Алати мени у супротном где год да кликнете следеће биће исечен! Можете се вратити на мени Алати и изабратиАлат Изабери на врху падајућег менија, али најбржи начин је да користите пречицу на тастатури: само додирните А на тастатури и готови сте.
Ако икада заборавите ове пречице на тастатури, погледајте мени алатки који смо вам показали на првом снимку екрана — десно од сваке алатке у менију налази се једно слово. Ово су пречице на тастатури за сваку алатку.
Још један савет: Горња техника само дели видео снимак на који сте кликнули. Али могу да замислим да бисте такође желели да поделите аудио запис на истом месту, у исто време. Лако. Само држите тастер Схифт пре него што кликнете да исечете свој видео и сви видео, аудио, наслови или други ефекти на које сте кликнули ће такође бити подељени.
Метод 2: Дељење клипова у покрету
Коришћење алатке Бладе , посебно са пречицама на тастатури, је брз и лак начин да поделите клипове.
Али постоји још бржи начин. Ако гледате свој видео који се репродукује, у било ком тренутку када желите да исечете, можете да држите тастер Цомманд и притисните Б. У тачном тренутку притиснете Цомманд + Б , док видео се репродукује, рез ће се појавити на вашој временској линији.
Ово може бити веома корисно у неким ситуацијама. На пример, ако имате музичку подлогу и желите да исечете нови клип у ритму, можете да пустите свој видео, да додирнете ногом у ритму и притиснете Цомманд + Б на свакомтуци где хоћеш рез.
И имајте на уму да ће држање тастера Схифт поред тастера Цомманд имати исти ефекат као када користите Бладе алатку: Сви клипови, укључујући аудио, или наслови, биће исечени на месту где сте притиснули Схифт + Цомменд + Б .
Метод 3: Подела клипова уметањем другог клипа
Вероватно сте навикли да повлачите и испуштате клипове на временској линији тако да знате да када превучете клип на други, Финал Цут Про претпоставља да желите да уметнете снимак непосредно пре или после њега. То што Финал Цут Про чини ту претпоставку је обично веома згодно.
Али шта ако знате да желите да се ваш клип убаци у други клип? Не пре или после, већ негде у средини?
То можете да урадите помоћу алатке Позиција у менију Алатке или додиром на пречицу на тастатури П . Сада када превучете клип на други и испустите га, он ће поделити клип испод њега и ставити ваш клип између подељених клипова.
На снимку екрана испод, већ сам притиснуо П да бих изабрао алатку за позицију. Ово је потврђено јер је икона у менију Алатке кратка и дебела стрелица која означава алатку Позиција уместо танке стрелице која се користи за алатку Изабери .
Са изабраном алатком Позиција када превучем видео снимак из једне области (сиви простор неколикоклипове удесно) на други Финал Цут Про умеће превучено десно тамо где је моја тачка репродукције (вертикална жута линија). Ако пустим клип у овој фази, он ће пасти на своје место између подељених делова оригиналног клипа.
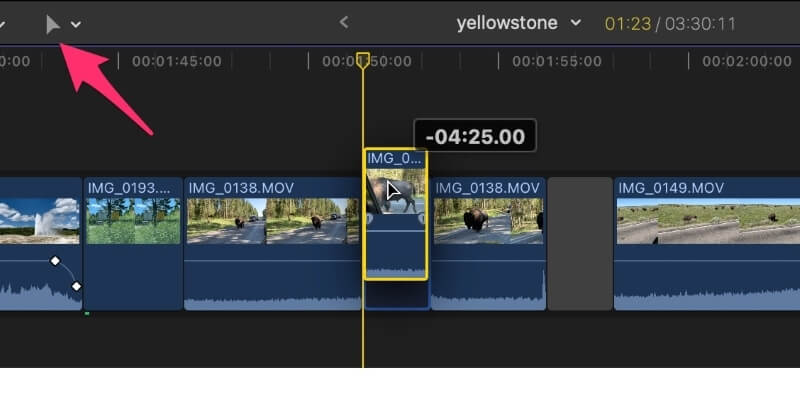
Иако вам овај приступ може уштедети одвојене кораке раздвајања клипа и затим превлачења клипова које желите да уметнете, он такође ради неколико ствари које вам се можда неће допасти.
Прво, оставља празан простор одакле сте превукли клип (сива област два клипа десно на слици изнад). Ово се може лако избрисати тако што ћете кликнути на сиви простор и притиснути Избриши .
Али овај приступ такође замењује постојећи клип новим клипом. Када користите алатку Позиција , Финал Цут Про не гура две стране подељеног клипа са пута. Дакле, можда ћете морати мало да „обрежете“ ивице својих клипова да бисте добили резове тачно тамо где желите.
Иако ова техника можда звучи мало напредно, охрабрујем вас да се играте њоме јер када у потпуности разумете њене предности и недостатке, можете да приступите њој када знате да вам је потребна.
Завршне мисли
Као дугогодишњи филмски стваралац, могу вам рећи да ће се ваша идеја о томе како би ваш филм требао да изгледа развијати док састављате, сечете, делите и жонглирате око својих клипова. Што боље знате како да користите Финал Цут Про, ишто брже научите пречице на тастатури за задатке као што је раздвајање клипова, више се можете фокусирати на своју причу и више ћете се забавити у снимању филмова.
Подстичем вас да се играте са све три технике које сам вам показао, вежбајте их и наставите да учите!

