Преглед садржаја
Нећу да лажем, нисам знао одговор на ово питање. Изоштравање слике значи повећање квалитета слике побољшањем дефиниције ивица слике, а то НЕ ради Адобе Иллустратор!
Најбољи и најлакши начин да изоштрите слику је да то урадите у Пхотосхопу, али разумем да не користе сви Пхотосхоп.
Требали су ми сати да истражим и дођем до неколико несавршених решења која могу бити од помоћи за оно што тражите. Ако је Адобе Иллустратор једина опција, у зависности од ваше слике, можда нећете добити баш оно што желите. Не шкоди ако пробате 😉
У овом водичу показаћу вам како да изоштрите слику користећи праћење слике и промену резолуције. Испробајте опцију праћења слике ако изоштравате векторску слику и покушајте да промените резолуцију ако вас брине квалитет слике.
Важна напомена: за најбољи резултат, слика коју желите да изоштрите треба да буде слика високог квалитета. Минимални захтев, рецимо, када зумирате на 100%, слика не би требало да буде пикселизована.
Напомена: сви снимци екрана су узети са Адобе Иллустратор ЦЦ 2022 Мац верзија. Виндовс или друге верзије могу изгледати другачије.
Метод 1: Промена резолуције
Као што сам укратко поменуо горе, када изоштрите слику, то побољшава квалитет слике, тако да је промена резолуције ваше слике један од начина то. обично,резолуција слика на екрану је 72 ппи, можете је променити на 300 ппи да бисте побољшали квалитет слике.
Корак 1: Поставите и уградите своју слику у Адобе Иллустратор.
Корак 2: Идите на горњи мени и изаберите Ефекат &гт; Подешавања ефекта растера документа .
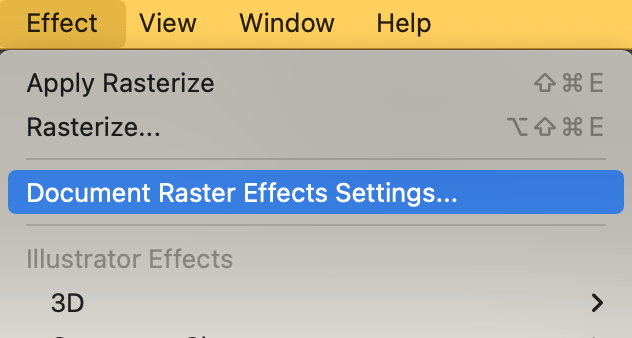
Видећете овај прозор дијалога и променићете резолуцију у Висока (300 ппи) , или можете да изаберете Остало и ручно унесете вредност .
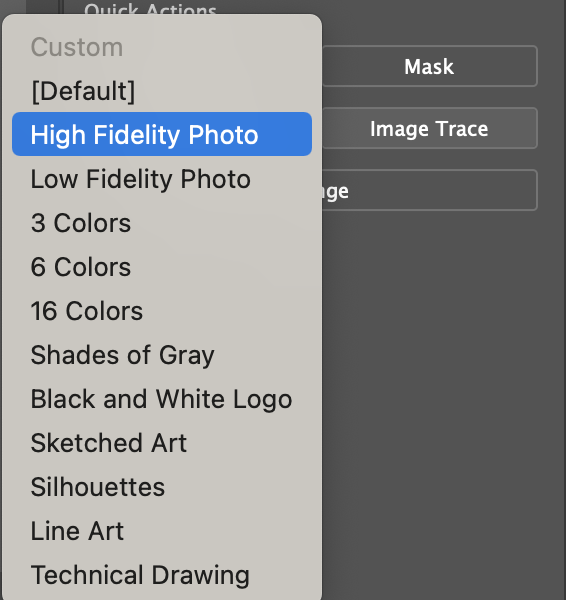
Кликните на ОК када завршите. Као што сам раније рекао, ово је једно од несавршених решења, тако да се квалитет ваше слике може побољшати, али нећете видети огромну разлику у бојама и ивицама.
Метод 2: Праћење слике
Постоје два начина за праћење слике, користећи алатку Пен Тоол и алатку за праћење слике. Алат за оловку је добар за праћење контура, док је алат за праћење слике добар за векторизацију растерске слике.
Показаћу вам како да изоштрите ову слику сунцокрета тако што ћете је пратити и пребојити.

Корак 1: Поставите и уградите слику у Адобе Иллустратор.
Корак 2: Изаберите слику и видећете опцију Траг слике под Својства &гт; Брзе радње панел.
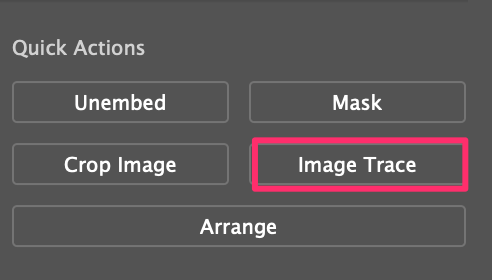
Корак 3: Кликните на Траг слике и изаберите Фотографија високе прецизности .
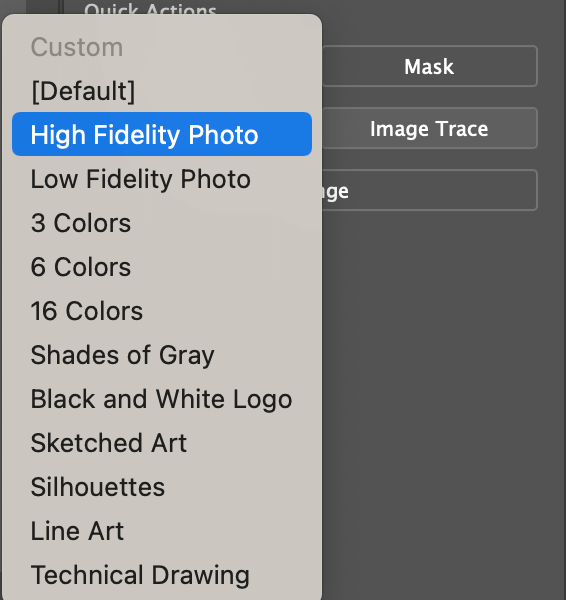
Још нећете видети велику разлику у бојама, али ћемо доћи до тога.
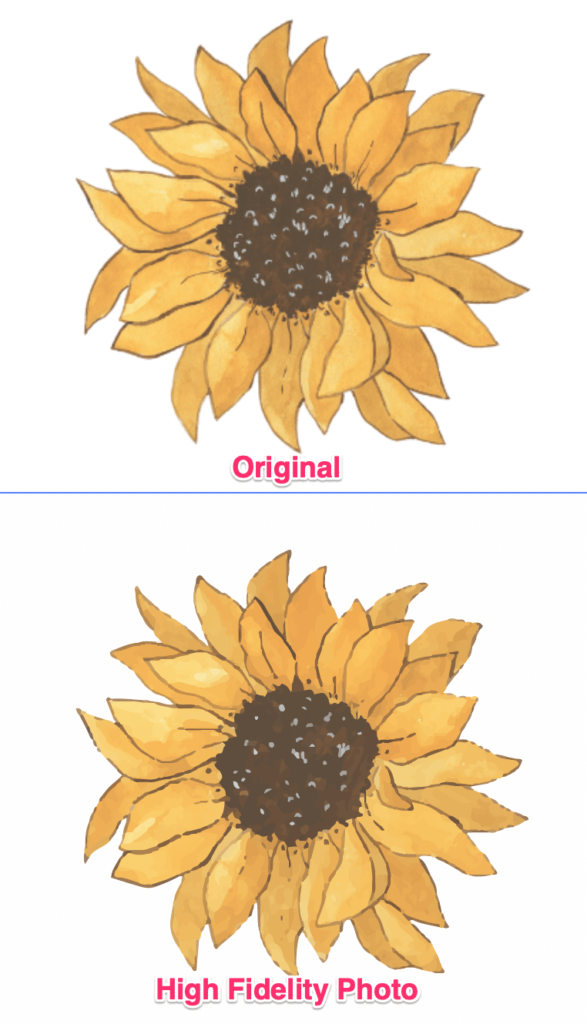
Корак 4: Изаберите приказану слику, кликните на Прошири у брзим радњамапанел.
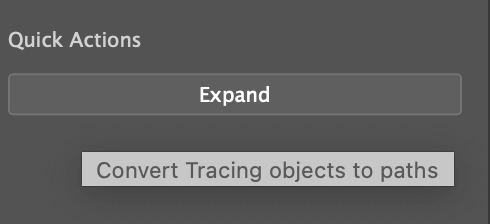
Ваша слика би требало да изгледа овако.
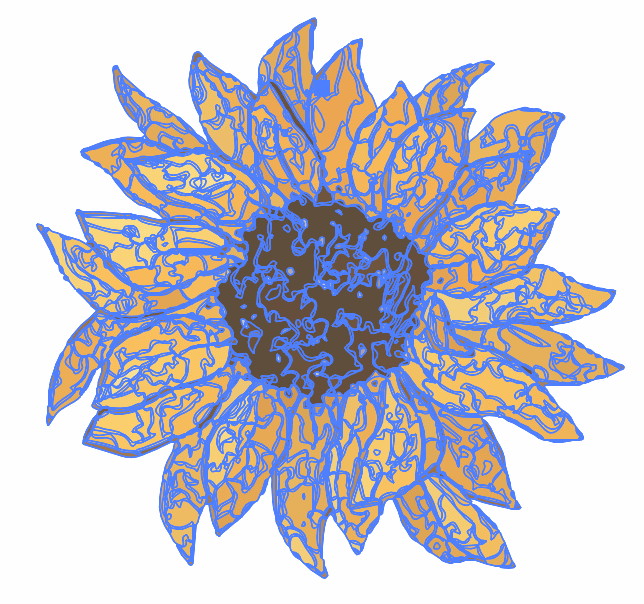
Након што проширите слику, требало би да видите опцију Промени боју у оквиру Брзе радње.
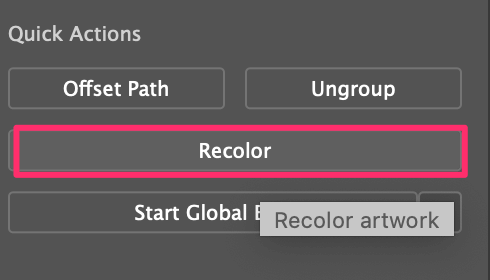
Корак 5: Кликните на Рецолор и подесите боје на кругу боја.
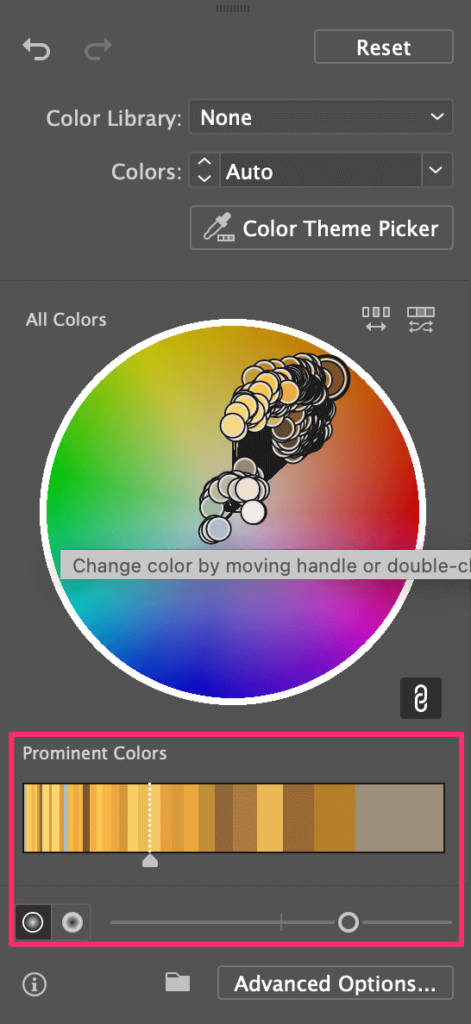
Савет: Лакше је прилагодити боје из одељка Уочљиве боје .
Видите разлику сада? 🙂
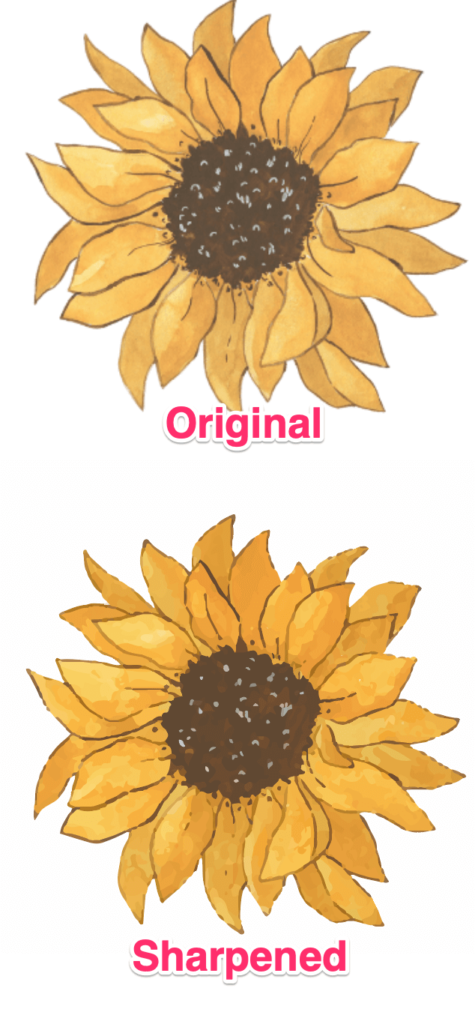
Завршне мисли
Поново, Адобе Иллустратор НИЈЕ најбоља опција за изоштравање слике. Много је лакше ако можете да изоштрите слику у Пхотосхопу, а затим да је користите у Адобе Иллустратору. Међутим, ако ово није опција за вас, као што видите, МОЖЕТЕ да изоштрите векторску слику у Адобе Иллустратор-у.

