Tabela e përmbajtjes
Ne të gjithë përdorim Microsoft Word. Aplikacioni desktop është aq i lehtë për t'u përdorur sa nuk mendojmë dy herë për të përdorur ndonjë gjë tjetër. Ka kaq shumë veçori të dobishme — dhe për shkak se të gjithë të tjerët e përdorin atë, ndarja e skedarëve është tepër e lehtë.
Por ka një problem të madh që ne të gjithë hasim kur përdorim Microsoft Word. Nëse e keni përdorur programin për një kohë të gjatë - siç e kam bërë unë - patjetër që e keni mbyllur aplikacionin të paktën një herë pa e ruajtur punën tuaj. Nëse po e lexoni këtë artikull, me siguri e keni bërë pikërisht tani.

Frustrimi… Paniku… Ju thjesht dëshironi të hidhni laptopin tuaj nëpër dhomë. Ok, ndoshta jo - por ju jeni të frustruar. Punimi juaj i terminit, projekti, eseja ose çfarëdo tjetër që ishte ruajtur brenda tani është zhdukur dhe ju duhet të filloni nga e para.
Mund të mos jetë e nevojshme nëse jeni duke përdorur një PC me Windows, në fakt mund të jeni në gjendje për të tërhequr punën tuaj duke përdorur një nga tre metodat e rikuperimit të të dhënave që ju tregoj më poshtë.
Metoda 1: Rikuperoni nga skedarët AutoRecover (.ASD)
Hapi 1: Hapni Microsoft Word përsëri.

Hapi 2: Klikoni Skedari . Pastaj klikoni Info .

Hapi 3: Shkoni te Menaxho dokumentin . Klikoni atë, më pas zgjidhni Rikuperoni dokumentet e paruajtura .

Hapi 4: Dritarja e mëposhtme duhet të shfaqet. Gjeni skedarin që po kërkoni në listën e skedarëve të paruajtur, më pas klikoni Hap .
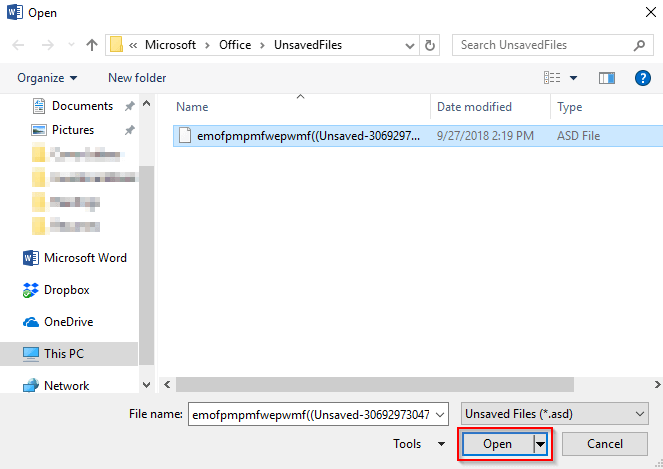
Hapi 5: Skedari juaj ASD do të hapet. Sigurohuni që ta ruani këtëkoha.

Metoda 2: Rikuperoni duke gjetur vendndodhjen e skedarit të rikuperimit automatik
Ka një metodë tjetër për të rikuperuar dokumentin tuaj duke përdorur aplikacionin desktop të Microsoft Word. Unë jam duke përdorur Office 2016 në laptopin tim HP. Si parazgjedhje, Word 2016 ruan automatikisht çdo 10 minuta. Kjo është shumë e ngjashme me metodën e parë. Kalimi i opsioneve dhe gjetja e skedarit në kompjuterin tuaj do të zgjasë më shumë. Unë rekomandoj shumë përdorimin e metodës së parë.
Hapi 1: Hapni Microsoft Word , njëlloj si më parë.
Hapi 2: Klikoni File . Ju mund të zgjidhni dy opsione. Ose klikoni Rikuperoni dokumentet e paruajtura ose Opsionet .
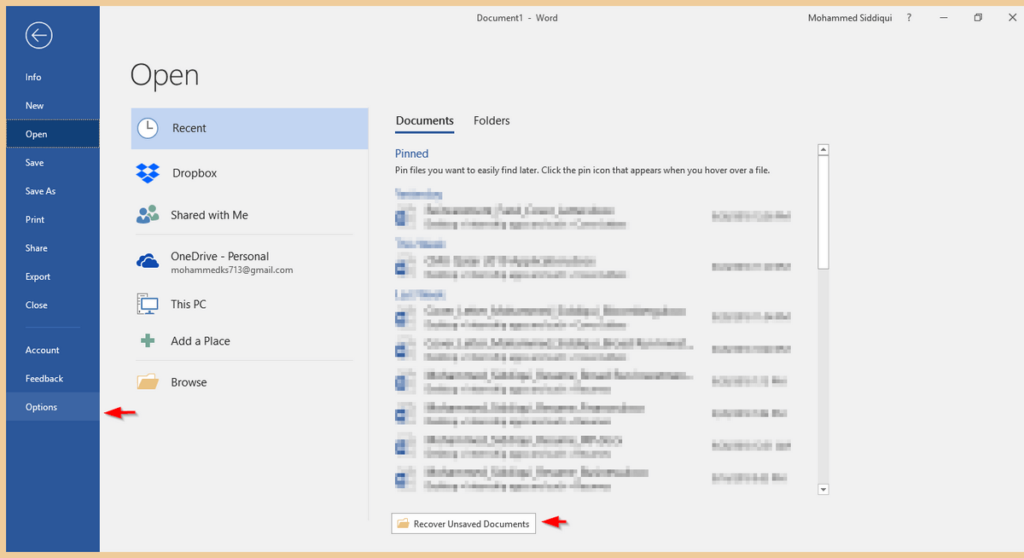
Hapi 3: Nëse klikoni Rikuperoni dokumentin e papërdorur , keni mbaruar. Dritarja më poshtë do të shfaqet dhe kur të klikoni hap, do të hapet Dokumenti Word .

Hapi 4: Nëse klikoni Opsionet , do të shfaqet një dritare shfaqem. Klikoni Ruaj . Më pas, kopjoni shtegun e skedarit pranë Vendndodhja e skedarit AutoRecover .

Hapi 5: Ngjitni Shtegu i skedarit në kërkimin e Windows. Hapni Dosjen File Explorer e cila shfaqet si rezultat.

Hapi 6: Hapni skedarin e zgjedhjes suaj.

Nëse nuk jeni në gjendje të gjeni skedarin tuaj, kjo do të thotë se është fshirë përgjithmonë. Mund të provoni të përdorni një program të palës së tretë, megjithëse rikuperimi nuk është i garantuar.
Metoda 3: Rikuperoni duke përdorur softuerin e rikuperimit të të dhënave
Përdorimi i një rikuperimi të të dhënave të Windows-it të palëve të treta programi është një mënyrë tjetër për të gjeturskedarët tuaj të paruajtur.
Për këtë tutorial, unë do të përdor Rimëkëmbja e të dhënave Stellar për Windows . Vini re se ky është një aplikacion komercial me një provë falas të disponueshme për t'u shkarkuar dhe përdorur për rikuperimin e skedarëve të Windows. Ju mund ta përdorni programin për të skanuar diskun tuaj dhe për të parë nëse ai mund ta gjejë dokumentin tuaj Word, pastaj vendosni nëse ia vlen të paguani për versionin Pro.
Hapi 1: Shkarkoni Stellar Data Recovery dhe instaloni programin në kompjuterin tuaj. Skedari do të hapet automatikisht. Këtu janë pamjet e ekranit të të gjithë procesit të shkarkimit për t'ju ndihmuar.

Hapi 2: Pasi të instalohet programi , ai do të hapet automatikisht. Zgjidhni Dokumentet e zyrës . Përndryshe, nëse dëshironi të Rikuperoni të gjitha të dhënat tuaja, mund të zgjidhni Të gjitha të dhënat .

Hapi 3: Zgjidhni vendndodhjen nga e cila dëshironi të rikuperoni të dhënat. Mund të zgjidhni vetëm një. Desktopi dhe Dokumentet e mia janë vende të mira për të filluar. Klikoni Skano .

Hapi 4: Programi do të fillojë skanimin. Mund të marrë pak kohë.

Hapi 5: Pasi të keni përfunduar, mund të zgjidhni skedarët që dëshironi të rikuperoni dhe më pas klikoni Rikuem .

Pasi të keni shtypur Rikuem , duhet t'i ktheni skedarët në një vendndodhje sipas zgjedhjes suaj. Kjo nuk është e garantuar të funksionojë, veçanërisht nëse skedarët tuaj janë fshirë përgjithmonë.
Këshilla shtesë
Nuk është kënaqësi të humbasësh një dokument për të cilin po punoje shumë. Kjo është arsyeja pse është më mirë të kurseni punën tuajshpesh. Nëse jeni harrues si unë, mund të ndryshoni frekuencën e ruajtjes automatike të Microsoft Word përmes Opsioneve → Ruaj .
Hapi 1: Hapni Microsoft Word .

Hapi 2: Klikoni Skedari , më pas kliko Opsionet .

Hapi 3: Do të shfaqet një dritare. Klikoni Ruaj . Më pas, te Ruaj Dokumentet , mund të modifikoni frekuencën e ruajtjes automatike të Word-it.

Megjithatë, është një ide shumë më e mirë të përdorni Office 365 ndërsa ruan automatikisht — dhe nuk do t'ju duhet të kaloni nëpër procesin e gjatë të rikuperimit automatik çdo herë.
Për të përdorur këtë veçori, duhet t'i ruani skedarët tuaj në OneDrive. Kjo është e dobishme, pasi do të kursejë hapësirë në kompjuterin tuaj. Për përgjigjet e pyetjeve më të shpeshta në lidhje me Office 365 dhe Onedrive , kontrolloni këtë lidhje.
Mendimet përfundimtare
Shpresoj se keni qenë në gjendje të rikuperoni dokumentin tuaj duke përdorur një nga metodat e mësipërme. Unë rekomandoj shumë përdorimin e Office 365 në lidhje me OneDrive për të shmangur humbjen e skedarëve tuaj. Përndryshe, mund të drejtoheni edhe te Google Drive, pasi ai gjithashtu ruan automatikisht. "Disku i Google" ka të metat e veta, si p.sh. veçori të kufizuara në krahasim me Microsoft Office Suite.
Përveç kësaj, duhet të jesh i lidhur me internetin për të hyrë në "Dokumentet" nëse nuk e ke aktivizuar modalitetin e modifikimit jashtë linje. Në këtë mënyrë, Office 365 & OneDrive janë kombinimi më i mirë. Vini re se funksioni i ruajtjes automatike në OneDrive kërkon qasje nëInternet.

