Tabela e përmbajtjes
Nëse jeni përdorues i Windows, ka të ngjarë të keni hasur kode gabimi gjatë përpjekjes për të përditësuar sistemin tuaj. Një gabim i tillë është kodi 0x80070103, i cili mund t'ju pengojë të merrni përditësimet më të fundit të sigurisë dhe përmirësimet e veçorive.
Në këtë artikull, ne do t'ju tregojmë hapat për të rregulluar kodin e gabimit të Windows Update 0x80070103, në mënyrë që të mund të mbani sistemi juaj është i përditësuar dhe funksionon pa probleme. Pavarësisht nëse jeni përdorues me njohuri teknologjike apo fillestar, ne ju kemi mbuluar me udhëzime të thjeshta për t'u ndjekur. Le të fillojmë!
Shkaqet e dështimit të përditësimit të Windows 0x80070103
Nëse po pyesni veten pse po e merrni këtë gabim, këtu janë arsyet më të zakonshme për të hasur gabimin e përditësimit të dështuar.
- Çështje me përputhshmërinë e drejtuesit : Mesazhi i gabimit mund të shkaktohet nga një problem me përputhshmërinë e drejtuesit. Kjo do të thotë se sistemi juaj po përpiqet të instalojë një drejtues të papajtueshëm me harduerin tuaj, duke rezultuar në një mesazh gabimi.
- Driverat e vjetëruara : Mesazhi i gabimit mund të shkaktohet gjithashtu nga drejtuesit e vjetëruar në sistemin tuaj. Windows Update mund të përpiqet të instalojë përditësime të reja, por drejtuesit e vjetëruar pengojnë instalimin e përditësimit, duke rezultuar në një mesazh gabimi.
- Dëmtimi i skedarit të sistemit : Një arsye tjetër për mesazhin e gabimit mund të jetë dëmtimi i skedarëve të sistemit. Nëse disa skedarë të sistemit janë të korruptuar ose mungojnë, mund të parandalojë që Windows Update të përfundojë instalimin, duke rezultuar në një gabimmesazh.
Si të rregulloni kodin e gabimit 0x80070103 dështoi përditësimi
Përditësoni manualisht drejtuesit e pajisjes
Për të përditësuar një drejtues specifik dhe për të shmangur përditësimin e të gjithë drejtuesve menjëherë, ndiqni këto hapa:
1. Shkoni në faqen e internetit të prodhuesit të drejtuesit që dëshironi të përditësoni dhe shkarkoni versionin më të fundit.
2. Shtypni tastet Windows + R për të hapur dritaren Run, shkruani devmgmt.msc dhe klikoni OK për të hapur Device Manager.

3. Gjeni pajisjen që dëshironi të përditësoni. Pasi të identifikohet, kliko me të djathtën mbi të dhe zgjidh Përditëso drejtuesin.

4. Zgjidhni Shfleto kompjuterin tim për softuerin e drejtuesit për të gjetur se ku është ruajtur drejtuesi i shkarkuar dhe më pas ndiqni kërkesat në ekran për të instaluar drejtuesin.

5. Rinisni kompjuterin tuaj dhe kontrolloni nëse gabimi shfaqet akoma.
Ekzekutoni Zgjidhjen e problemeve të Windows Update

Windows ka veçori të integruara për zgjidhjen e problemeve. Për të zgjidhur problemet që lidhen me Windows Update, mund të përdorni Zgjidhësin e problemeve të Windows Update. Ja se si ta përdorni:
- Shtypni butonin e shkurtores Windows + I për të hapur menynë Cilësimet.
- Zgjidhni Sistemin nga paneli i majtë i ekranit.
- Zgjidhni Zgjidhja e problemeve.
- Klikoni mbi Zgjidhësit e tjerë të problemeve nga dritarja e mëposhtme.
- Zgjidhni Windows Update dhe klikoni në Run.
- Zgjidhja e problemeve të Windows Update do të fillojë.
- 5>Ju lutemi prisni që të përfundojë, më pas rinisni kompjuterin tuaj.
Rinisni përditësimin e WindowsProcesi
Mund të rregulloni problemet e Windows Update të shkaktuara nga skedarët dhe proceset e korruptuara duke rifilluar shërbimin e Windows Update. Ndiqni këto hapa për ta bërë këtë:
- Shtypni Windows + R për të hapur dritaren Run.
- Shkruani "cmd" dhe shtypni Ctrl + Shift + Enter për të hapur një Command Prompt të ngritur.
- Shtypni komandat më poshtë njëra pas tjetrës. Shtypni Enter pas çdo:
net stop wuauserv
net stop cryptSvc
net stop bits
net stop msiserver

- Shkruani komandën më poshtë për të riemërtuar dosjen SoftwareDistribution dhe shtypni Enter pas çdo:
ren C:\Windows\SoftwareDistribution SoftwareDistribution.old
ren C:\ Windows\System32\catroot2 Catroot2.old

- Futni komandat e mëposhtme një nga një dhe shtypni Enter pas secilës:
net start wuauserv
net start cryptSvc
net start bits
net start msiserver

- Rinise kompjuterin tuaj.
Fshih përditësimet nga Riinstalimi

Për të parandaluar që Windows të riinstalojë përditësimet ekzistuese të drejtuesve dhe të zgjidhë kodin e gabimit 0x80070103 në Windows Update, mund të ndiqni këto hapa:
- Klikoni në menynë Start dhe kërkoni që Paneli i Kontrollit të hapë aplikacionin.
- Shkoni te "Sistemi" dhe klikoni në lidhjen "Cilësimet e avancuara të sistemit".
- Kaloni pezullimin te skeda "Hardware" > klikoni butonin Device Installation Settings.
- Zgjidhni opsionin Jo dhe klikoni në Ruaj cilësimet.
- Rinisni përsëri.kompjuterin tuaj.
Fshi skedarët e përkohshëm të Windows
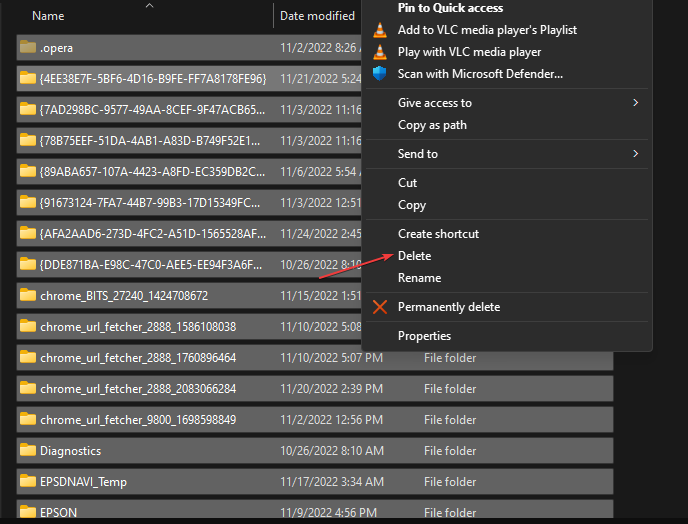
Për të pastruar skedarët e korruptuar që mund të ndikojnë në përditësimin tuaj të Windows dhe për të zgjidhur gabimin, ndiqni këto hapa:
- Shtypni tastet Windows + R për të hapur dritaren Run, shkruani %temp% në hapësirën e kërkimit dhe shtypni Enter.
- Shtypni Ctrl + A për të theksuar të gjithë skedarët, më pas kliko me të djathtën dhe zgjidhni Fshi nga menyja rënëse.
- Rinisni sistemin tuaj.
Kontrollo integritetin e skedarëve të sistemit
Një arsye e mundshme për këtë problem mund të jetë skedarët e sistemit të munguar ose të dëmtuar. Ju mund të përdorni shërbimet e skanimit SFC (System File Checker) dhe DISM (Deployment Image Servicing and Management) për të kontrolluar dhe rivendosur çdo komponent që mungon. Rekomandohet përdorimi i të dy shërbimeve, pasi ato mund të kenë një ndikim të ndryshëm në zgjidhjen e problemit. Ja se si t'i përdorni ato:
Përdorimi SFC Scan
- Hapni Command Prompt duke shtypur "cmd" në shiritin e kërkimit pranë butonit Start Menu.
- Djathtas. -klikoni në Command Prompt dhe zgjidhni "Run as administrator".
- Shkruani komandën "sfc /scannow" në tastierën e hapur dhe shtypni Enter.
- Kur të përfundojë procesi i rregullimit, rinisni kompjuter.

Përdorimi i DISM Scan
- Hapni vijën e komandës siç përshkruhet në hapin e mëparshëm.
- Kopjo dhe ngjit komandën e mëposhtme: DISM.exe /Online /Cleanup-image /Restorehealth."
- Shtypni Enter dhe prisni derisa Windows të përfundojë skanimin dhendreqim.
- Rinisni kompjuterin tuaj dhe riprovoni programin problematik.
- Pas kryerjes së të dy skanimeve, provoni të instaloni përsëri të njëjtin përditësim.

Përdorni median Vegla e krijimit
Nëse problemi vazhdon pavarësisht se provoni metodat e mësipërme, mund të konsideroni përdorimin e mjetit të krijimit të mediave si mjetin e fundit. Ky mjet, i zhvilluar nga Microsoft, mund të riinstalojë Windows dhe të jetë një mënyrë alternative për të marrë përditësimet më të fundit.

- Shkarkoni mjetin e krijimit të mediave nga faqja zyrtare e Microsoft.
- Ekzekutoni skedarin e shkarkuar.
- Pranoni Kushtet e Përdorimit > zgjidhni "Përmirëso këtë kompjuter tani."
- Zgjidhni opsionin "Mbajini skedarët personalë" për të parandaluar fshirjen e skedarëve tuaj.
- Nisni procesin dhe prisni derisa të përfundojë.
- 17>
Përfundim: Zgjidhja e kodit të gabimit të Windows Update 0x80070103
Trajtimi me kodet e gabimit në përditësimet e Windows është një përvojë zhgënjyese. Lajmi i mirë është se metoda të ndryshme të zgjidhjes së problemeve mund të ndihmojnë në diagnostikimin dhe rregullimin e këtyre problemeve.
Shiko gjithashtu: 4 mënyra për të fshirë skedarët rezervë në Windows 10 (Udhëzues)Është e rëndësishme t'i qaseni secilit problem me durim dhe zell dhe të ndiqni me kujdes hapat e rekomanduar. Duke vepruar kështu, mund të siguroheni që përditësimet tuaja të Windows të funksionojnë pa probleme dhe pa asnjë problem.

