Kazalo
Če ste navajeni delati z urejevalniki besedil, se vam lahko InDesign zdi nenavadno zapleten pri izvajanju preprostih opravil, kot je številčenje strani.
Čeprav je to za nove uporabnike InDesigna pogosto frustrirajoče, je ta zapletenost nujna, saj omogoča širok nabor različnih oblik dokumentov, ki jih lahko ustvarite v InDesignu.
Oglejmo si ga od blizu!
Kako deluje številčenje strani v programu InDesign
Številke strani lahko ročno dodate na vsako stran dokumenta InDesign, vendar lahko ta na videz preprosta rešitev povzroči več težav, kot jih reši. Kadar koli morate dodati ali odstraniti strani, morate ročno urediti številko na vsaki strani.
Pravilen način dodajanja številk strani v dokumente InDesigna je uporaba posebnega znaka, ki ga lahko namestite kjer koli v postavitvi. Ta posebni znak deluje kot nadomestni znak, InDesign pa ga samodejno posodobi, da prikaže ustrezno številko strani za njegovo trenutno lokacijo.
Najpogostejši način je, da se posebni znak za številko strani namesti na nadrejeno stran. Nadrejene strani služijo kot predloge za dosledno ponavljanje elementov oblikovanja, vključno s številkami strani.
Uporabite lahko dve različni nadrejeni strani, da omogočite različno postavitev številk strani na levi in desni strani dokumenta, lahko pa uporabite poljubno število različnih nadrejenih strani.
Dodajanje številk strani v programu InDesign
Tukaj je opisano, kako v programu InDesign dodati številke strani v tipičnem večstranskem dokumentu z različno postavitvijo številk strani na levi in desni strani.
Korak 1: Poiščite starševske strani
Odprite Strani in na vrhu poiščite razdelek Starševske strani (spodaj je označen z rdečo barvo).

V vseh novih dokumentih, v katerih se uporabljajo čelne strani, InDesign ustvari dve prazni nadrejeni strani z imenoma A-starši ki ustrezata levi in desni postavitvi strani, nato pa vsaki strani v dokumentu dodeli ustrezno levo ali desno nadrejeno stran, kot je označeno z majhno črko A, ki je vidna na vsaki sličici strani zgoraj.
V dokumentih brez čelnih strani InDesign privzeto ustvari le eno nadrejeno stran.

Dvakrat kliknite na A-starši za prikaz predlog nadrejenih strani v glavnem oknu dokumenta, ki so pripravljene za urejanje.
Korak 2: Vstavite posebni znak za številko strani
Morda boste med delom na tem delu želeli nekoliko povečati, da bo postavitev popolna. Izberite območje na levi strani A, kamor želite postaviti številko strani, in preklopite na Tip orodje.
Kliknite in povlecite na izbrano mesto, da ustvarite okvir besedila.

Nato odprite Tip v meniju izberite Vstavljanje posebnega znaka podmenija na dnu, nato pa izberite Označevalniki podmenija in kliknite Trenutna številka strani .
Uporabite lahko tudi bližnjico na tipkovnici Ukaz + Sprememba + Možnost + N (uporabite Ctrl + Alt + Sprememba + N če uporabljate InDesign v računalniku).
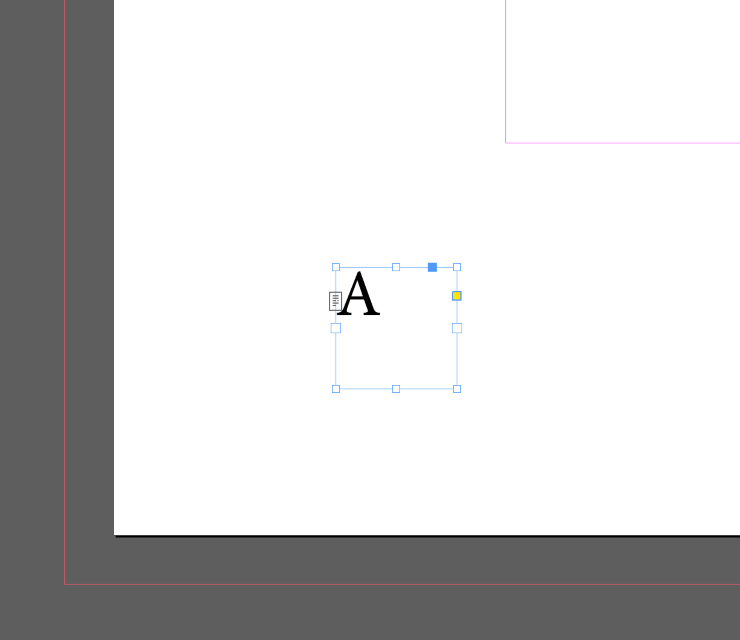
InDesign v tem primeru uporablja veliko črko A za predstavitev številke strani, ker delate s predlogami A-Parent. Če ustvarite drugi niz nadrejenih strani, B-Parent, bo InDesign uporabil veliko črko B za predstavitev številke strani in tako naprej.
Ko preklopite nazaj na strani dokumenta, se posebni znak samodejno posodobi, tako da ustreza številki strani, namesto da se prikaže črka A.
Korak 3: Oblikovanje številk strani
Nenazadnje lahko zdaj številko strani poljubno oblikujete, tako kot katero koli drugo besedilo v programu InDesign.
Preklopite na orodje za izbiro in izberite okvir besedila, ki vsebuje nadomestni znak. (Po potrebi lahko izberete oba okvirja besedila na levi in desni strani hkrati, da prihranite nekaj časa. .)

Odprite Znak in nastavite pisavo, velikost točke in druge izbrane možnosti pisave. Ne pozabite, da se številke strani v večini primerov nastavijo z manjšo velikostjo točke kot glavno besedilo, čeprav to ni nujno.
Uporaba slojev InDesigna za nadzor prikaza številk strani
Tako kot v večini drugih aplikacij Adobe Creative Cloud tudi v programu InDesign lahko sloje uporabljate za organizacijo datotek in nadzor načina prikaza elementov.
Zgornja plast je vidna nad vsemi drugimi, zato če želite zagotoviti, da številk strani nikoli ne bodo prekrile slike ali druga vsebina v postavitvi, lahko ustvarite novo plast in vanjo dodate številke strani.
Upoštevajte, da to ni vedno najboljša možnost. Če na primer ustvarjate knjigo s celostranskimi slikami, morda ne želite, da se številke strani natisnejo čeznje.

Odprite Sloje na plošči in kliknite Ustvari novo plast (prikazano zgoraj).
Dvakrat kliknite vnos v Sloje odprite ploščo za odprtje Možnosti plasti pogovorno okno, dajte novi plasti opisno ime in kliknite V REDU .

Pri dodajanju številk strani se prepričajte, da je izbrana nova plast, nato pa preklopite nazaj na prvotno plast (privzeto poimenovano plast 1) in dodajte preostalo vsebino dokumenta.
Pogosta vprašanja
Pripravil sem nekaj najpogosteje zastavljenih vprašanj o številčenju strani v programu InDesign, če pa imate vprašanje, ki sem ga spregledal, mi ga sporočite v spodnjih komentarjih!
Kako skriti številke strani na eni strani v programu InDesign?
Najpreprostejši način skrivanja številk strani in informacij o razdelkih na posamezni strani dokumenta InDesign je uporaba prazne matične strani s pomočjo plošče Pages. Nad vašim A-starši strani je še en vnos z oznako [Ni] ki se uporablja za odstranitev povezave z nadrejeno stranjo.

Kliknite in povlecite [Ni] sličico strani v spodnji del strani in jo nato sprostite na sličico strani, ki jo želite preskočiti. Ta ne bo več uporabljala prejšnje nadrejene strani kot predlogo in ne sme prikazovati številk strani ali drugih ponavljajočih se informacij.
Kako preskočiti številčenje na prvih straneh?
Če želite preskočiti številčenje na prvih nekaj straneh dokumenta InDesign, nastavite številčenje strani in se nato vrnite na prvo stran dokumenta. Odprite Postavitev v meniju in izberite Številčenje & Možnosti razdelka .

Izberite Začetek številčenja strani vnesite številko strani, od katere želite začeti številčenje, in kliknite V REDU .
Po potrebi lahko uporabite tudi [Ni] predlogo nadrejene strani, da preprečite prikaz številk na prvih nekaj straneh dokumenta in zagotovite pravilno ujemanje številk.
Ali lahko v programu InDesign uporabljam rimske številke kot številke strani?
Da! Odprite Postavitev in izberite Številčenje & Možnosti razdelka .

V Številčenje strani odprite razdelek Slog spustni meni in izberite vnos z rimskimi številkami. V REDU in vse številke strani bodo posodobljene v novem sistemu.
Kako v programu InDesign dodam glavo in številko strani?
Zdaj, ko poznate trik uporabe nadrejenih strani za dodajanje številk strani v programu InDesign, lahko isto zamisel uporabite za dodajanje katerega koli doslednega elementa strani.
Odprite Strani in dvokliknite ustrezno nadrejeno stran, da jo prikažete v glavnem oknu dokumenta. Tip ustvarite nov okvir besedila in vnesite vsebino glave.
Zdaj bo na vsaki strani, ki uporablja to nadrejeno stran kot predlogo, prikazano besedilo glave skupaj s številko strani. Ta postopek lahko ponovite za vsak element, ki ga želite ponoviti na vsaki strani.
Prav tako je mogoče dodati dinamične spremenljivke besedila za samodejni prikaz vrste drugih vsebin v glavi, vendar si to zasluži poseben članek!
Zadnja beseda
To je skoraj vse, kar morate vedeti o dodajanju številk strani v programu InDesign! Dodajanje nekaterih bolj zapletenih sistemov številčenja je lahko zapleteno, vendar je, ko enkrat poznate osnove, to enostavno.
Srečno tipkanje!

