Kazalo
V programu Adobe Illustrator obstajajo različni načini, da predmet postane okrogel. Uporabite lahko na primer masko za obrezovanje, ovojnico Distort, 3D orodja itd. Čeprav se vse začne s krogom, z uporabo maske za obrezovanje in ovojnice Distort ustvarite okrogel 2D krog.
Če pa želite ustvariti nekaj bolj abstraktnega in tridimenzionalnega, na primer kroglo, boste morali uporabiti učinek 3D.
V tem vodniku boste izvedeli, kako z orodjem 3D v programu Adobe Illustrator izdelati različne vrste krogel.
Torej je rešitev dodajanje 3D učinka krogu?
Ne ravno, namesto tega boste polkrogu dodali 3D učinek. Naj vam pokažem, kako deluje!
Opomba: Vse zaslonske slike v tem učbeniku so prikazane v različici Adobe Illustrator CC 2022 za Mac. Windows ali druge različice so lahko videti drugače.
Kako narediti 3D kroglo v programu Adobe Illustrator
Preden se lotimo korakov, pripravimo delovne plošče. Uporabili bomo ploščo z orodjem 3D, če pa želite krogli dodati predmet ali besedilo, boste uporabili tudi ploščo s simboli.
Pojdite v zgornji meni Okno > Simboli in . Okno > 3D in materiali da odprete obe plošči.

Korak 1: Uporabite Orodje elipsa (bližnjica na tipkovnici L ), da nastane popoln krog.
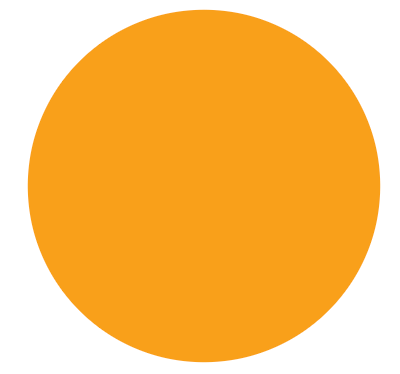
Nasvet: Predlagam, da se znebite barve črte in izberete barvo polnila, da bo učinek 3D bolje viden. Če kot barvo polnila uporabite črno, učinek 3D ni preveč viden.
Korak 2: Uporabite Orodje za neposredno izbiro (bližnjica na tipkovnici A ), da izberete eno od sidrnih točk na strani in pritisnete tipko Izbriši s tipko prerežite krog na polovico.
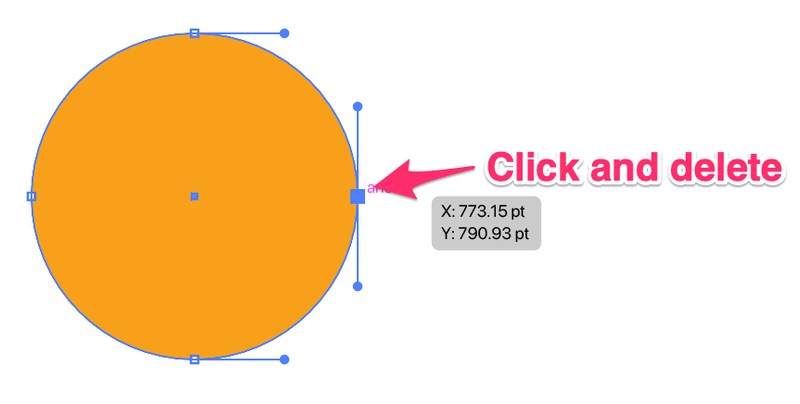
Dobiti morate takšen polkrog.

Korak 3: Izberite polkrožnico, pojdite na ploščo 3D in material ter kliknite Revolve .

Prva stvar, ki jo vidite, je 3D oblika stolpca, vendar to ni vse.

Spremeniti morate smer odmika.
4. korak: smer odmika spremenite v Desni rob .

In tukaj je krogla!

Prilagodite tudi druge nastavitve, kot sta material in osvetlitev.

Ko ste zadovoljni z rezultatom, morate zapustiti način 3D in ga spremeniti v predmet.
5. korak: Z izbrano kroglo pojdite v zgornji meni Objekt > Razširiti videz za dokončanje 3D-oblike.
Kaj pa če želite v kroglo dodati besedilo ali sliko?
Kako oviti besedilo okoli 3D krogle
Ko v kroglo dodate besedilo, ga pretvorite v simbol, zato sem prej omenil, da moramo imeti pripravljeno ploščo Simboli.
Naj vam pokažem, kako deluje!
Korak 1: Uporabite Tip Orodje (bližnjica na tipkovnici T ) za dodajanje besedila. Dodal sem na primer "Hello World" in besedilo poravnal na sredino.

Korak 2: Izberite besedilo in ga povlecite na ploščo Simboli. Besedilo lahko poimenujete in kliknete V REDU .

Besedilo bo prikazano kot simbol na plošči Simboli.

Korak 3: Ustvarite kroglo 3D. Zgoraj lahko po korakih 1 in 2 ustvarite polkrog, mi pa bomo za ovijanje besedila okoli krogle uporabili klasično ploščo 3D.
Namesto da bi izbrali Revolve neposredno s plošče 3D in materiali, pojdite v zgornji meni in izberite Učinek > 3D in materiali > 3D (klasični) > Obrnite se (klasično) .
Odprla se bo klasična plošča 3D, na kateri lahko smer premika spremenite v Desni rob in kliknite Umetnost zemljevida .

4. korak: Simbol None spremenite v besedilni simbol, ki ste ga pravkar ustvarili. V mojem primeru je to "hello world".

Na spodnji delovni plošči se prikaže besedilo, pri čemer se med prilagajanjem položaja besedila prikaže, kako je videti na krogli.

Kliknite . V REDU ko ste zadovoljni s položajem.
Če se želite znebiti barve krogle v ozadju, lahko nastavitev Površina spremenite na Brez površine . Če želite, lahko smer tudi obrnete.

Kliknite . V REDU in to je to!
Kako oviti predmet ali sliko okoli krogle
Ovijanje predmeta ali slike okoli krogle v programu Adobe Illustrator deluje popolnoma enako kot ovijanje besedila. Zato lahko za to uporabite enako metodo kot zgoraj.
Namesto da bi besedilo dodali kot simbol, bi predmet ali sliko povlekli na ploščo Simboli in nato z isto metodo kot zgoraj dokončali 3D kroglo s sliko.
Če želite na primer ta zemljevid postaviti na kroglo, ga povlecite na ploščo Simboli.

Z orodjem 3D (Classic) ustvarite kroglo in izberite zemljevid kot Map Art.
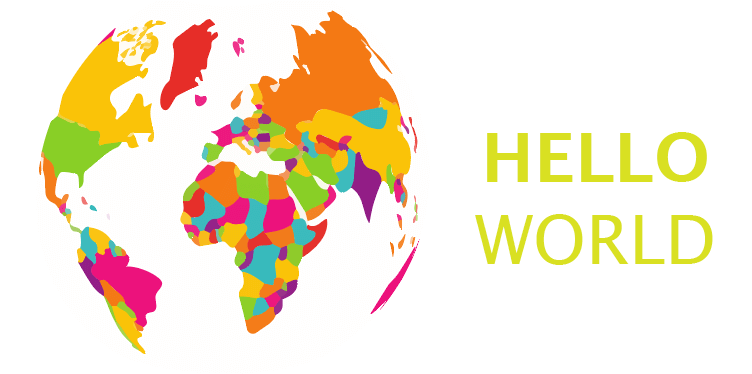
Kako narediti gradientno kroglo v programu Adobe Illustrator
Za izdelavo gradientne krogle ne potrebujete nujno orodja 3D. Namesto tega lahko uporabite orodje Mesh Tool. Prednost uporabe orodja Mesh Tool je, da imate večji nadzor nad barvami in odtenki. Tukaj je opisano, kako deluje.
Korak 1: Odločite se, katere barve želite uporabiti za gradientno kroglo. Barve lahko izberete na plošči Swatches ali jih vzorčite z orodjem Eyedropper Tool.
Uporabil bom na primer to barvno paleto, ki sem jo ustvaril z orodjem za mešanje.

Korak 2: Ustvarite krog.
Korak 3: Izberite Orodje za mrežo v orodni vrstici ali uporabite bližnjico na tipkovnici U za aktiviranje orodja.

Kliknite na krog, v katerem želite ustvariti gradient. Na primer, kliknem na zgornji levi vogal in vidite dve križajoči se črti. Gradientna svetloba se bo začela v točki križanja.

4. korak: Uporabite Orodje Eyedropper za vzorčenje barve iz palete ali pa lahko barvo neposredno izberete iz vzorcev.

Z orodjem Mesh Tool krogu še naprej dodajate točke.

Z orodjem za neposredno izbiro se lahko premikate okoli sidrnih točk in prilagodite gradient ter dodate poljubno število barv. To sem mislil z besedami o večjem nadzoru nad barvami.

Zaključek
Najlažji in najhitrejši način za izdelavo krogle je uporaba funkcije 3D v programu Adobe Illustrator. Če želite okrog krogle oviti besedilo ali sliko, morate uporabiti klasično funkcijo 3D in izbrati simbole iz programa Map Art.
Z orodjem Mesh Tool ustvarite tudi kulo z učinkom gradienta, poleg tega pa imate več svobode pri igranju z barvami. Vendar pa je na začetku težko doseči popolno točko.
Katera metoda vam je najbolj všeč?

