Kazalo
Google vam to olajša in ponuja orodje za integracijo Googlovega pogona z Raziskovalcem datotek v sistemu Windows. Google pri tem ni edini: Microsoft OneDrive, Dropbox in Box so še nekateri drugi primeri shrambe v oblaku, ki so prek prenesene aplikacije integrirani z Raziskovalcem datotek v sistemu Windows. Za to obstaja dober razlog: dostop do datotek je hiter, enostaven in nemoten.
Pozdravljeni, jaz sem Aaron. Že več kot desetletje se ukvarjam s tehnologijo in informacijsko varnostjo v podjetjih. Rad se ukvarjam s tehnologijo in delim svoje vtise o njej.
Skupaj z mano spoznajte namizno aplikacijo Google Drive; kako jo prenesete in do nje dostopate iz Raziskovalca Windows.
Ključne ugotovitve
- Ko prenesete aplikacijo Google Drive Desktop, lahko Google Drive preprosto dodate v Raziskovalca datotek.
- Če želite, lahko v Raziskovalca datotek dodate vse svoje in družinske pogone Google.
- Postopek je enak, če uporabljate sodoben operacijski sistem.
Kako namestim Google Drive Desktop?
Postopek namestitve vas bom vodil od začetka do konca. Vaša izkušnja z namestitvijo bi morala biti podobna. Če ni tako, pomislite na nastavitve, ki ste jih spremenili, ali korake, ki ste jih naredili zunaj tega vodnika. Vse, kar počnem, vključuje privzete nastavitve za moj operacijski sistem in brskalnik.
Korak 1: Pojdite na stran za prenos Namizni računalnik Google Drive . Ko ste tam, kliknite na Prenesite Disk za namizje .

Korak 2: kliknite Ikona Raziskovalca datotek v orodni vrstici na dnu zaslona.

Korak 3: Kliknite Prenosi v meniju datotek na levi strani okna, ki se odpre.

Korak 4: Dvakrat kliknite na nastavitveno datoteko Google Drive.

5. korak: kliknite Namestitev .

Korak 6: Kliknite Prijavite se z brskalnikom .

Korak 7: Izberite račun, ki ga želite uporabiti. Imena sem izbrisal, vendar sem obkrožil račun, ki sem ga želel priložiti.

Korak 8: Prijavite se.

Korak 9: Zaprite okno brskalnika.
Korak 10: Google Drive se bo pojavil v opravilni vrstici spodaj desno. Če ga ne vidite, kliknite puščico. Z desno tipko miške kliknite ikono Google Drive.

Korak 11: Z levim klikom kliknite ikono pripomočka ali zobnika.

Korak 12: levi klik Nastavitve .

Korak 13: Kliknite Google Drive.
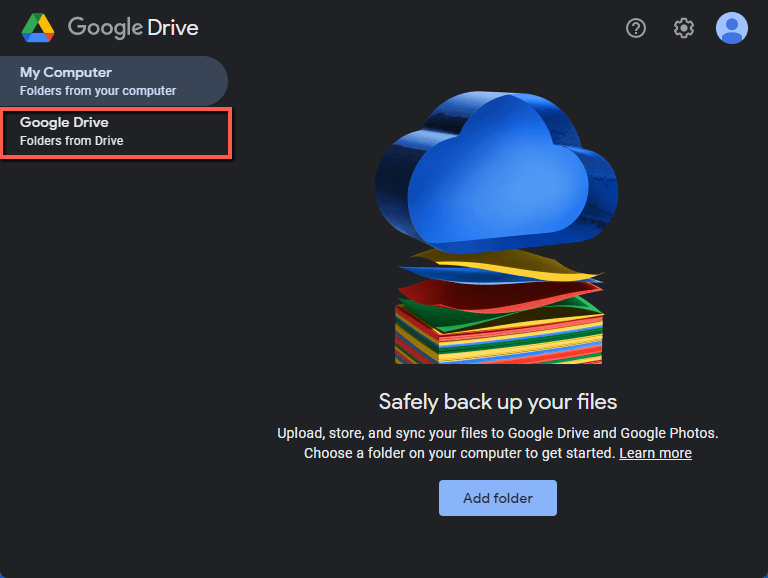
Korak 14: Kliknite Odpri v Raziskovalcu. Datoteke lahko zrcalite. Če želite imeti datoteke lokalno in menite, da ne boste imeli zanesljive internetne povezave, je to dobra zamisel. Če imate zanesljivo internetno povezavo, potem boste morda želeli uporabiti oblak kot oblak. Stvari naj bodo oddaljene in dostopajte do njih.
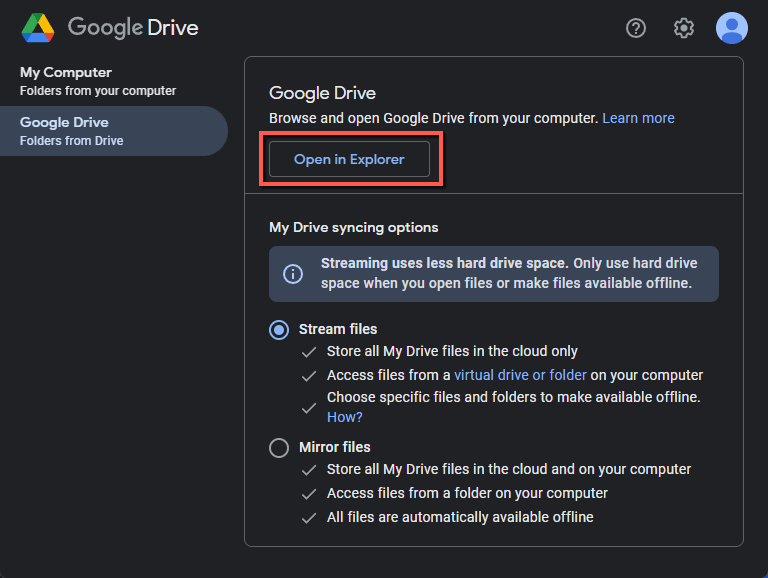
Korak 15: Prikazalo se bo novo okno. V brskalniku po datotekah na levi strani boste videli Google Drive, ki je nameščen kot trdi disk. Na desni strani boste videli Moj pogon.
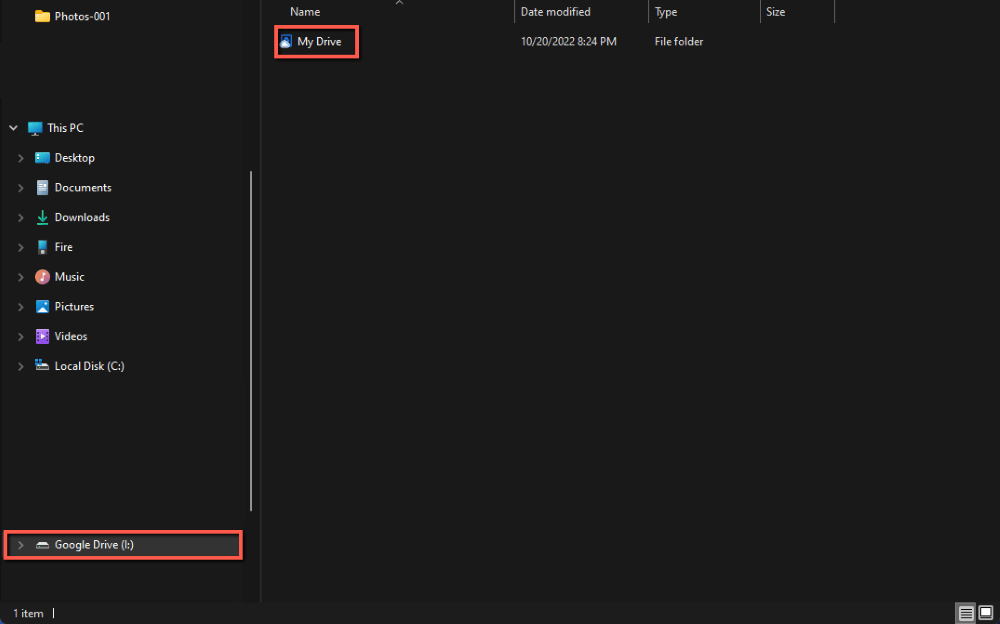
16. korak: Dvakratni klik na Moj pogon boste lahko dostopali do svojega Googlovega pogona. Če zaprete in znova odprete Raziskovalca Windows, boste še vedno videli svoj Googlov pogon.
Dodajanje drugih računov
Tako kot jaz imate tudi vi morda druge račune. Lahko so vaši računi ali računi vaših sostanovalcev.
Korak 1: Kliknite ikona Račun .

Korak 2: Kliknite Dodajanje drugega računa .

Korak 3: V oknu brskalnika, ki se odpre, izberite želeni račun.

Korak 4: Kliknite Prijava.

Korak 5: Ko to storite, se bo novi pogon naložil v Raziskovalca Windows.

Pogosta vprašanja
Pogovorimo se o nekaterih vprašanjih o dodajanju Googlovega pogona v Raziskovalca Windows.
Kako dodati Google Drive v Raziskovalca datotek v operacijskem sistemu Windows 10 ali 11?
Google Drive sem dodal v Raziskovalca datotek v operacijskem sistemu Windows 11. Postopek, videz in način dodajanja storitve Google Drive v Raziskovalca datotek so v obeh operacijskih sistemih enaki. Čeprav je operacijski sistem Windows 11 v nekaterih pogledih izboljšal operacijski sistem Windows 10, ni bistveno spremenil načina dostopa do datotek. Ta izkušnja je večinoma enaka in lahko sledite tem navodilom za oba operacijska sistema.
Google Drive se ne prikaže v Raziskovalcu datotek?
Natančno upoštevajte tukaj navedena navodila. To se mi je zgodilo, ker nisem desno kliknil na Google Drive v opravilni vrstici, da bi opravil korake za odprtje Google Drive v Raziskovalcu. Dokler tega ne storite, se Google Drive ne namesti kot pogon v računalnik.
Zaključek
Za namestitev Googlovega pogona v Raziskovalca datotek v sistemu Windows je potrebnih nekaj korakov. Odlična stvar pri tem je, da lahko hitro in enostavno dostopate do svojih datotek v Googlovem disku. To traja od 10 do 20 minut, odvisno od vaše internetne povezave in tega, ali ste upoštevali ta navodila! To lahko hitro in enostavno razširite tudi na vse svoje račune Google.
Ali imate kakšne odlične prijeme za Google Drive ali shranjevanje v oblaku? Povejte mi jih v komentarjih!

