Obsah
Chceli by ste preskočiť rad a získať Windows 10 21H2 Tento príspevok vás prevedie manuálnou inštaláciou aktualizácie Windows 10 21H2 dvoma rôznymi spôsobmi.
V prvom prístupe si prejdeme potrebné postupy na inštaláciu aktualizácie 21H2 pomocou Asistenta aktualizácie systému Windows 10. Ak sa rozhodnete použiť túto metódu, nezabudnite na jednu vec - použite ju len vtedy, ak spoločnosť Microsoft nevydala novú aktualizáciu po aktualizácii Windows 10 21H2.
Okrem toho vás druhá metóda prevedie ručnou inštaláciou aktualizácie Windows 10 21H2, ktorú nájdete na webovej lokalite katalógu aktualizácií spoločnosti Microsoft. Tento druhý postup by ste mali použiť, ak spoločnosť Microsoft po aktualizácii 21H2 uverejnila ďalšiu aktualizáciu.
S cieľom pomôcť vám pri rozhodovaní plánuje spoločnosť Microsoft v novembri 2022 poskytnúť nasledujúcu aktualizáciu po 21H2. Preto by ste mali použiť druhý postup, ak sa vám tento príspevok zobrazí po novembri 2022.
Skôr ako začnem so základnou príručkou, rád by som upozornil, že máme aj oblasť často kladených otázok. V oblasti často kladených otázok sa zaoberáme často kladenými otázkami týkajúcimi sa systému Windows 10 21H2.
Čo obsahuje aktualizácia Windows 10 21H2?
Aktualizácia Windows 10 November 2021 Update alebo verzia Windows 10 21H2 je druhou veľkou aktualizáciou systému Windows 10 na rok 2021. Táto verzia bola pôvodne dostupná len pre Windows Insiderov, ale nebola sprístupnená všetkým. V podstate tu nájdete prehľad najnovších zmien:
- Vylepšené aktualizácie zabezpečenia bezdrôtového pripojenia so štandardmi WPA3 H2E.
- Subsystém Windows pre Azure IoT Edge pre Linux v systémoch Windows (EFLOW) a Linux (WSL) má teraz vďaka pridaniu výpočtovej kapacity GPU možnosti strojového učenia, vylepšené grafické nastavenia, nové funkcie a ďalšie výpočtovo náročné pracovné postupy.
Okrem toho existuje niekoľko funkcií určených špeciálne pre IT a podniky:
- Cloud trust, nový mechanizmus nasadenia obsiahnutý v službe Windows Hello pre firmy, zjednodušuje proces implementácie prihlasovania bez hesla.
- OneDrive aj webové verzie aplikácie Excel možno integrovať s funkciou Universal Print. Používatelia tak môžu tlačiť súbory uložené v službe OneDrive na tlačiarni organizácie bez inštalácie ovládačov tlačiarne do svojich počítačov pomocou ľubovoľného prehliadača alebo zariadenia pripojeného k internetu.
- Rozhrania API univerzálnej platformy Windows (UWP) VPN prešli vylepšeniami na zvýšenie bezpečnosti vrátane možnosti používať súčasné protokoly a implementovať široko používané webové autentifikačné techniky.
- V najnovšej verzii systému Windows 10 Enterprise môžete využiť funkciu Universal Print, ktorá umožňuje tlačiť až 1 GB naraz alebo celkovo 1 GB tlačových úloh od jedného používateľa v rámci 15-minútového okna.
- Poskytovanie aplikácií je teraz možné prostredníctvom Azure Virtual Desktop. To umožňuje lokálne fungovanie programov, ako keby boli nainštalované v počítači, s funkciami, ako je kopírovanie a vkladanie medzi vzdialenými a lokálnymi aplikáciami.
- Vydanie prináša užšie zosúladenie nastavení zásad skupiny a správy mobilných zariadení (MDM). Do katalógu nastavení konfigurácie zariadení bolo pridaných viac ako 1 400 parametrov, ktoré predtým nebolo možné upraviť prostredníctvom MDM. App Compat, Event Forwarding, Servicing a Task Scheduler sú príklady zásad ADMX, ktoré sú súčasťou nového súboru pravidiel MDM.
Okrem toho spoločnosť Microsoft uviedla, že od tejto verzie bude systém Windows 10 dostávať aktualizované funkcie len raz ročne.
Ručná aktualizácia na systém Windows 10 21H2 pomocou Asistenta aktualizácie systému Windows
Ako sme uviedli na začiatku tohto príspevku, túto metódu by ste mali použiť len vtedy, ak aktualizujete systém Windows 10 na aktualizáciu 21H2 pred vydaním nasledujúcej verzie spoločnosťou Microsoft, ktorá sa očakáva približne v novembri 2022.
Ak spoločnosť Microsoft vydala novú aktualizáciu, dodržaním nižšie uvedených postupov zabezpečíte, že ste nainštalovali najnovšiu verziu systému Windows 10. Na druhej strane, Na inštaláciu systému Windows 10 21H2 po novembri 2022 použite metódu uvedenú v tomto príspevku.
Podľa nasledujúcich pokynov nainštalujte najnovšiu aktualizáciu funkcií systému Windows 10.
Predpoklady aktualizácie na systém Windows 10 21H2
Pred pokračovaním v najnovšej aktualizácii je nevyhnutné zabezpečiť dostatok voľného miesta na inštalačnom disku systému Windows 10. Ak chcete zistiť, koľko miesta zostáva na disku operačného systému vášho počítača, pozrite si prvú časť tejto časti.
Stabilné internetové pripojenie je nevyhnutné aj pri preberaní aktualizácií funkcií, aby sa predišlo prerušeniam.
- Užitočný sprievodca: Ako opraviť chybu inštalačného balíka systému Windows
Kontrola dostupnej úložnej kapacity disku
- Podržte stlačené tlačidlo "windows" a stlačte kláves "R", do príkazového riadku spustenia zadajte "%systemdrive%" a na klávesnici stlačte "Enter".

- Potom budete môcť vidieť systémovú jednotku, na ktorej je nainštalovaný systém Windows 10. Kliknite pravým tlačidlom myši na miesto v prieskumníkovi súborov a kliknite na položku "Vlastnosti".

- Ďalej sa zobrazia vlastnosti disku a mali by ste vidieť voľné miesto. Ak máte 10 GB alebo viac voľného miesta, môžete spustiť aktualizáciu. Ak je však voľného miesta menej ako 10 GB, odporúčame uvoľniť disk, aby ste sa vyhli problémom s aktualizáciou.

Prevzatie a inštalácia asistenta aktualizácie systému Windows 10
Podľa nasledujúceho postupu si stiahnite a nainštalujte asistenta aktualizácie systému Windows 10, keď zistíte, že disk operačného systému má dostatočnú kapacitu.
- Pomocou preferovaného internetového prehliadača, napr. Microsoft Edge, Google Chrome alebo Mozilla Firefox, prejdite na stránku aktualizácie systému Windows kliknutím sem.

- Kliknutím na možnosť "Aktualizovať teraz" nainštalujete aktualizáciu Windows 10 November 2021 Update. Súbor Windows 10 Update Assistant sa stiahne do vášho počítača pomocou prehliadača.
- Po dokončení sťahovania otvorte súbor Pomocník pri aktualizácii a zobrazte jeho domovskú obrazovku. V pravom dolnom rohu okna kliknite na položku "Aktualizovať teraz".

- Potom skontroluje, či váš počítač spĺňa systémové požiadavky aktualizácie Windows 10 verzie 21H2.
- Ak váš počítač spĺňa systémové požiadavky, oznámi vám to a vy môžete pokračovať v inštalácii kliknutím na tlačidlo "Ďalej". V ľavom dolnom rohu by sa malo zobraziť aj odpočítavanie, ktoré sa automaticky presunie na ďalší krok, ak nestihnete kliknúť na tlačidlo "Ďalej".

- V ďalšom okne sa zobrazí obrazovka inštalácie a obrazovka priebehu, ktorá zobrazuje percentuálny podiel procesu inštalácie.

- Po dokončení inštalácie sa zobrazí výzva na reštartovanie počítača. Zobrazí sa možnosť "Reštartovať teraz" alebo "Reštartovať neskôr." Ak si nevyberiete žiadnu možnosť, počítač sa automaticky reštartuje o 30 minút. To vám poskytne čas na uloženie všetkého, čo práve robíte, takže tento čas dobre využite.
- Po úspešnej inštalácii aktualizácie Windows 10 21H2 Update Assistant sa konečne zobrazí prihlasovacia obrazovka systému Windows 10. Na prihlásenie použite svoje bežné prihlasovacie údaje. Systém Windows 10 dokončí zostávajúce kroky aktualizácie po prvom prihlásení do operačného systému.
- Do vyhľadávacieho poľa systému Windows 10 zadajte "winver", aby ste zistili, či bola aktualizácia Windows 10 21H2 nainštalovaná ručne. Potom spustite aplikáciu, v ktorej bude uvedené, že aktuálna verzia systému Windows 10 vo vašom zariadení je 21H2.


Manuálna inštalácia aktualizácie Windows 10 21H2 prostredníctvom katalógu aktualizácií spoločnosti Microsoft
Použitím tejto metódy po tom, ako spoločnosť Microsoft vydá novšiu aktualizáciu ako 21H2, sa nainštaluje 21H2, nie najnovšia. Preto ak chcete nainštalovať 21H2 a nie najnovšiu aktualizáciu systému Windows 10, mali by ste použiť len metódy uvedené v tejto časti.
Ak chcete postupovať podľa tohto kroku, musíte poznať architektúru svojho systému (32-bitová alebo 64-bitová). Podľa krokov v prvej časti tejto príručky zistite, na akej architektúre beží váš systém. Ďalším krokom je ručné prevzatie a inštalácia aktualizácie Windows 10 21H2 podľa pokynov v druhej podkapitole.
- Podržte stlačené tlačidlo "windows" a stlačte kláves "R", do spusteného príkazového riadku zadajte "cmd" a stlačte kláves enter.

- V príkazovom riadku zadajte "systeminfo

- Zapíšte si architektúru systému a zatvorte Príkazový riadok.
Ďalšou metódou, ktorú môžete vykonať, je zobraziť systémové informácie prostredníctvom Ovládacieho panela.
- Kliknite na tlačidlo Windows v ľavom dolnom rohu pracovnej plochy.
- Výberom položky "Nastavenia" alebo ikony "Gear" otvorte Ovládací panel.

- V ľavom paneli kliknite na položku "Systém", kliknite na položku "O systéme" a v okne "O systéme" by sa mal zobraziť váš typ systému.

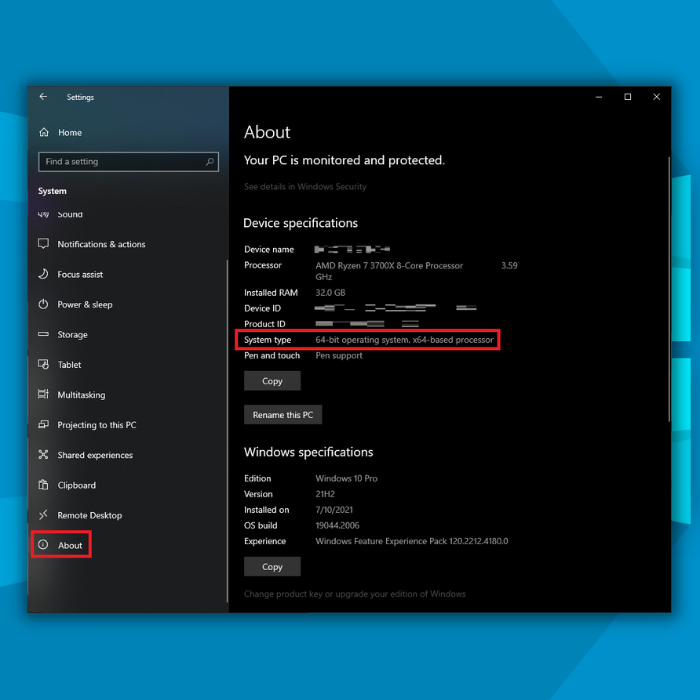
Ručné stiahnutie a inštalácia systému Windows 10 21H2
- Pomocou preferovaného internetového prehliadača prejdite na webovú lokalitu Microsoft Update Catalog kliknutím sem.

- V zozname dostupných aktualizácií vyhľadajte Windows 10 21H2 vhodný pre architektúru vášho počítača a kliknite na tlačidlo "Stiahnuť".
- Po kliknutí na tlačidlo Prevziať sa v ľavom hornom rohu webovej lokality zobrazí nové okno. Jednoduchým kliknutím na odkaz sa spustí manuálne sťahovanie aktualizácie systému Windows 10 21H2.
- Po dokončení sťahovania systému Windows 10 21H2 otvorte súbor a automaticky sa spustí inštalácia.
Záverečné myšlienky
Už nemusíte čakať, kým služba Windows Update sprístupní aktualizáciu 21H2, a potom ju nainštalovať ručne.
Pred začatím procesu inštalácie systému Windows 10 však musíte zabezpečiť, aby bolo na cieľovom disku aspoň 10 GB voľného miesta. Po zabezpečení dostatočného úložného priestoru pre aktualizáciu môžete pokračovať v inštalácii aktualizácie systému Windows 10 21H2 podľa pokynov, ktoré sme uviedli v tomto návode.
Často kladené otázky
Ako môžem ručne nainštalovať systém Windows 10 vo verzii 21H2?
Pomocou preferovaného internetového prehliadača, napr. prehliadača Microsoft Edge, Google Chrome alebo Mozilla Firefox, prejdite na stránku //www.microsoft.com/en-us/software-download/windows10. Podrobné pokyny nájdete v časti Prevzatie a inštalácia asistenta aktualizácie systému Windows 10 v tomto článku.
Kde nájdem najnovšiu aktualizáciu systému Windows 10?
Najnovšie aktualizácie systému Windows 10 môžete prevziať a nainštalovať dvoma spôsobmi. Môžete použiť stránku s nastaveniami služby Windows Update alebo postupovať podľa Ručné stiahnutie a inštalácia systému Windows 10 21H2 v tomto článku.
Je aktualizácia Windows 10 21H2 bezplatná?
Áno, určite je. Bez ohľadu na to, či máte neaktivovanú alebo aktivovanú verziu systému Windows 10, aktualizáciu Windows 10 21H2 môžete získať zadarmo,
Ako prejsť na systém Windows 10 z predchádzajúcej verzie systému Windows?
Budete musieť vytvoriť inštalačné médium systému Windows 10. Môžete to urobiť kliknutím sem na lokalitu na stiahnutie spoločnosti Microsoft. Otvorte súbor a spustite nástroj na vytvorenie média. Postupujte podľa krokov a vyberte, či chcete ako inštalačné médium použiť pamäťovú jednotku USB alebo disk DVD.
Môžem sa nejakým spôsobom dozvedieť o najnovších aktualizáciách systému Windows?
Existuje niekoľko webových stránok a blogov o systéme Windows, ktoré môžete sledovať a získavať tak aktualizácie o najnovších technológiách a systéme Windows. Jedným z najspoľahlivejších je Windows Central.

