Obsah
- WHEA Uncorrectable Error je bežný chybový kód BSOD spôsobený problémami s hardvérom alebo softvérom.
- Ak chcete chybu odstrániť, môžete skúsiť aktualizovať systém Windows, skontrolovať pamäť RAM, spustiť program CHKDSK, obnoviť nastavenia systému BIOS/UEFI alebo aktualizovať ovládače.
- Na diagnostiku a opravu chýb systému Windows 10 odporúčame stiahnuť nástroj na opravu počítača Fortect.
Systém Windows má dlhú históriu chýb modrej obrazovky so stop kódom, softvérovými a hardvérovými chybami. Dokonca aj s najnovším operačným systémom Windows sa môžete občas stretnúť s chybou BSOD. Chybové hlásenia modrej obrazovky smrti patria medzi najotravnejšie problémy systému Windows, pretože sa vyskytujú náhodne.
Zdá sa, že k nim dochádza len vtedy, keď pracujete na niečom dôležitom. Nemusíte mať šancu uložiť to skôr, ako sa modrá obrazovka smrti objaví. V takom prípade je nevyhnutné zabezpečiť, aby počítač pracoval správne, aby neovplyvnil vašu produktivitu.
Jedným z najčastejších chybových kódov BSOD je kód WHEA neopraviteľná chyba zastavenia v systéme Windows.
Chyba hardvérovej architektúry systému Windows alebo neopraviteľná chyba WHEA sa zvyčajne vyskytuje pri problémoch s ovládačmi hardvéru, teplotou, poškodenými systémovými súbormi a v najhoršom prípade pri chybnom hardvéri. Dnes vám ukážeme niekoľko tipov a trikov na opravu tohto problému v systéme Windows.
Začnime.
Bežné príčiny neopraviteľnej chyby WHEA
Chyba WHEA Uncorrectable Error je vážny problém, ktorý môže narušiť činnosť počítača a potenciálne viesť k strate údajov. Pochopenie bežných príčin tejto chyby vám pomôže efektívnejšie diagnostikovať a vyriešiť problém. Tu sú niektoré z najčastejších príčin chyby WHEA Uncorrectable Error:
- Chybný hardvér: Jednou z hlavných príčin nekorektnej chyby WHEA sú chybné alebo poškodené hardvérové komponenty. Môže ísť o nefunkčný pevný disk, chybnú pamäť RAM, nesprávne nainštalovaný procesor alebo iné hardvérové problémy. V takýchto prípadoch je pri riešení chyby rozhodujúca identifikácia a výmena problematického hardvéru.
- Prehriatie: Prehriatie môže spôsobiť rôzne problémy v počítači vrátane chyby WHEA Uncorrectable Error. Keď sa komponenty počítača, najmä CPU a GPU, príliš zahrejú, nemusia fungovať správne, čo vedie k nestabilite systému a chybám. Zabezpečenie správneho chladenia a vetrania počítača môže pomôcť predísť prehriatiu a súvisiacim problémom.
- Pretaktovanie: Pretaktovanie CPU alebo GPU môže zvýšiť výkon, ale môže viesť aj k nestabilite systému a chybám. Pretaktovaný komponent môže odoberať príliš veľa energie alebo generovať nadmerné teplo, čo spôsobí chybu WHEA Uncorrectable Error. Ak ste systém pretaktovali, skúste sa vrátiť k predvoleným nastaveniam a zistiť, či sa problém vyrieši.
- Poškodené systémové súbory: Poškodené alebo poškodené systémové súbory môžu tiež spôsobiť chybu WHEA Uncorrectable Error. Môže k tomu dôjsť v dôsledku konfliktov softvéru, infekcie škodlivým softvérom alebo nesprávnych aktualizácií systému Windows. Spustenie skenovania systému a opravných nástrojov, ako je CHKDSK alebo System File Checker (SFC), môže pomôcť identifikovať a opraviť poškodené súbory.
- Zastarané alebo nekompatibilné ovládače: Ovládače zohrávajú kľúčovú úlohu pri zabezpečovaní efektívnej komunikácie hardvéru a softvéru počítača. Zastarané alebo nekompatibilné ovládače môžu spôsobovať rôzne problémy vrátane chyby WHEA Uncorrectable Error. Pravidelná aktualizácia ovládačov a zabezpečenie kompatibility so systémom môže pomôcť predísť tejto chybe.
- Problémy s firmvérom BIOS/UEFI: V niektorých prípadoch môže byť chyba WHEA Uncorrectable Error spôsobená nesprávnymi nastaveniami alebo problémami s firmvérom BIOS/UEFI. Obnovenie nastavení BIOS/UEFI na predvolené hodnoty alebo aktualizácia firmvéru môže pomôcť chybu vyriešiť.
Pochopením týchto bežných príčin chyby WHEA Uncorrectable Error môžete podniknúť potrebné kroky na diagnostiku a opravu problému v počítači so systémom Windows 10. Nezabudnite vždy vytvárať zálohy dôležitých údajov, aby ste zabránili strate údajov v prípade závažných systémových chýb.
Ako opraviť chybu WHEA Uncorrectable v systéme Windows 10
Metóda 1: Aktualizácia systému Windows 10
Prvá vec, ktorú treba urobiť, keď máte problémy so systémom Windows, je skontrolovať novú aktualizáciu systému Windows. Kontrola novej aktualizácie pre váš počítač je pomerne jednoduchá; musíte vybrať možnosť "Skontrolovať aktualizácie" v nástroji Windows Update. Je možné, že súčasná verzia systému Windows už má problémy na prvom mieste a spoločnosť Microsoft môže uviesť novšiu verziu, ktorá problém rieši.
Podľa nasledujúcich krokov získate najnovšiu aktualizáciu systému Windows v počítači a opravíte akúkoľvek chybu softvéru alebo hardvéru.
Pozri tiež: Ako opraviť chybu aktualizácie systému Windows 10 0x8024a105
1. V počítači stlačte na klávesnici tlačidlo Windows, čím otvoríte ponuku Štart.
2. Potom kliknutím na ikonu Gear otvorte Nastavenia systému Windows a vyhľadajte položku Windows Update & Security.

3. Ďalej v časti Nastavenia systému Windows kliknite na položku Aktualizovať & Bezpečnosť.

4. Po kliknutí na položku Update & Security (Aktualizácia a zabezpečenie) vyberte pod správou Windows Update (Aktualizácia systému Windows) možnosť check for updates (Skontrolovať aktualizácie) a podľa pokynov na obrazovke stiahnite a nainštalujte aktualizáciu do počítača.

Po aktualizácii reštartujte počítač a skúste ho bežne používať, aby ste zistili, či sa chyba WHEA uncorrectable a iné chyby softvéru a hardvéru po aktualizácii verzie systému Windows stále vyskytujú.
Automatická oprava neopraviteľných chýb WHEA Systémové informácie
Systémové informácie - V počítači je momentálne nainštalovaný systém Windows 8.1
- Fortect je kompatibilný s vaším operačným systémom.
Odporúčame: Na opravu kódu WHEA Uncorrectable Error stop použite tento softvérový balík; Fortect System Repair. Tento nástroj na opravu preukázateľne identifikuje a opravuje tieto chyby a iné problémy systému Windows s veľmi vysokou účinnosťou. Stiahnite si Fortect tu.
Stiahnuť teraz Fortect System Repair
- 100% bezpečný, ako potvrdila spoločnosť Norton.
- Hodnotí sa len váš systém a hardvér.
Metóda 2: Kontrola RAM
Niekedy sa chyba WHEA uncorrectable vyskytuje aj vtedy, keď pamäť počítača nie je správne usadená v slote RAM. Ak viete, ako pracovať s hardvérovými komponentmi, a ste zvyknutí opraviť akýkoľvek hardvérový problém, môžete skúsiť otvoriť skrinku počítača, aby ste získali prístup k základnej doske. Potom opatrne vyberte pamäť RAM na základnej doske a utrite jej kontaktné miesto pomocou alkoholu a vaty.
Pozri tiež: Ako opraviť chybu KMODE Exception Not Handled v systéme Windows 10

Potom vložte pamäť späť do slotov RAM na základnej doske a normálne zapnite počítač. Teraz ho skúste niekoľko minút používať, aby ste zistili, či sa chybové hlásenie WHEA na modrej obrazovke po vyčistení pamäte stále objaví.
Ak však máte po kontrole pamäte RAM stále problémy s chybovou správou hardvéru WHEA, môžete sa pokúsiť vyriešiť problém v počítači nasledujúcim spôsobom.
Metóda 3: Spustite CHKDSK
Kontrola disku systému Windows je integrovaný nástroj v systéme Windows, ktorý umožňuje skenovať systémové súbory v počítači a automaticky sa pokúsiť opraviť všetky problémy nájdené na pevnom disku. Tento krok môžete vykonať bez toho, aby ste museli pristupovať k rozšírenému spúšťaniu a spustiť ho v núdzovom režime, a stačí ho spustiť v štandardnom režime systému Windows. Je možné, že sa niektoré systémové súbory poškodili počas používania alebo pri aktualizáciiWindows.
Ak chcete na pevnom disku spustiť systém Windows Check Disk, postupujte podľa nasledujúcich krokov.
1. V počítači stlačte kláves Windows + S a vyhľadajte položku Príkazový riadok.
2. Teraz kliknite na Spustiť ako správca, čím spustíte Príkazový riadok s oprávneniami správcu.

3. Nakoniec v príkazovom riadku zadajte chkdsk /r a stlačte kláves Enter.
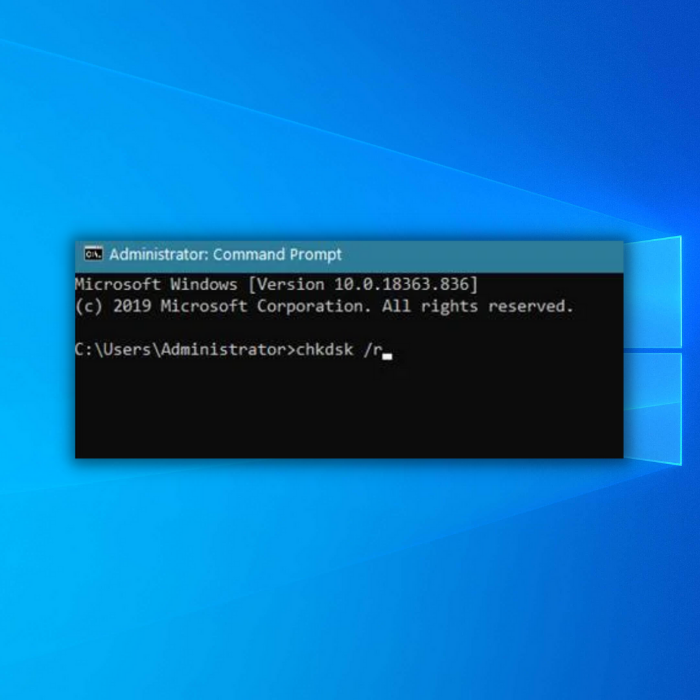
Teraz sa kontrolný disk systému Windows pokúsi opraviť všetky poškodené súbory v počítači so systémom Windows. Počkajte na dokončenie procesu, potom počítač reštartujte a normálne ho používajte, aby ste zistili, či sa chyba WHEA na modrej obrazovke stále vyskytuje.
Metóda 4: Obnovenie nastavení firmvéru BIOS/UEFI
Ďalšou možnou príčinou chybového hlásenia WHEA uncorrectable v systéme Windows 10 sú problémy so stabilitou. Ak ste počítač pretaktovali a nevyladili ste správne nastavenia, môže to spôsobiť problémy so stabilitou a teplotou počítača so systémom Windows.
Ak to chcete napraviť, môžete skúsiť obnoviť nastavenia systému BIOS, aby sa nastavené pretaktovanie systému obnovilo na predvolené nastavenia. Pozrite si nasledujúce kroky, ktoré vás týmto procesom prevedú.
1. Najprv sa uistite, že je počítač úplne vypnutý. Potom ho zapnite stlačením tlačidla napájania a opakovane ťuknite na kláves DEL na klávesnici, kým sa nezobrazia nastavenia systému BIOS.
2. Potom prejdite na kartu Exit (Ukončiť) v nastaveniach firmvéru BIOS/UEFI.
3. Nakoniec načítajte predvolenú konfiguráciu systému BIOS a uložte zmeny.

Normálne spustite počítač a skontrolujte, či sa po odstránení nastavení pretaktovania v systéme BIOS stále zobrazuje chybové hlásenie WHEA uncorrectable.
Na druhej strane, ak máte po obnovení systému BIOS stále problémy s počítačom so systémom Windows, môžete skúsiť vykonať ďalšiu opravu WHEA Uncorrectable Error Windows 10 uvedenú nižšie.
- Pozri tiež: Oprava chyby BSOD KERNEL MODE HEAP CORRUPTION
Metóda 5: Aktualizácia ovládačov
Poškodené a neaktuálne ovládače môžu byť tiež vinníkom chybových hlásení modrej obrazovky v počítači. Ovládače sú nevyhnutné na to, aby počítač so systémom Windows mohol komunikovať s hardvérovými zariadeniami, ktoré sú pripojené k počítaču.
Ak chcete skontrolovať aktualizáciu ovládačov bez toho, aby ste museli prejsť do núdzového režimu, postupujte podľa nižšie uvedeného návodu krok za krokom.
1. V počítači stlačte klávesovú skratku Windows + S a vyhľadajte položku Správca zariadení.
2. Kliknutím na tlačidlo Otvoriť spustite Správcu zariadení systému Windows.

3. Ďalej kliknite na každé zariadenie nainštalované v počítači, aby ste ho rozbalili.
4. Nakoniec kliknite pravým tlačidlom myši na ovládač nainštalovaný v počítači a kliknite na položku Aktualizovať ovládač.

Proces opakujte, kým sa neaktualizujú všetky ovládače v počítači. Po aktualizácii ovládačov reštartujte počítač a niekoľko minút ho používajte, aby ste skontrolovali, či sa chyba WHEA stále vyskytuje.
Metóda 6: Spustite diagnostický nástroj pamäte systému Windows
Ak sa náhodou vyskytnú chyby, ktoré môžu byť spôsobené akýmkoľvek softvérovým alebo hardvérovým problémom, ako je napríklad zlyhávajúci pevný disk alebo operačná pamäť, mali by ste použiť nástroje, ktoré poskytuje samotný systém Windows. Pri akýchkoľvek problémoch s operačnou pamäťou môžete použiť nástroj Windows Memory Diagnostic Tool. Ak chcete nástroj spustiť, postupujte podľa nasledujúcich krokov.
- Podržte stlačené tlačidlo Windows a súčasne stlačte kláves R, čím vyvoláte príkazový riadok Spustiť. Zadajte "mdsched.exe" a stlačte kláves enter.

- V okne Diagnostiky pamäte systému Windows kliknite na položku "Reštartovať a skontrolovať problémy".

Počítač sa potom reštartuje a na modrej obrazovke sa zobrazí priebeh kontroly pamäte. Ak sa nevyskytnú žiadne problémy s pamäťou RAM, počítač sa reštartuje ako zvyčajne. V opačnom prípade sa zobrazí správa od nástroja.
Často kladené otázky
Môžete opraviť neopraviteľnú chybu WHEA?
Jedným z najčastejších hardvérových problémov, ktoré môžu mať za následok chybu WHEA, je chybná operačná pamäť alebo pamäťový modul. Najrýchlejšou metódou overenia je použitie diagnostického programu pamäte. Ak niektorý z týchto programov ukazuje, že máte chybnú pamäť, problém WHEA môže vyriešiť aktualizácia operačnej pamäte.
Môžete opraviť neopraviteľnú chybu WHEA?
Neopraviteľná chyba WHEA je zvyčajne spôsobená hardvérovým zlyhaním, je to kód zastavenia, ktorý sa zobrazuje počas pádu modrej obrazovky. Neopraviteľná chyba WHEA môže byť spôsobená nefunkčným pevným diskom, chybnou pamäťou, nesprávne nainštalovaným procesorom a mnohými ďalšími hardvérovými problémami.
Ako opravím chybu WHEA systému Windows 10, ktorá sa nedá opraviť?
Obnovenie systému môže byť riešením, ak nedokážete identifikovať zmenu, ktorá viedla k výskytu neopraviteľných chýb WHEA vo vašom systéme. Pomocou tejto aplikácie sa môžete vrátiť v čase a zrušiť všetky zmeny od posledného obnovenia systému.
Môže prehriatie spôsobiť neopraviteľné chyby WHEA?
Chybný hardvérový komponent môže mať za následok typickú chybu BSOD WHEA UNCORRECTABLE ERROR. Najtypickejšou príčinou je však nízke napätie dodávané do procesora a prehrievanie procesora v dôsledku pretaktovania a neúčinného chladiaceho systému.
Opravuje resetovanie počítača WHEA neopraviteľné?
Šanca, že sa neopraviteľná chyba WHEA opraví pri resetovaní systému, je 50/50. Na jednej strane, ak je chyba spôsobená problémom s ovládačom alebo softvérom, chyba sa pri resetovaní opraví. Ak však chybu spôsobuje hardvérový problém, budete musieť vymeniť problematický hardvér.
Opraví preinštalovanie systému Windows neopraviteľnú chybu WHEA?
Hoci neopraviteľné problémy WHEA často súvisia s chybným hardvérom, môžu ich spôsobiť aj problémy s ovládačmi, zastarané verzie systému Windows a pretaktovanie. Ak chybu spôsobujú problémy so softvérom, najlepšou možnosťou, ako sa jej zbaviť, je preinštalovať systém Windows v počítači.
Čo znamená skratka WHEA?
Architektúra hardvérových chýb systému Windows (WHEA) je spôsob, akým operačné systémy spracúvajú hardvérové chyby. Bola zavedená v systémoch Windows Vista SP1 a Windows Server 2008, aby nahradila architektúru kontroly stroja (MCA), ktorá sa používala v predchádzajúcich verziách systému Windows.
Môže podvoltovanie spôsobiť nekorektnú chybu WHEA?
Áno, je to tak. Aby ste sa tomu vyhli, dôrazne odporúčame vyhnúť sa zmene napätia procesora, pretože udržiavanie pod/nadpriemerného taktovania povedie k zlyhaniu procesora.

