Obsah
V tomto návode sa naučíte, ako jednoducho deformovať text v programe Adobe Illustrator. Mnohých z nás (áno, aj mňa) môže zmiasť možnosť Text Wrap a myšlienka deformácie textu. Je to úplne pochopiteľné, pretože to jednoducho vyzerá ako TÁ možnosť, ktorú si treba vybrať.
Po kliknutí na možnosť Wrap Text sa zobrazí možnosť Objekt z horného menu, ale tam by ste nemali smerovať. Namiesto toho sa dostanete do Skreslenie obálky možnosť.

Z adresy Objekt > Skreslenie obálky , uvidíte tieto tri možnosti: Make with Warp (Vyrobiť pomocou osnovy), Make with Mesh (Vyrobiť pomocou siete) a Make with Top Object (Vyrobiť pomocou vrchného objektu).

Ukážem vám, ako deformovať text pomocou Vyrobiť pomocou osnovy a Vyrobiť pomocou Top Object . Make with Warp má niekoľko prednastavených štýlov deformácie a Make with Top Object umožňuje deformovať text do ľubovoľného tvaru.
Poznámka: všetky snímky obrazovky z tohto návodu pochádzajú z verzie Adobe Illustrator 2022 pre Mac. Windows alebo iné verzie môžu vyzerať inak.
Metóda 1: Výroba pomocou osnovy
Chcete pridať textový efekt, aby bol váš text zábavnejší? Toto je najrýchlejší spôsob, ako to urobiť. K dispozícii je 15 prednastavených deformačných štýlov z možností Make with Warp, ktoré môžete priamo použiť na svoj text.
Krok 1: Pridajte text do dokumentu programu Illustrator a niekoľkokrát ho duplikujte, aby ste videli rôzne verzie efektu deformácie. Takto sa vám text bude aj ľahšie upravovať.

Krok 2: Vyberte text, prejdite do režijnej ponuky a vyberte Objekt > Skreslenie obálky > Vyrobiť pomocou osnovy .

Predvolený štýl je horizontálny oblúk s 50 % ohybom.

Môžete kliknúť na Štýl v rozbaľovacej ponuke zobrazíte ďalšie možnosti štýlov.
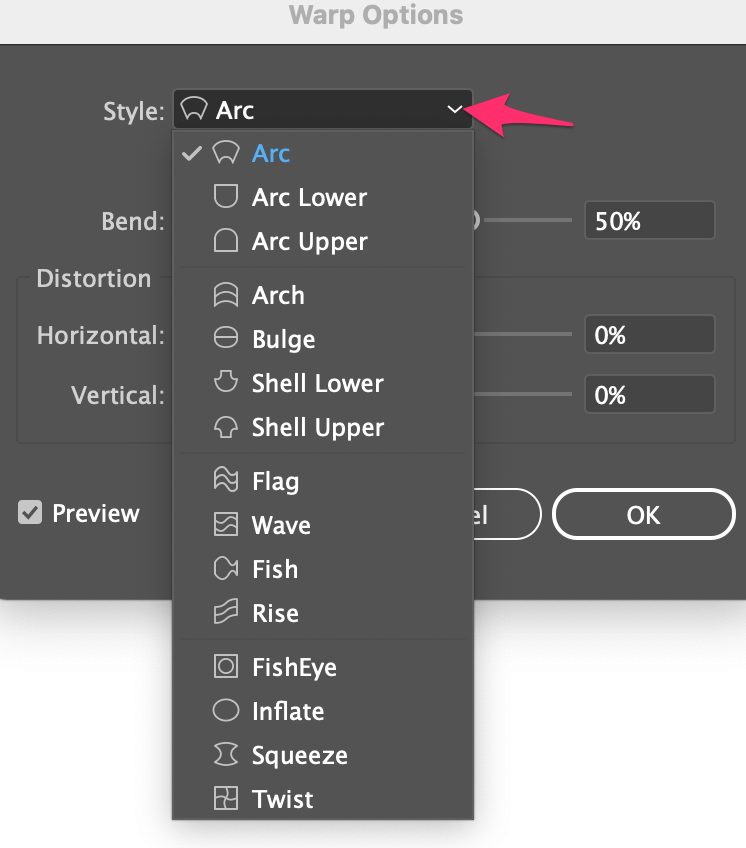
Toto je predvolený vzhľad každej možnosti štýlu:

Môžete upraviť ohyb alebo zmeniť orientáciu. Text môžete skresliť aj posunutím posúvačov Horizontálne alebo Vertikálne zo sekcie Skreslenie.

Krok 3: Keď ste so štýlom textu spokojní, kliknite na tlačidlo OK a váš text bude deformovaný.

Extra tip: Ak chcete zmeniť farbu textu, môžete na text dvakrát kliknúť a upraviť ho.

Metóda 2: Vyrobte pomocou horného objektu
Nemôžete nájsť štýl, ktorý by sa vám páčil v prednastavených možnostiach deformácie? Text môžete deformovať aj do vlastného tvaru.
Krok 1: Zadajte text, ktorý chcete deformovať do tvaru.

Krok 2: Vytvorte tvar. Najdôležitejšie je zapamätať si, že vytvorený tvar musí byť uzavretá cesta. Ak na vytvorenie tvaru použijete nástroj pero, uistite sa, že ste spojili prvý a posledný kotevný bod.

Krok 3: Vyberte tvar, kliknite pravým tlačidlom myši a vyberte položku Usporiadajte > Priniesť dopredu Ak je tvar vytvorený po texte, mal by byť automaticky na vrchu.

Krok 4: Vyberte tvar aj text, prejdite do hornej ponuky a vyberte položku Objekt > Skreslenie obálky > Vyrobiť pomocou Top Object .


Tvar nemusí ležať na vrchu textu, keď vyberiete oba a zvolíte Vyrobiť pomocou Top Object , text sa automaticky deformuje do vybraného objektu.

To je ono
Deformovaním textu môžete vytvoriť zaujímavý textový efekt, a to buď pomocou predvolených štýlov, alebo vlastných tvarov. Najdôležitejšou vecou, ktorú si musíte zapamätať pri použití funkcie Make with Top Object, je uistiť sa, že tvar/objekt je na vrchu textu.

