Obsah
Windows 10 je v súčasnosti jedným z najobľúbenejších operačných systémov. Vďaka širokej škále funkcií uprednostňuje tento operačný systém väčšina používateľov spoločnosti Microsoft.
Bohužiaľ, môžete sa stretnúť s chybami, ako napríklad keď počítač zostane na Getting Windows ready stuck. "Getting Windows ready stuck" je chyba, ktorá sa zvyčajne vyskytuje pri pokuse o reštartovanie, zapnutie alebo vypnutie počítača.
Okrem toho k zaseknutiu chyby Windows ready dochádza hneď po vykonaní aktualizácií. Keď sa to stane, nemusíte mať prístup k vyhľadávaču systémových problémov ani prejsť na pracovnú plochu systému Windows. Bežnou opravou, ktorú môžete vyskúšať, je oprava po spustení alebo čistá inštalácia. Ďalšie riešenia tejto nepríjemnej, ale riešiteľnej chyby nájdete v tomto článku.
Bežné dôvody zaseknutia systému Windows Ready
Zažitie chyby "Getting Windows Ready Stuck" môže byť frustrujúce. Zvyčajne sa vyskytuje počas aktualizácií a zdržuje prístup k pracovnej ploche. Aby ste lepšie pochopili, ako tento problém vyriešiť, poďme sa ponoriť do niektorých bežných príčin, ktoré za ním stoja:
- Veľké alebo pomalé aktualizácie systému Windows: Aktualizácie systému Windows môžu niekedy zahŕňať preberanie a inštaláciu veľkých súborov, ktorých dokončenie môže trvať dlhší čas. Ak vaše internetové pripojenie alebo výkon systému nie je optimálny, môže si spracovanie týchto aktualizácií vyžadovať ďalší čas, čo môže viesť k chybe "Getting Windows Ready Stuck".
- Poškodené aktualizačné súbory: Ak sú súbory aktualizácie stiahnuté do počítača poškodené alebo neúplné, váš systém môže mať problém s ich správnou inštaláciou. Následne sa počítač môže zaseknúť na obrazovke "Getting Windows Ready Stuck" (Pripravujeme systém Windows).
- Chybné ovládače alebo softvér: V niektorých prípadoch môžu byť nedávno nainštalované alebo aktualizované ovládače alebo softvér v konflikte s procesom aktualizácie systému Windows. To môže brániť aktualizácii a spôsobiť chybu "Getting Windows Ready Stuck".
- Nedostatočné systémové zdroje: Ak váš počítač nemá dostatok prostriedkov - napríklad málo miesta na disku, pamäte alebo výpočtového výkonu - môže mať problém s efektívnym vykonaním aktualizácie systému Windows. To môže mať za následok stagnáciu a následnú chybu "Getting Windows Ready Stuck".
- Nekompatibilný hardvér: Niektoré komponenty alebo periférne zariadenia pripojené k počítaču nemusia byť kompatibilné s najnovšími aktualizáciami systému Windows. Táto nekompatibilita môže zabrániť úspešnému dokončeniu aktualizácie a viesť k chybe "Getting Windows Ready Stuck".
- Infikovanie škodlivým softvérom alebo vírusom: V niektorých prípadoch môže škodlivý softvér alebo vírusová infekcia narušiť normálne fungovanie počítača. Tieto infekcie môžu narušiť proces aktualizácie systému Windows a spôsobiť, že sa systém zasekne na obrazovke "Getting Windows Ready Stuck".
- Nesprávna konfigurácia systému: Ak nie sú nastavenia konfigurácie systému správne nastavené, môže to mať vplyv na proces aktualizácie systému Windows. Nesprávne nastavenia môžu byť príčinou toho, že počítač zostane zaseknutý na obrazovke "Getting Windows Ready Stuck".
Pochopenie a určenie príčiny chyby "Getting Windows Ready Stuck" je kľúčové pri hľadaní vhodného riešenia na jej odstránenie. Je nevyhnutné byť trpezlivý a vyskúšať navrhované metódy na odstránenie problému a obnovenie prístupu k počítaču.
Ako opraviť zaseknutie systému Windows Ready
Metóda 1 - Počkajte nejaký čas
Zvyčajne viete, že máte túto chybu, keď sa zobrazí hlásenie "Pripravujeme systém Windows nevypínajte počítač." Váš počítač pravdepodobne potrebuje čas na stiahnutie a inštaláciu aktualizovaných súborov a dokončenie týchto úloh by trvalo určitý čas, najmä ak je aktualizácia veľká alebo závisí od inštalovaného programu.

Ako bolo navrhnuté, je lepšie počítač nevypínať a počkať na dokončenie aktualizácie. Zvyčajne je najlepšie počkať približne 2 až 3 hodiny, a to podľa rady technika podpory spoločnosti Microsoft. Ak však už uplynul nejaký čas a táto chyba sa stále vyskytuje, je najlepšie vyskúšať iné metódy.
Metóda 2 - tvrdé vypnutie počítača a resetovanie napájania
Niekedy je najlepším spôsobom, ako opraviť zaseknutú správu Windows Ready, vykonať tvrdý reset počítača alebo notebooku. Resetovanie napájania vymaže všetky čakajúce informácie v pamäti. Nepoškodí ani údaje na disku, takže táto metóda môže byť ideálnym riešením rôznych problémov.
- Stlačte a podržte tlačidlo napájania na 2 - 3 sekundy.
- Odpojte všetky periférne zariadenia pripojené k počítaču, ako sú externé pevné disky, slúchadlá a USB flash disky.
- Odpojte napájací kábel. Ak používate notebook s datovou batériou, vyberte batériu.
- Stlačte tlačidlo napájania na 30 sekúnd, aby sa vybil zvyšný náboj.
- Opätovne pripojte napájacie káble alebo doplňte batériu notebooku. Nepripájajte periférne zariadenia.
- Stlačte tlačidlo napájania a skontrolujte, či je chyba Getting Windows ready stuck stále prítomná.

Metóda 3 - Použitie opravy spustenia systému Windows
Oprava spustenia je funkcia nástroja na obnovenie systému Windows, ktorá umožňuje opraviť špecifické problémy systému, ktoré môžu brániť správnemu spusteniu systému Windows 10. Ak chcete vykonať opravu spustenia, postupujte podľa nasledujúcich krokov.
- Stlačením klávesu Shift na klávesnici a súčasným stlačením tlačidla Napájanie vypnite počítač.

- Pomohlo by, keby ste počas čakania na zapnutie zariadenia naďalej držali stlačené tlačidlo Shift.
- Po spustení počítača sa zobrazí obrazovka s niekoľkými možnosťami. Kliknite na položku Odstrániť problémy.
- Potom kliknite na položku Rozšírené možnosti.
- V ponuke Rozšírené možnosti vyberte položku Oprava spúšťania.
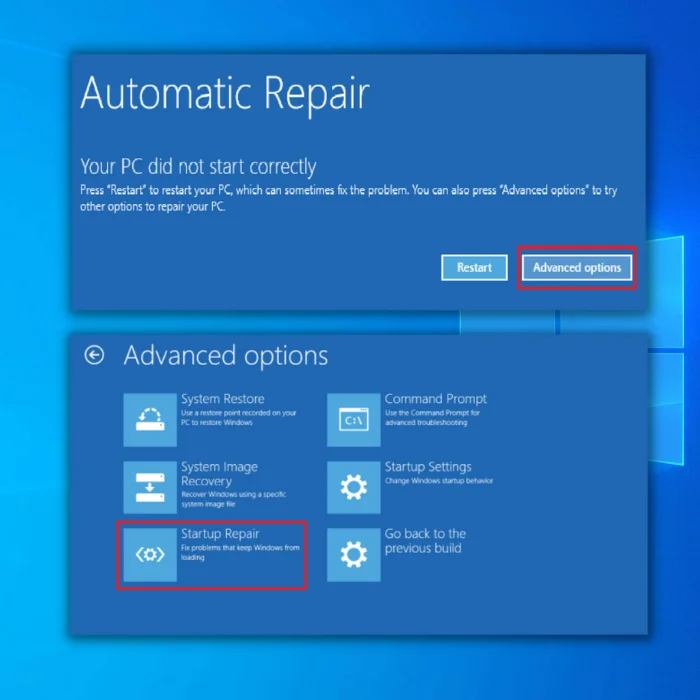
- Po otvorení obrazovky Startup Repair (Oprava pri spustení) vyberte konto. Nezabudnite použiť konto s prístupom správcu.
- Po zadaní hesla kliknite na tlačidlo Pokračovať. A počkajte na dokončenie procesu.
- Reštartujte počítač.
Metóda 4 - Skúste obnoviť systém
Na návrat k posledným uloženým nastaveniam a prípadnú opravu počítača môžete použiť obnovenie systému Windows. Je to dobrý krok, ak narazíte na chybu aktualizácie, napríklad na problém zaseknutia pri príprave systému Windows.
- Pred spustením obnovenia systému si musíte z webovej lokality spoločnosti Microsoft stiahnuť nástroj Media Creation Tool.

- Spustite Media Creation Tool a vytvorte inštalačné médium systému Windows (môžete použiť inštalačnú jednotku USB alebo CD/DVD).
- Spustite počítač z inštalačného disku systému Windows, jednotky USB alebo akéhokoľvek inštalačného média systému Windows.
- Ďalej nakonfigurujte jazyk, spôsob klávesnice a čas. Kliknite na tlačidlo Opraviť počítač.
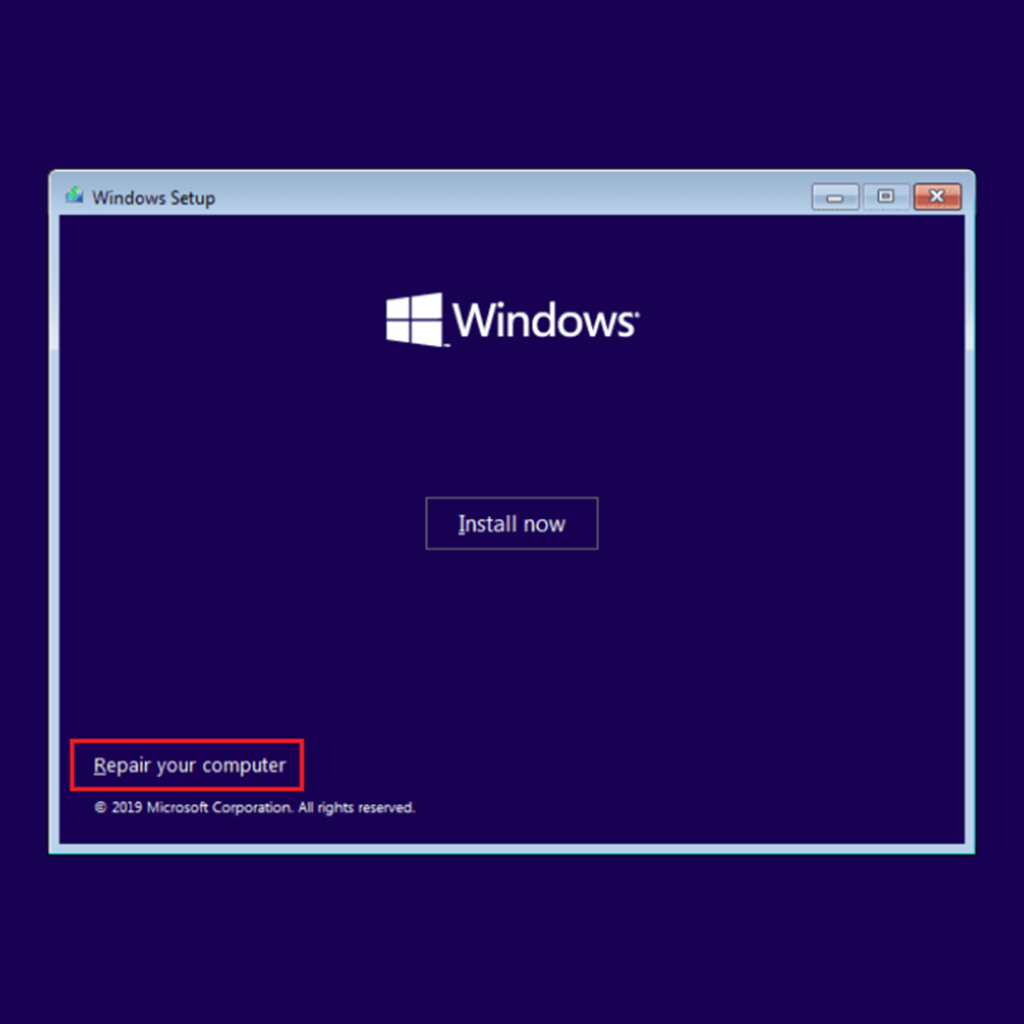
- Prejdite na položku Choose an option (Vybrať možnosť). Vyberte Troubleshoot (Riešenie problémov) a Advanced options (Rozšírené možnosti). Napokon vyberte System Restore (Obnovenie systému).

- Postupujte podľa sprievodcu dokončením obnovy systému. Budete vyzvaní na reštartovanie počítača; teraz môžete zistiť, či sa stále objavuje hlásenie zaseknuté na Getting Windows Ready (Pripraviť systém Windows).
Metóda 5 - Odinštalovanie nedávno nainštalovaných aktualizácií
Jedným z dôvodov, prečo sa vám môže vyskytnúť problém Getting Windows ready stuck, je, že jedna z najnovších aktualizácií, ktoré ste nainštalovali do operačného systému Windows, je poškodená. Môžete vstúpiť do núdzového režimu a bezpečne odinštalovať tieto poškodené systémové súbory.
- Spustite systém Windows Recovery Environment.
- Kliknite na položku Troubleshoot> Advanced options a potom vyberte položku Startup Settings.

- Potom stlačením klávesu F4 vstúpte do núdzového režimu.

- V núdzovom režime alebo v režime Windows Recovery kliknite pravým tlačidlom myši na tlačidlo Štart a v ponuke kliknite na položku Ovládací panel.
- Potom prejdite do časti Programy a funkcie.
- Potom kliknite na položku Zobraziť nainštalovanú aktualizáciu na ľavom paneli.

- Potom vyhľadajte všetky nainštalované aktualizácie a odinštalujte ich.
- Reštartujte počítač a skontrolujte, či sa na obrazovke stále zobrazuje správa Windows Ready.
Metóda 6 - Spustenie programu na kontrolu systémových súborov
Môžete skúsiť použiť nástroj Kontrola systémových súborov na kontrolu chýb v operačnom systéme. Tým sa opravia všetky poškodené súbory a počítač sa bude dať opäť používať. Metóda SFC Scannow sa vykonáva jednoducho a vyžaduje si len otvorenie príkazového riadku.
- Na spustenie počítača použite inštalačný disk alebo jednotku USB.
- Potom prejdite na položku Opraviť počítač, kliknite na obrazovku Vybrať možnosť a vyberte položku Odstrániť problémy.

- Potom kliknite na Príkazový riadok na stránke Rozšírené možnosti.
- Otvorí sa okno CMD.
- V príkazovom riadku zadajte príkaz: sfc /scannow a stlačte kláves Enter.

- Počkajte, kým program na kontrolu systémových súborov dokončí kontrolu, reštartujte počítač a skontrolujte, či sa na obrazovke stále zobrazuje hlásenie Windows Ready Don't Turn Off.
Metóda 7 - Preinštalovanie systému Windows 10 na odstránenie všetkých problémov
Poslednou možnosťou je vyčistiť a nainštalovať operačný systém Windows. Tým by sa mali odstrániť všetky chyby vrátane chyby Getting Windows ready (Získavanie systému Windows pripravený). Predtým si zálohujte všetky dôležité súbory na USB. Pomohlo by vám, keby ste mali pripravený aj licenčný kľúč na opätovnú inštaláciu.
Na preinštalovanie operačného systému budete musieť vytvoriť inštalačné médium systému Windows 10 pomocou nástroja na vytváranie médií. Najlepšie by bolo, keby ste inštalačné médium vytvorili na inom počítači.
- Pripojte inštalačné médium systému Windows 10 k počítaču a spustite z neho počítač.
- Možno budete musieť stlačiť príslušné tlačidlo alebo zmeniť prioritu zavádzania v systéme BIOS, aby ste mohli spustiť systém Windows 10 z inštalačného média.
- Vyberte požadovaný jazyk. Kliknite na tlačidlo Ďalej.

- Potom kliknite na tlačidlo Inštalovať teraz a postupujte podľa pokynov na obrazovke.
- Vyberte správnu jednotku, inak hrozí, že odstránite súbory z inej jednotky.
Niektorí používatelia tiež odporúčajú obnoviť systém Windows 10 po čistej inštalácii systému Windows 10.
- Postupujte podľa krokov 1, 2 a 3 uvedených vyššie.
- Kliknite na položku Opraviť počítač.
- Vyberte položku Troubleshoot> Reset this PC> Remove everything.
- Vyberte si inštaláciu systému Windows a kliknite na položku Len jednotka, na ktorej je nainštalovaný systém Windows> remove my files.
- Kliknite na tlačidlo Obnoviť a začnite obnovovať inštaláciu systému Windows 10.
Ôsma metóda - odinštalovanie nedávno nainštalovaného softvéru
Niektorý softvér alebo aplikácie môžu spôsobiť konflikt s počítačom, v dôsledku čoho sa zaseknete na načítavacej obrazovke Getting Windows Ready (Pripravujeme systém Windows). Ak sa vyskytne táto chyba, odporúčame odstrániť poslednú aplikáciu, ktorú ste nainštalovali do počítača. V nasledujúcich vzorových krokoch odstránime program Visual C++ . Rovnaké kroky by mali platiť aj pre iný softvér alebo programy.
- Na klávesnici podržte stlačené klávesy Windows + R, do príkazového riadku spustenia zadajte "appwiz.cpl" a stlačte "enter".

- V "li "t aplikácií vyhľadajte aktuálne nainštalovanú verziu programu Visual C++ a kliknite na tlačidlo odinštalovať.

- Po odinštalovaní programu Visual C ++ Redistributable for Visual Studio z počítača si stiahnite najnovšiu verziu programu Visual C ++ Redistributable kliknutím sem.
- Uistite sa, že ste si stiahli najnovší inštalačný súbor a príslušnú verziu pre váš počítač a pri inštalácii programu postupujte podľa pokynov na obrazovke.
- Po inštalácii nástroja Visual C ++ Redistributable pre Visual Studio skúste zistiť, či sa tým odstráni chyba systému Windows 0xc000012f.
Bonusový tip - uistite sa, že je váš počítač pripojený na internet
Počítač musí byť pripojený k internetu, aby systém Windows mohol sťahovať a inštalovať nové aktualizácie. Ak nie je pripojený k internetu, nebude sa môcť pripojiť k serveru spoločnosti Microsoft a počítač sa zasekne na správe Getting Windows Ready.
Ak používate káblové pripojenie, skontrolujte káble a smerovače vo vašej sieti. Ak ste pripojení k internetu prostredníctvom siete Wi-Fi, skontrolujte, či je váš smerovač zapnutý. Ak sa stále domnievate, že je problém, skúste spustiť postup odstraňovania problémov alebo pripojte ethernetový kábel.
Zhrnutie
Ak sa po vykonaní aktualizácie zaseknete na obrazovke Getting Windows Ready, mali by ste automaticky uvažovať o odstránení najnovšej aktualizácie, ktorú ste nainštalovali. V našom sprievodcovi by mal byť uvedený správny postup riešenia problémov pre tento konkrétny scenár.
Nezabudnite zostať pokojní a zvážte to.
Často kladené otázky
Aký je rozdiel medzi obnovením systému a obnovením obrazu systému?
Hlavný rozdiel medzi funkciami Obnovenie systému a Obnovenie obrazu systému spočíva v tom, že funkcia Obnovenie systému môže obnoviť počítač do skoršieho dátumu. Naproti tomu funkcia Obnovenie obrazu systému môže obnoviť počítač do skoršieho stavu.
Obnovenie systému vytvorí "snímku" systémových súborov a nastavení počítača a uloží ju ako bod obnovenia.
Čo ak sa môj počítač zasekne na príprave systému Windows?
Ak sa váš počítač zasekol pri príprave systému Windows Ready, môže to byť spôsobené rôznymi príčinami. Jednou z možností je, že sa počítač pokúša nainštalovať významnú aktualizáciu, čo trvá dlhšie ako zvyčajne. Ďalšou možnosťou je, že je potrebné opraviť poškodené súbory v počítači. Ak si nie ste istí problémom, môžete skúsiť reštartovať počítač a zistiť, či to pomôže.
Ako dlho by mal zostať zaseknutý pri príprave systému Windows?
Na túto otázku neexistuje presná odpoveď, pretože závisí od viacerých faktorov vrátane typu operačného systému Windows, ktorý používate, a rýchlosti vášho počítača. Pred pokračovaním v ďalších činnostiach sa však odporúča nechať systém Windows dokončiť proces "prípravy". V opačnom prípade sa môžu vyskytnúť chyby alebo problémy s nestabilitou.
Prečo sa na mojom notebooku zobrazuje pripravenosť na systém Windows?
Existuje niekoľko možných dôvodov, prečo sa váš prenosný počítač zasekol na obrazovke Getting Windows Ready (Pripravujeme systém Windows). Jednou z možností je, že je potrebné nainštalovať aktualizácie, ale trvá to dlhšie ako zvyčajne. Ďalšou možnosťou je problém s jedným zo súborov potrebných na načítanie systému Windows, ktorý spôsobuje, že sa prenosný počítač zasekne na tejto obrazovke.
Čo sa stane, ak počas aktualizácie systému Windows vypnem počítač?
Ak vypnete počítač počas aktualizácie systému Windows, môže to spôsobiť zlyhanie aktualizácie. V niektorých prípadoch to môže dokonca spôsobiť poškodenie systémových súborov. Ak musíte vypnúť počítač počas prebiehajúcej aktualizácie, namiesto možnosti "Vypnúť" použite možnosť "Reštartovať".
Môžem počítač reštartovať počas obrazovky prípravy systému Windows?
Ak sa zobrazí obrazovka "Getting Windows Ready", znamená to, že váš počítač je v procese inštalácie veľkej aktualizácie. Počas tohto obdobia sa neodporúča reštartovať počítač, pretože to môže spôsobiť zlyhanie aktualizácie. Ak potrebujete z akéhokoľvek dôvodu reštartovať počítač, najlepšie je počkať, kým sa inštalácia aktualizácie nedokončí.

