Obsah
V aplikácii Adobe Illustrator existuje niekoľko spôsobov vymazávania: výrez, orezávacia maska atď. Ale nechajte ma hádať, hovoríte o nástroji Eraser Tool? Cítim s vami. Nástroj Eraser Tool v aplikácii Illustrator nefunguje rovnako ako nástroj Eraser Tool vo Photoshope.
Vo Photoshope dokáže nástroj Eraser Tool veľa, od vyčistenia náčrtových čiar až po odstránenie pozadia obrázku. Netvrdím, že nástroj Eraser Tool v programe Illustrator nie je rovnako dobrý, len má iné zameranie, viac sa orientuje na vektorový dizajn.
Keď v aplikácii Illustrator použijete nástroj Guma na odstránenie niečoho, z oblasti, ktorú vyčistíte, sa stanú samostatné cesty alebo tvary. Inými slovami, jeho funkciu môžete považovať aj za rozdelenie ciest/tvarov.
Bez príkladov to môže znieť trochu mätúco. Nemajte obavy. V tomto článku nájdete päť dôvodov, prečo nemôžete vymazať a ako tento problém vyriešiť na niekoľkých bežných príkladoch.
Skôr ako začneme hľadať riešenia, zistíme príčiny!
Problém s nemožnosťou vymazania v aplikácii Adobe Illustrator
Keď vyberiete nástroj Guma a chcete niečo vymazať, keď presuniete kurzor na objekt, ktorý chcete vymazať, ak tu uvidíte túto malú ikonu, Uh-Oh! Nie je to dobré.

Dôvod, prečo nemôžete vymazať v aplikácii Adobe Illustrator, môže byť nasledujúci. Pod každým dôvodom nájdete príslušné riešenie.
Poznámka: snímky obrazovky pochádzajú z verzie Adobe Illustrator CC 2021 Mac. Windows alebo iné verzie môžu vyzerať inak.
Dôvod č. 1: Snažíte sa niečo vymazať na rastrovom obrázku
Na rozdiel od programu Photoshop, v ktorom môžete vymazať pozadie obrázka alebo čokoľvek na obrázku, nástroj Guma v programe Illustrator nefunguje rovnako. Nemôžete vymazať rastrový obrázok.
Riešenie: Orezávacia maska alebo Photoshop
Ideálnym a najlepším riešením je prejsť do programu Photoshop a vymazať oblasť obrázka, ktorej sa chcete zbaviť, pretože program Illustrator nemá nástroj na odstraňovanie pixelov z rastrových obrázkov.
Nie ste používateľom programu Photoshop? Pomocou nástroja Pero môžete vybrať oblasť, ktorú chcete zachovať, a potom vytvoriť orezávaciu masku na odstránenie neželanej oblasti. Funguje to dobre na odstránenie pozadia obrázka, ale ak chcete zachovať viacero objektov na obrázku, môže to byť komplikované.
Rýchly príklad. Chcem vymazať tú polovicu jablka a zvyšok si ponechať. Takže prvým krokom je použitie nástroja pero na výber zvyšku jabĺk, ktoré si chcem ponechať.
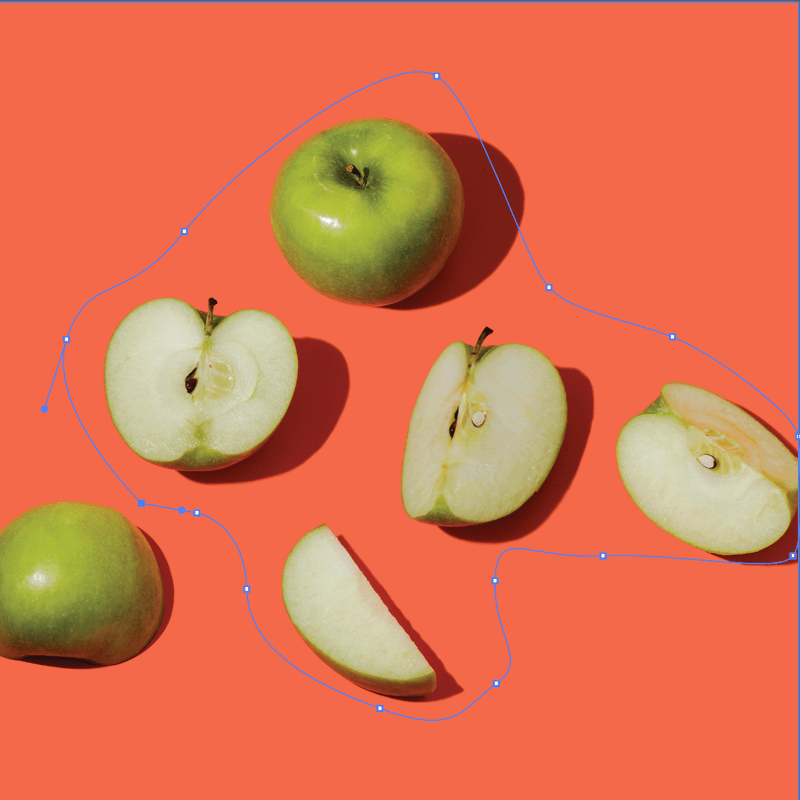
Ďalším krokom je vytvorenie orezávacej masky. Polovica jablka zmizla, ale zmizla aj druhá oblasť, ktorú som nevybral.
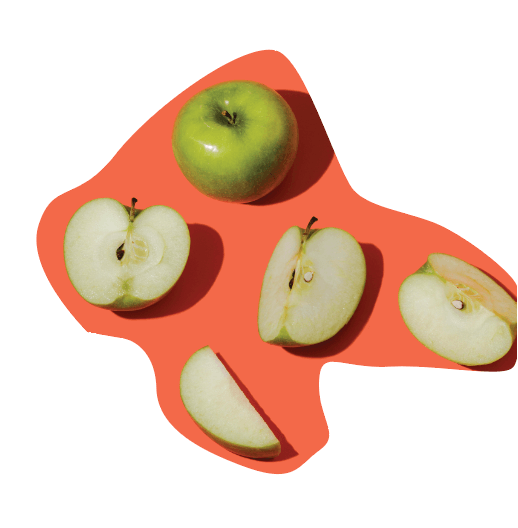
Preto som povedal, že to môže byť komplikované. Ak máte jednoduché pozadie, ako je toto, jednoducho vytvorte obdĺžnik (pre pozadie) a pomocou nástroja kvapkadlo vyberte rovnakú farbu pre pozadie.
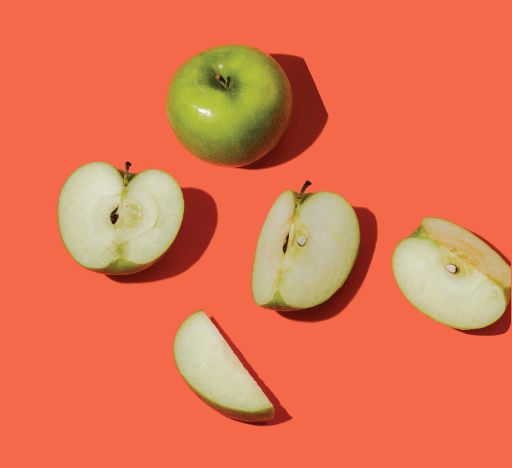
Dôvod č. 2: Nevytvorili ste osnovu textu
To je pravdepodobne to, čo vidíte, keď používate nástroj Type Tool na pridanie textu bez obrysov textu.
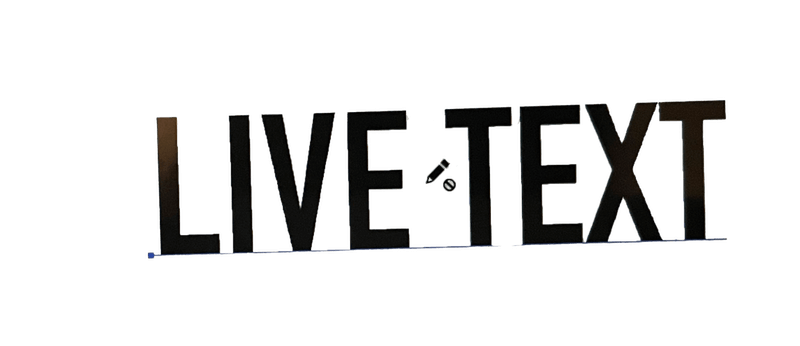
Na jeho úpravu nebudete môcť použiť nástroj Guma, pretože v programe Illustrator nemôžete vymazať živý text.
Riešenie: Vytvorenie osnovy textu
Text môžete odstrániť buď priamo, alebo ho môžete obkresliť a potom použiť nástroj Guma. Ak chcete jednoducho odstrániť určitý znak, najjednoduchšie to urobíte tak, že ho pomocou nástroja Typ vyberiete a odstránite priamo v poli živého textu.
Ak trváte na použití nástroja Guma alebo sa snažíte vymazať časť textu namiesto celého textu, môžete najprv vytvoriť obrys textu a potom vybrať nástroj Guma na odstránenie nežiaducich oblastí textu. Keď vyberiete nástroj Guma s obrysovým textom, na texte sa zobrazí guma a kotviace body.

V skutočnosti je to dobrý spôsob na vytváranie špeciálnych textových efektov, pretože môžete voľne upravovať kotviace body.
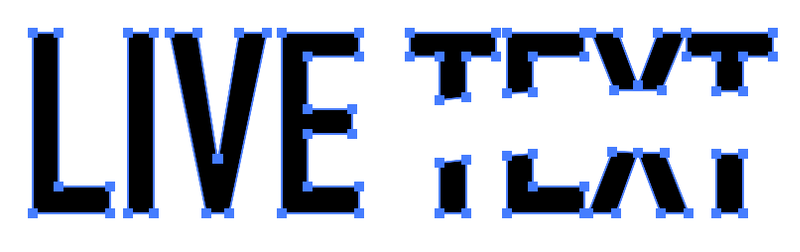
Dôvod č. 3: Nevložili ste (vektorový) obrázok
Ak si stiahnete skladové vektory online, pri ich umiestňovaní do programu Illustrator sa uistite, že ste obrázok vložili. Všetky obrázky, ktoré nie sú pôvodne vytvorené v programe Adobe Illustrator, sa považujú za vložené obrázky (súbory).
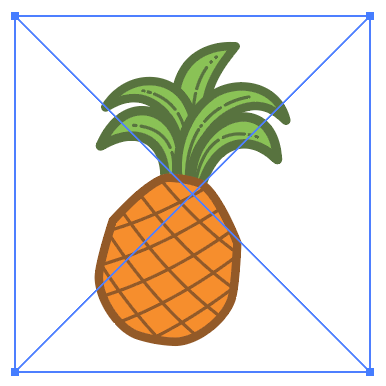
Image Credit: Vecteezy
Keď umiestnite súbor do programu Illustrator, uvidíte, že má na ohraničujúcom rámčeku dva krížiky. Ak sa vám tento rámček zobrazí s krížikom, nebudete môcť použiť nástroj Eraser Tool.
Riešenie: Vloženie (vektorového) obrázka
Obrázok budete môcť upravovať len vtedy, ak je vektorový a je vložený. Preto musíte obrázok pri jeho umiestnení do programu Illustrator vložiť. Možnosť Vložiť uvidíte na Vlastnosti panel> Rýchle akcie > Vložiť .
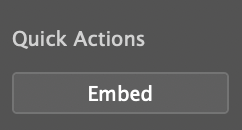
Vykonajte túto akciu, vyberte opäť nástroj Guma a budete ho môcť vymazať.
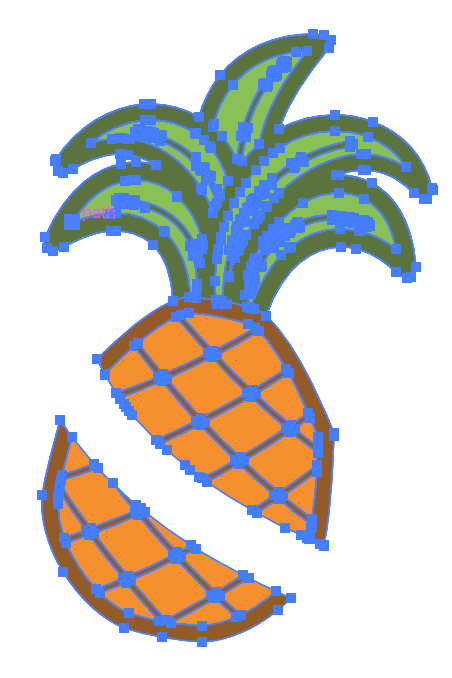
Dôvod č. 4: Objekt je uzamknutý
Predpokladám, že už viete, že uzamknuté objekty nemožno upravovať. Rovnaké pravidlo platí aj pre vymazávanie. So zamknutým objektom v podstate nemôžete robiť nič.
Riešenie: Odomknutie objektu
Prejdite do režijnej ponuky a vyberte Objekt > Odomknúť všetko . Teraz môžete na vymazanie použiť nástroj Guma, ale objekt musí byť vektorový. Oblasti (cesty), ktoré odstránite, oddelia pôvodný tvar, ale stále môžete upravovať kotvové body nových tvarov.
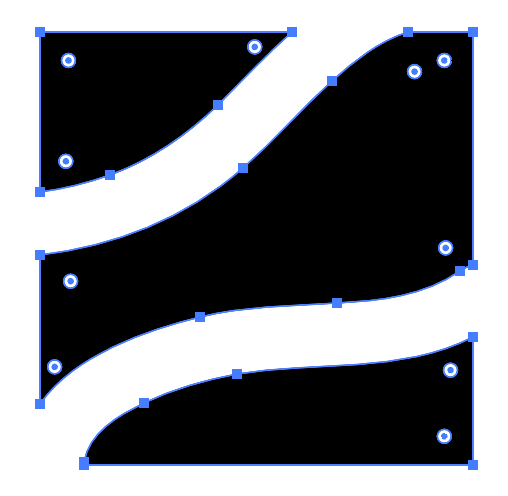
Dôvod č. 5: Snažíte sa upraviť symbol
Zrejme nemôžete vymazať ani symbol, dokonca ani symboly zo samotného programu Illustrator. Viem, že som povedal, že nemôžete priamo upravovať obrázky, ktoré neboli vytvorené v programe Illustrator, ale toto je z programu Illustrator.
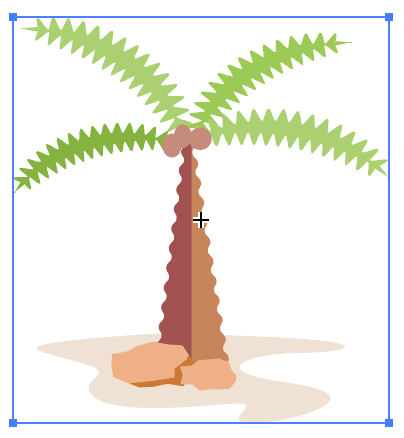
Cítim s vami, pretože som si myslel to isté, keď som sa prvýkrát pokúšal upraviť symbol. Našťastie to môžete urobiť jedným jednoduchým úkonom.
Riešenie: Vytvorte vektor
Najskôr skontrolujte, či je objekt symbol. Otvorte panel Symboly z hornej ponuky Okno > Symboly Ak je to symbol, na šťastie naň jednoducho kliknite pravým tlačidlom myši a vyberte položku Prepojenie na symbol a môžete ho upravovať.
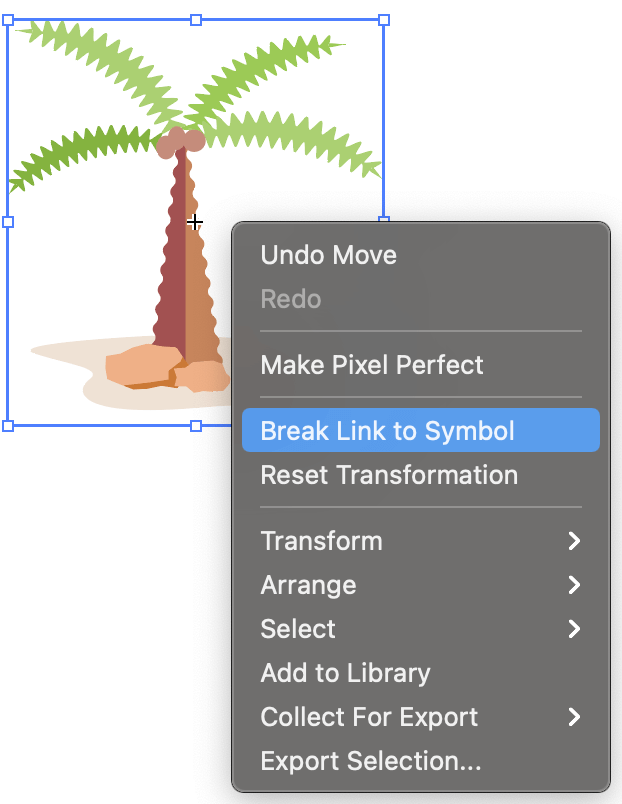
Záver
Zdá sa, že nástroj Eraser Tool v aplikácii Adobe Illustrator funguje dobre takmer len vtedy, keď má objekt kotviace body. Videli ste tento vzor? Takže keď opäť narazíte na tento problém, najprv skontrolujte, či je objekt, ktorý vymazávate, vektor.
Dúfam, že riešenia, ktoré som uviedol vyššie, vyriešia váš problém s vymazávaním. Ak máte nejaké nové zistenia a riešenia, neváhajte sa o ne podeliť:)

