Obsah
Bežná definícia zloženej cesty by bola: Zložená cesta pozostáva z dvoch alebo viacerých prekrývajúcich sa objektov v rámci cesty. Moja verzia je: Zložená cesta je cesta (tvar) s otvormi. Tieto otvory môžete upraviť, zmeniť ich veľkosť alebo ich presunúť.
Predstavte si napríklad tvar šišky. Je to zložená cesta, pretože sa skladá z dvoch kružníc a stredná časť je vlastne diera.

Ak pridáte farbu pozadia alebo obrázok, budete môcť vidieť cez otvor.

Máte základnú predstavu o tom, čo je to zložená cesta v programe Adobe Illustrator? Poďme si ju precvičiť.
V tomto článku vám na niekoľkých príkladoch ukážem, ako funguje zložená cesta v programe Adobe Illustrator.
Poznámka: všetky snímky obrazovky z tohto návodu pochádzajú z verzie Adobe Illustrator CC 2022 Mac. Windows alebo iné verzie môžu vyzerať inak.
Obsah
- Ako vytvoriť zloženú cestu v aplikácii Adobe Illustrator
- Ako zrušiť zloženú cestu
- Zložená cesta nefunguje?
- Zhrnutie
Ako vytvoriť zloženú cestu v aplikácii Adobe Illustrator
Mnoho ľudí si myslí, že Vylúčiť Nástroj Pathfinder z panela Pathfinder vykoná presne tú istú prácu, pretože výsledok vyzerá rovnako a vylúčený objekt sa stane zloženou cestou.
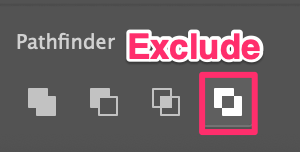
Sú však naozaj rovnaké? Pozrime sa na ne bližšie.
Najskôr podľa nasledujúcich krokov vytvorte tvar šišky vytvorením zloženej cesty.
Krok 1: Použite Nástroj Elipsa ( L ) a podržte Zmena aby ste vytvorili dokonalý kruh.
Krok 2: Vytvorte ďalší menší kruh, prekrížte ich a zarovnajte ich na stred.

Krok 3: Vyberte oba kruhy, prejdite do hornej ponuky Objekt > Zložená cesta > Urobte alebo použite klávesovú skratku Príkaz + 8 (alebo Ctrl + 8 v systéme Windows).

To je všetko. Práve ste vytvorili zloženú cestu v tvare šišky.
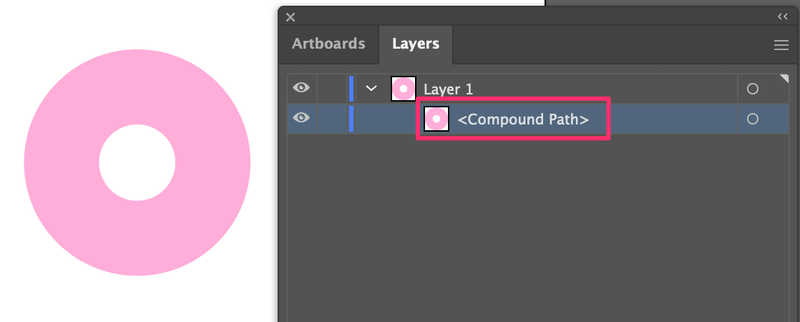
Teraz použite funkciu pathfinder Vylúčiť vytvoriť rovnaký tvar šišky, aby sme videli rozdiel.
Kruh vľavo je vytvorený nástrojom vylúčenia a kruh vpravo je vytvorený zloženou cestou.

Okrem farebného rozdielu, ktorý budeme ignorovať (pretože veľkosť a farbu môžete meniť v oboch prípadoch), zatiaľ nie je na prvý pohľad veľký rozdiel.
Tu je trik, ako zistiť rozdiel. Ak použijete Nástroj na priamy výber ( A ) na úpravu kruhu na ľavej strane, budete môcť zmeniť iba tvar vnútorného kruhu.
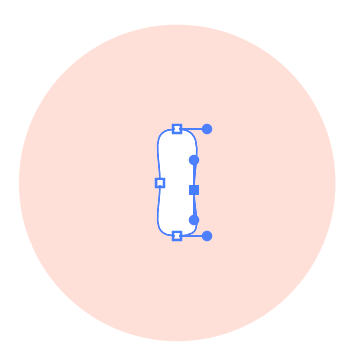
Ak však použijete rovnaký nástroj na úpravu kruhu vpravo, okrem úpravy tvaru môžete presunúť aj otvor (vnútorný kruh). Otvor môžete dokonca presunúť aj mimo vonkajšieho kruhu.

Obe metódy vytvoria zloženú cestu, ale to, čo môžete so zloženou cestou robiť, sa mierne líši.

Ako zrušiť zloženú cestu
Vždy, keď máte chuť zrušiť zloženú cestu, jednoducho vyberte objekt (zloženú cestu) a prejdite na Objekt > Zložená cesta > Uvoľnenie .
Ak používate najnovšiu verziu programu Adobe Illustrator, mali by ste vidieť Uvoľnenie na paneli Rýchle akcie, keď je vybraná zložená cesta.
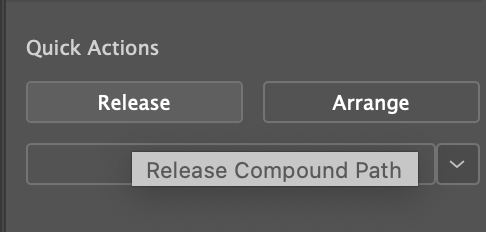
Napríklad som uvoľnil zloženú cestu, ktorú som vytvoril predtým.

Ako vidíte, diera teraz zmizne a zložená cesta sa rozdelí na dva objekty (cesty).

Zložená cesta nefunguje?
Pokúšali ste sa vytvoriť zloženú cestu, ale táto možnosť je sivá?

Poznámka: Zloženú cestu nemôžete vytvoriť zo živého textu.
Ak chcete zmeniť text na zloženú cestu, musíte text najprv obkresliť. Stačí vybrať text a použiť klávesovú skratku Príkaz + O (alebo Ctrl + O pre Windows) na vytvorenie obrysov.

Po vytvorení textového obrysu by mala byť možnosť zloženej cesty opäť funkčná.

Zhrnutie
Zložená cesta môže fungovať ako nástroj na rezanie, keď chcete vyrezať otvory v rámci tvaru alebo cesty. Zloženú cestu môžete upravovať tvarom, farbou alebo presúvať. Zloženú cestu môžete použiť na vytváranie vektorov alebo priesvitných efektov 🙂

