Obsah
Úprava obrázkov je taká zábava! Milujem sledovať, ako obrázok ožíva po niekoľkých úpravách v programe Adobe Lightroom.
Ahoj! Som Cara a vytváranie krásnych snímok je mojou vášňou. Preto trávim veľa času v programe Lightroom, aby som zo svojich snímok vyťažila to najlepšie.
Avšak, robiť veľa práce je určite nie Preto milujem skratky a iné techniky, ktoré urýchľujú môj pracovný postup.
Jedným z najlepších spôsobov, ako urýchliť úpravy, je skopírovať nastavenia úprav z jednej fotografie do druhej. Ušetrí to čas a prinesie konzistentnejšie výsledky.
Ukážem vám, ako skopírovať a vložiť nastavenia úprav do inej fotografie v programe Lightroom!
Poznámka: Nasledujúce snímky obrazovky pochádzajú z verzie Lightroom Classic pre Windows. Ak používate verziu pre Mac, budú vyzerať trochu inak.
Krok 1: Úprava prvej fotografie
Import vybraných snímok do programu Lightroom. Ak pochádzajú z rôznych záberov, jednoducho ich umiestnite do rovnakého priečinka, aby ste mohli pracovať so všetkými naraz.
V Vypracovať modul, vyberte si prvý obrázok a použite úpravy. Ak chcete ešte viac urýchliť svoj pracovný postup, začnite s obľúbeným prednastavením a potom ho upravte tak, aby vyhovovalo estetike aktuálneho záberu.
Krok 2: Kopírovanie nastavení
Keď máte pripravené úpravy, kliknite na tlačidlo Kopírovať na ľavej strane obrazovky.
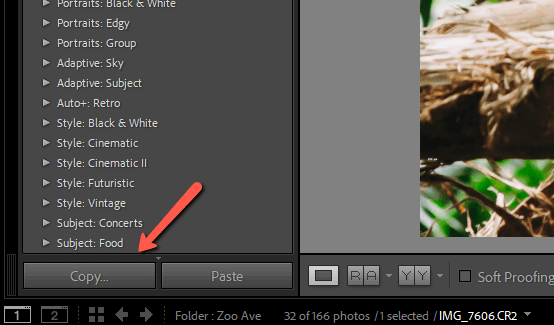
Prípadne stlačte klávesovú skratku Ctrl + Zmena + C alebo Príkaz + Zmena + C . Otvorí sa toto okno, v ktorom môžete vybrať nastavenia, ktoré chcete skopírovať.
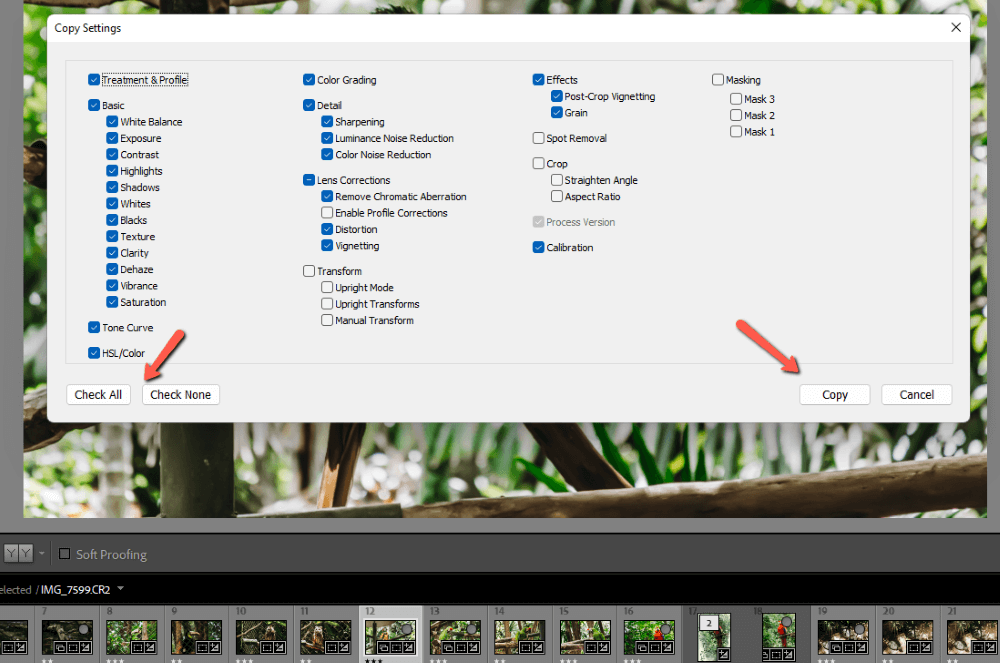
Kliknite na tlačidlo Skontrolovať všetko na rýchly výber všetkých úprav.
Kliknite na . Zaškrtnite Žiadne na odstránenie všetkých vybraných úprav. To je užitočné, keď chcete vložiť len jedno alebo niekoľko nastavení. Napríklad chcete upraviť vyváženie bielej na všetkých obrázkoch, ale nemiešať sa so žiadnymi inými nastaveniami.
Po začiarknutí požadovaných nastavení stlačte tlačidlo Kópia.
Krok 3: Vloženie nastavení do iných obrázkov
Vyberte obrázok, do ktorého chcete vložiť nastavenia. Nezabudnite, že môžete vybrať aj viacero obrázkov.
Podržte stlačené tlačidlo Zmena a zároveň kliknite na prvý a posledný obrázok, aby ste vybrali po sebe idúce obrázky. Ak chcete vybrať viacero obrázkov, ktoré nenasledujú po sebe, podržte Ctrl alebo Príkaz a zároveň kliknite na každý obrázok, ktorý chcete vybrať.
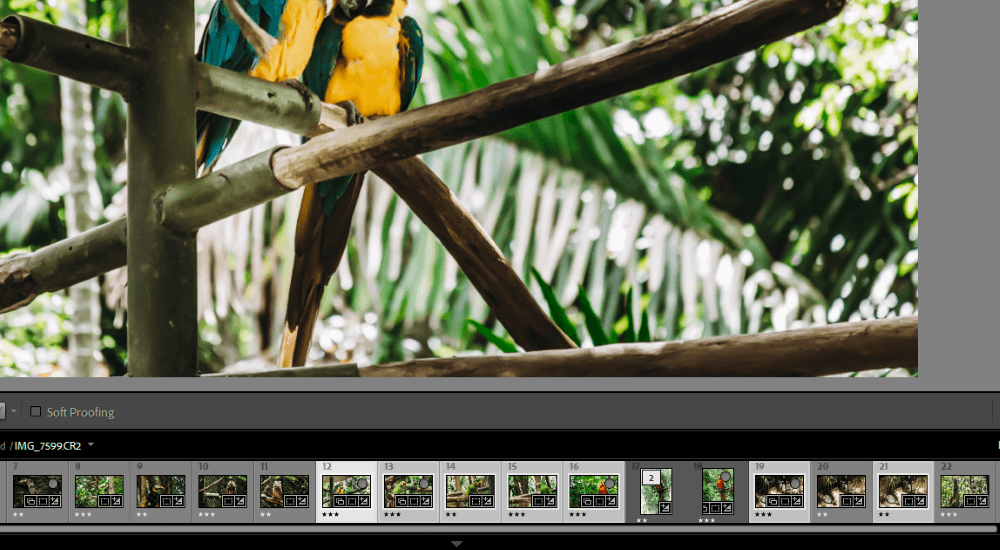
Kliknite na . Vložiť v ľavom dolnom rohu obrazovky.
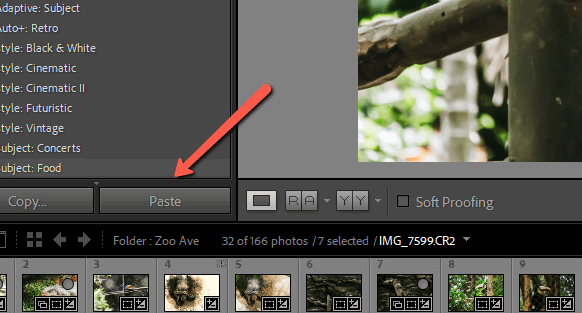
Prípadne stlačte Ctrl + Zmena + V alebo Príkaz + Zmena + V na klávesnici. Vybrané nastavenia sa skopírujú do všetkých vybraných obrázkov.
Vkladanie nastavení do množstva obrázkov
Ak chcete vložiť nastavenia do mnohých obrázkov, ich výber z filmového pásu môže byť nepríjemný. Musíte sa posúvať sem a tam a nájsť požadované nastavenia môže byť ťažké.
Ak si to chcete uľahčiť, môžete namiesto toho vložiť nastavenia do modulu Knižnica. Po skopírovaní požadovaných nastavení stlačte tlačidlo G na klávesnici prejdete do zobrazenia mriežky v module Knižnica. Vyberte požadované obrázky z mriežky.

Stlačte klávesovú skratku Ctrl + Zmena + V alebo Príkaz + Zmena + V prípadne môžete prejsť na stránku Foto v paneli ponúk prejdite kurzorom myši na položku Rozvíjať nastavenia, a vyberte Vložiť nastavenia.
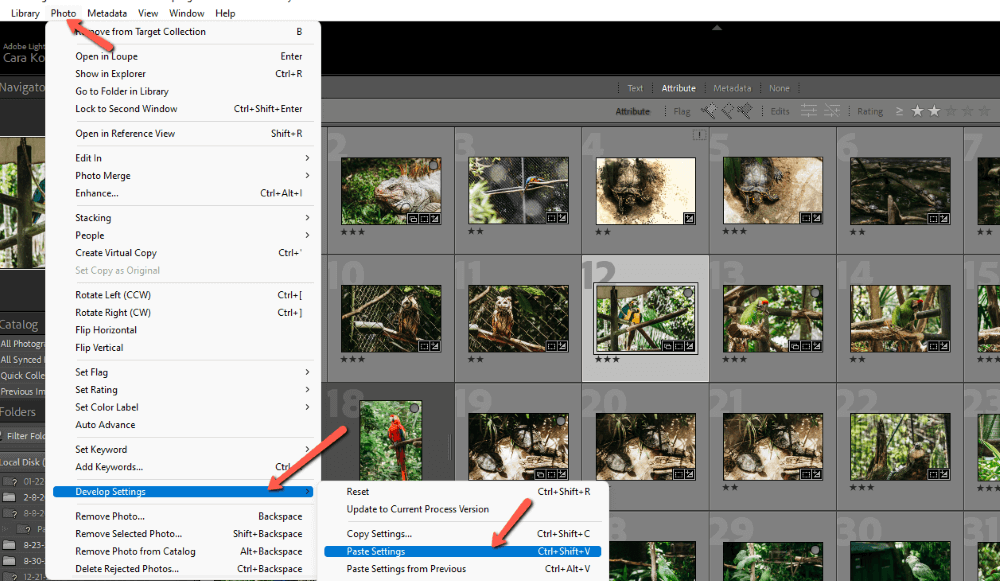
Kúsok koláča!
Ste zvedaví na ďalšie metódy dávkových úprav, ktoré urýchlia váš pracovný postup? Pozrite si náš návod na dávkové úpravy v programe Lightroom. V Lightroome budete svišťať ako o život!

