Obsah
Darí sa vám kompozície vo fotoaparáte na 100 %? Sú vaše snímky vždy dokonale rovné a objekt dokonale umiestnený podľa pravidla tretín (alebo akéhokoľvek kompozičného pravidla, ktoré používate)?
Ahoj! Som Cara a hoci možno existujú zázrační fotografi, ktorí robia tieto dokonalé snímky, ja medzi nich nepatrím. Preto používam nástroj orezávanie na posilnenie kompozície alebo zmenu pomeru strán svojich snímok.
Zaujíma vás, ako používať nástroj Orezanie v programe Lightroom? Prezradím vám všetky tajomstvá!
Poznámka: Nasledujúce snímky obrazovky pochádzajú z verzie Lightroom Classic pre Windows. Ak používate verziu pre Mac, budú vyzerať trochu inak.
Kde sa nachádza nástroj Crop Tool v aplikácii Lightroom
Nástroj Orezanie sa nachádza v časti Vypracovať v malom paneli nástrojov medzi panelmi Histogram a Základné.
K nástroju môžete rýchlo pristupovať pomocou klávesovej skratky Crop Tool R Táto skratka funguje v ktoromkoľvek module.
Ako orezať a narovnať obrázok v aplikácii Lightroom
Na orezanie alebo narovnanie obrázkov môžete použiť voľný orez alebo niektoré možnosti orezania. Postupujte podľa nasledujúcich rýchlych krokov.
Krok 1: Keď je nástroj aktívny, kliknutím a potiahnutím úchytiek zmeníte veľkosť alebo orezanie obrázka. V predvolenom nastavení je pomer strán pevný, čo znamená, že dlhé a krátke strany sa budú meniť vo vzájomnom pomere.

Krok 2: Kliknutím a potiahnutím v rámci obdĺžnika orezania zmeníte polohu orezania v rámci obrázka. Stlačte tlačidlo Vstúpte na stránku keď ste s umiestnením spokojní.
Krok 3: Tlač Esc ak si to rozmyslíte a nechcete vykonať zmeny, nástroj zrušíte. Tým sa obnoví orezanie, ktoré bolo v čase otvorenia nástroja, vrátane prípadu, ak už bolo orezanie použité.
Ak chcete obnoviť pôvodný orez, stlačte tlačidlo Ctrl + Alt + R alebo Príkaz + Možnosť + R .
Zmena pomeru strán
Čo ak chcete zmeniť pomer strán obrázka? V predvolenom nastavení nástroj uzamkol pôvodný pomer strán fotografie.
Kliknutím na ikonu, ktorá vyzerá ako visiaci zámok na pravej strane panela orezávania, ho otvoríte. Keď je zámok otvorený, môžete ľubovoľne meniť pomer strán. Ak chcete nový pomer strán uzamknúť, opätovným stlačením zámok zatvorte.
Prípadne môžete stlačiť A na klávesnici zapnúť alebo vypnúť uzamknutie pomeru strán.

Čo ak chcete štvorcový orez pre Instagram (1 x 1) alebo iný bežný pomer strán, napríklad 5 x 7 alebo 8 x 10? Naľavo od zámku sa vedľa slova Originál alebo Vlastné v závislosti od toho, či ste už vykonali zmeny.
Kliknutím na slovo otvoríte ponuku pomeru strán, kde si môžete vybrať požadovaný pomer zo zoznamu.

Vlastný pomer strán si môžete vybrať aj prostredníctvom Zadajte položku Vlastné Príkaz v spodnej časti ponuky. Do zobrazeného poľa zadajte hodnoty, ktoré chcete použiť.
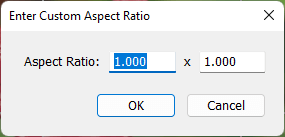
Ak chcete hromadne použiť iný pomer strán, stlačte tlačidlo G prejsť do zobrazenia Mriežka v module Knižnica. Vyberte obrázky, ktoré chcete zmeniť na iný pomer strán.
Otvorte Rýchly vývoj a kliknite na trojuholník vpravo od Uložená predvoľba. Kliknite na šípky vpravo od Pomer plodín box. Z ponuky vyberte pomer strán, ktorý chcete použiť.

Zmena orientácie
Čo ak sa rozhodnete, že sa vám viac páči iná orientácia? X na prepínanie medzi horizontálnou a vertikálnou orientáciou.

Prekrytie plodín
K dispozícii sú rôzne možnosti prekrytia orezania, ktoré vám pomôžu s kompozíciou. Predvoleným nastavením je pravidlo tretín, ale je zrejmé, že nie vždy chceme používať rovnaké pravidlo. Možnosti prekrytia orezania prechádzajte stlačením tlačidla O . K dispozícii je niekoľko možností vrátane prekrytia zobrazujúceho rôzne pomery strán.

Úplný zoznam prekrytí nájdete v Nástroje menu na paneli nástrojov. Prejdite na Prekrytie sprievodcu plodinami a zobrazí sa zoznam.

Ak chcete prispôsobiť, ktoré prekrytia sa budú prechádzať pri stlačení O , kliknite na tlačidlo Výber prekrytí na cyklus Potom vyberte prekrývajúce prvky, ktoré chcete zahrnúť.

Ak prekrytie nie je viditeľné, skontrolujte Prekrytie nástroja v ľavom dolnom rohu obrázka. Uistite sa, že je nastavená na Vždy Ak chcete, aby sa prekrytie zobrazilo len po kliknutí a podržaní myši na obrázku, nastavte ho na Auto . klikni Nikdy ak ho chcete nadobro odstrániť z cesty.

Vyrovnanie obrázka
Čo ak váš horizont nie je celkom v poriadku? Rovnanie je v nástroji na orezávanie celkom jednoduché. Najeďte myšou mimo obrázka a uvidíte, že sa zmení na obojstrannú šípku ohnutú pod uhlom 90 stupňov. Kliknutím a potiahnutím obrázka ho otočíte.

Môžete tiež prejsť na rovný horizont pomocou Auto Tento nástroj však funguje najlepšie, ak je na obrázku definovaný horizont.

Tretím spôsobom je použitie nástroja pre uhly. Kliknite na pravítko vľavo od slova Uhol . Potom kliknite na dva body pozdĺž vodorovnej (alebo akejkoľvek vodorovnej čiary, ktorú sledujete). Keď pustíte druhý bod, obrázok skočí rovno.

Orezávajte ako profesionál!
Koľko nových informácií ste sa dozvedeli o nástroji orezávanie? Aj keď ste už poznali základy, o tomto skvelom nástroji ste toho možno veľa nevedeli.
Ste zvedaví na ďalšie funkcie v programe Lightroom? Pozrite si tajomný nástroj Dehaze a návod na jeho použitie tu!

