Obsah
Obrázky sú dôležitou súčasťou väčšiny rozvrhnutí stránok, preto je v aplikácii InDesign k dispozícii široká škála nástrojov na zmenu veľkosti obrázkov. Nezáleží na tom, či potrebujete presnú zmenu veľkosti alebo rýchlu automatickú úpravu, jeden z týchto nástrojov vám pomôže.
Pozrime sa na rôzne možnosti a na to, ako ich použiť na zmenu veľkosti obrázkov.
Práca s obrázkami v aplikácii Adobe InDesign
Skôr ako sa začneme venovať nástrojom, je potrebné vedieť jednu dôležitú vec o tom, ako obrázky v aplikácii InDesign fungujú: každý obrázok je obsiahnutý v rámčeku obrazu, ktorý je oddelený od skutočného objektu obrazu Rám obrazu má modrý ohraničujúci rám (alebo akúkoľvek farbu aktuálnej vrstvy), zatiaľ čo objekt obrazu má hnedý ohraničujúci rám.

Ak umiestnite obrázok priamo do prázdneho rozloženia, InDesign vytvorí rámček, ktorý presne zodpovedá rozmerom obrázka. To môže byť spočiatku trochu mätúce, pretože oba ohraničujúce rámčeky sa navzájom priamo prekrývajú.
Je príliš jednoduché omylom zmeniť veľkosť rámu namiesto samotného objektu obrázka, čím sa rám bude správať ako orezávacia maska a namiesto zmeny veľkosti zakryje časti obrázka.

Spoločnosť Adobe však nedávno pridala novú metódu na oddelenie vášho obrazového objektu od snímky. Kliknite raz na obrázok a nad vaším obrázkom sa objavia dva sivé priesvitné kruhy. Táto metóda je nápadito pomenovaná Chytač obsahu a umožňuje vybrať, transformovať a zmeniť polohu objektu obrazu oddelene od samotného snímku.
Teraz, keď ste pochopili, ako obrázky v aplikácii InDesign fungujú, môžete na zmenu veľkosti obrázka zvoliť niektorú z nasledujúcich metód.
Metóda 1: Ručná zmena veľkosti obrázka
Najrýchlejší spôsob zmeny veľkosti obrázka je použitie ohraničujúceho poľa objektu obrázka . Nezabudnite, že sa líši od rámu obrázka, takže pred začatím zmeny veľkosti budete musieť aktivovať objekt obrázka.
Prepnite na Výber pomocou nástroja Nástroje panel alebo klávesovú skratku V . Kliknutím na obrázok zobrazíte Chytač obsahu , potom kliknite na Chytač obsahu zobrazí hnedý ohraničujúci rámček objektu obrázka.
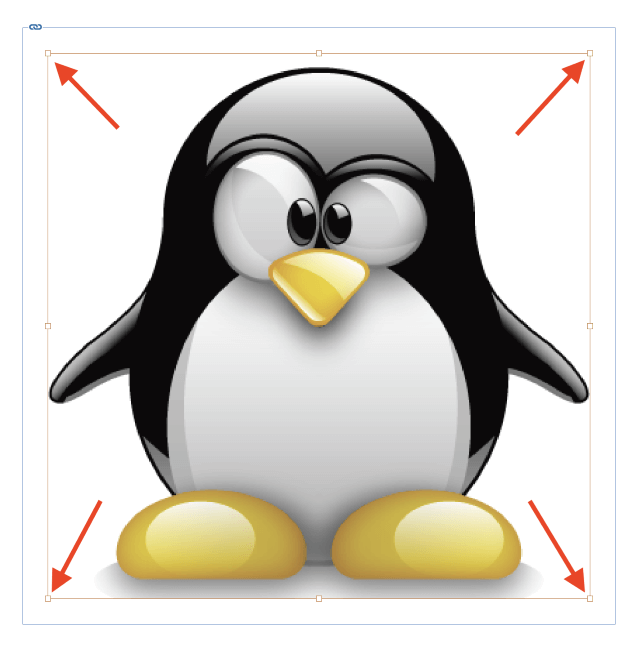
Kliknutím a potiahnutím ľubovoľného zo štyroch rohov ohraničujúceho poľa zmeníte veľkosť obrázka. Ak chcete zmeniť veľkosť obrázka proporcionálne, podržte stlačené tlačidlo Zmena počas zmeny veľkosti uzamknúť obrázok na aktuálny pomer strán.
Veľkosť rámu obrázka a objektu obrázka môžete zmeniť súčasne aj podržaním klávesu Ctrl počas zmeny veľkosti. Oba modifikátory môžete tiež skombinovať a podržať Ctrl + Zmena a zároveň ťahaním zmeníte proporcionálnu veľkosť rámu obrázka a objektu obrázka.
Táto metóda je rýchla a jednoduchá, čo z nej robí skvelú voľbu pre intuitívnu fázu kompozície rozloženia. Môžete rýchlo experimentovať s rôznymi možnosťami veľkosti a rozloženia bez toho, aby ste museli prerušiť tok práce prepínaním nástrojov alebo vykonávaním výpočtov.
Metóda 2: Presná zmena veľkosti obrázka pomocou transformácie
Ak potrebujete presnejšiu zmenu veľkosti obrázka, použite Mierka Príkaz transformácie je najlepšou možnosťou. Môžete ho použiť buď na objekt obrázka, alebo na rám a objekt spolu, v závislosti od toho, ktoré prvky sú aktívne vybrané.
Ak chcete zmeniť veľkosť rámu a obrázka súčasne, jednoducho kliknite na obrázok pomocou Výber nástroj na jeho výber.
Ak chcete zmeniť veľkosť len obrázka a nie rámu, začnite výberom obrázka pomocou Výber a potom kliknite na sivý Chytač obsahu aktivovať objekt obrázka.

Potom vyhľadajte Kontrola panel, ktorý sa nachádza v hornej časti hlavného okna dokumentu. Výber je aktívny, nástroj Kontrola panel poskytuje niekoľko možností rýchlej transformácie vrátane možnosti zmeniť veľkosť obrázka pomocou Šírka a Výška polia, ako je zvýraznené vyššie.
Ak chcete, aby sa veľkosť obrázka zmenila proporcionálne, skontrolujte, či je zapnutá ikona malého reťazového prepojenia, ktorá spája výšku a šírku pomocou ich aktuálneho pomeru strán.
Potom stačí zadať nové rozmery, ktoré chcete pre svoj obrázok. InDesign je pomerne flexibilný, pokiaľ ide o jednotky, takže môžete zadať požadovanú veľkosť obrázka v ľubovoľnej mernej jednotke (vrátane percent) a InDesign sa postará o všetky konverzie jednotiek za vás.

Ak nechcete používať Kontrola alebo nie je súčasťou vašej aktuálnej pracovnej plochy, môžete zmeniť veľkosť obrázka aj prostredníctvom ponúk. Keď máte vybraný požadovaný prvok obrázka, otvorte Objekt vyberte ponuku Transformácia podmenu a potom kliknite na Mierka .
InDesign otvorí Mierka dialógové okno, ktoré vám umožní zadať nové rozmery obrázka.
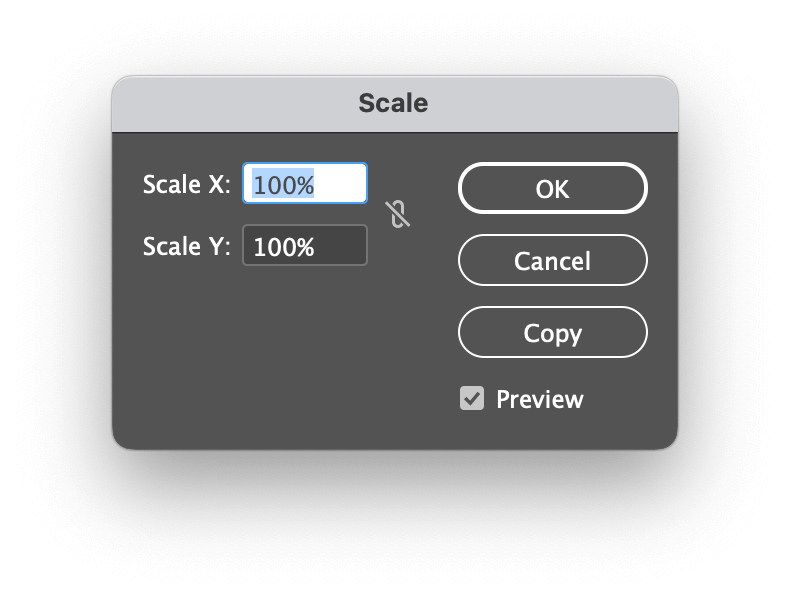
Použitie príkazu Škálovať z ponuky Objekt má tú výhodu, že umožňuje vytvoriť zmenšenú kópiu kliknutím na Kopírovať namiesto zmenšenia pôvodného obrázka, ale nie som si istý, ako často budete potrebovať túto funkciu (ja som ju nikdy nepoužil!).
Metóda 3: Zmena veľkosti obrázka pomocou nástroja Mierka
Hoci osobne sa domnievam, že tento nástroj nie je taký účinný ako ostatné metódy, niektorí používatelia naň prisahajú. Hlavný rozdiel spočíva v tom, že umožňuje meniť mierku obrázka vzhľadom na konkrétny kotvový bod, ktorý môžete umiestniť kliknutím kdekoľvek v dokumente, keď je nástroj aktívny.
Stránka Stupnica je vnorený do nástroja Nástroje panel pod Bezplatná transformácia nástroj, takže najrýchlejšie ho aktivujete stlačením klávesovej skratky S .
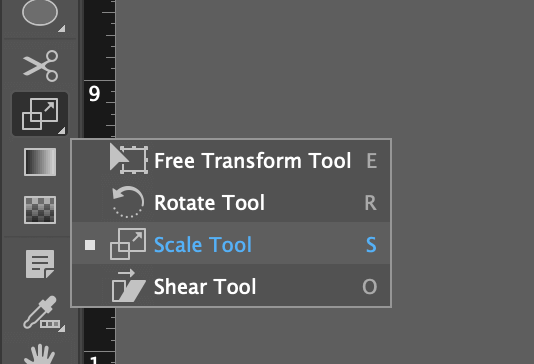
Predvolene je kotviaci bod nastavený na ľavý horný roh obrázka, ale kliknutím ľavým tlačidlom myši kdekoľvek v okne dokumentu môžete nastaviť nový kotviaci bod. Keď ste s umiestnením kotviaceho bodu spokojní, stačí kliknúť a ťahaním zmeniť veľkosť obrázka okolo tohto kotviaceho bodu. Zmena v prípade potreby kľúčovať obrázok v jeho aktuálnych proporciách.
Metóda 4: Nástroje na automatickú zmenu veľkosti
V niektorých situáciách môže byť ručná zmena veľkosti obrázkov v aplikácii InDesign zdĺhavá. Môžete mať príliš veľa obrázkov na zmenu veľkosti alebo potrebujete rýchlu presnosť, prípadne vaša ruka nemusí byť na túto prácu dostatočne pevná.
Našťastie má InDesign celý rad nástrojov na automatickú zmenu veľkosti, ktoré dokážu rýchlo zmeniť veľkosť obrázka, hoci sú najvhodnejšie pre obrázky, ktoré už majú rôzne veľkosti rámčekov.

Použitie Výber kliknite raz na obrázok, aby ste vybrali rámček aj obsah, a potom otvorte Objekt a vyberte Montáž V závislosti od druhu zmeny veľkosti, ktorú potrebujete vykonať, je tu k dispozícii celý rad možností a všetky sú pomerne zrozumiteľné.
Existuje ešte jedna poloautomatická metóda na zmenu veľkosti obrázkov v aplikácii InDesign: Znovu sa transformovať . Po použití Mierka raz pomocou príkazu Objekt / Transformácia môžete rýchlo zopakovať rovnakú transformáciu bez toho, aby ste museli zadávať stále tie isté čísla. To môže ušetriť veľa času, keď máte niekoľko stoviek obrázkov na zmenu veľkosti!

Otvorte Objekt vyberte ponuku Znovu sa transformovať podmenu a kliknite na Znovu sa transformovať .
Slovo na záver
To je všetko, čo treba vedieť o tom, ako zmeniť veľkosť obrázka v aplikácii InDesign! Počas svojej kariéry dizajnéra budete s obrázkami pracovať často, preto je dobré oboznámiť sa s čo najväčším počtom rôznych metód manipulácie s obrázkami.
Hoci snímky a objekty obrázkov môžu byť spočiatku trochu zdĺhavé, keď si na systém zvyknete, oceníte jeho efektívnosť.
Šťastnú zmenu veľkosti!

