Obsah
Ak chcete na obrázku v aplikácii Canva vytvoriť efekt obrysu, musíte odstrániť pozadie obrázka, duplikovať ho, zmeniť veľkosť druhého obrázka a potom na duplikovaný obrázok použiť farebný filter Duotone. Na karte Upraviť obrázok môžete tiež jednoducho pridať farebný tvar za obrázok alebo pridať efekt tieňa.
Ahoj! Volám sa Kerry a som umelkyňa, ktorá veľmi rada hľadá nové techniky a projekty, ktoré môže vyskúšať, najmä keď ide o tvorbu pre zábavu!
Jednou z platforiem, ktoré mi pomohli rozšíriť moje portfólio digitálneho dizajnu, je Canva a vrelo ju odporúčam ľuďom, ktorí sa tiež chcú venovať grafickému dizajnu.
V tomto príspevku vám vysvetlím, ako môžete na svoje obrázky použiť efekt obrysu, a to buď duplikovaním obrázka a pridaním efektu Duotone na vytvorenie obrysu, alebo pridaním tieňa v časti Upraviť obrázok. Prvá metóda je dostupná len pre používateľov s predplatným, ale ak budete čítať ďalej, mám niekoľko riešení pre tých, ktorí nemajú platené účty!
Ste pripravení naučiť sa, ako tieto časti plátna odlíšiť od ostatných prvkov?
Začnime!
Kľúčové poznatky
- Ak chcete používať nástroj na odstraňovanie pozadia, ktorý vám pomôže načrtnúť obrysy fotografie, musíte mať predplatné Canva Pro, ktoré vám umožní prístup k týmto prémiovým funkciám.
- Duplikujte svoj pôvodný obrázok a veľkosť druhého obrázka zmeňte tak, aby bol o niečo väčší ako prvý. Zarovnajte ho za prvý obrázok a potom kliknite na Upraviť obrázok a pridajte farebný efekt Duotone, aby ste vytvorili farebný okraj.
- Ak nemáte predplatené konto na používanie metódy Duotone, môžete kliknúť na obrázok a pridať tieň, aby ste vytvorili jemný efekt obrysu.
Prečo by ste mali vo svojom projekte načrtnúť obrázok
Najskôr by som mal povedať, že najmä pokiaľ ide o grafický dizajn, neverím, že existuje "správny" spôsob navrhovania. Každý z nás má svoj vlastný štýl a môže sa rozhodnúť, aká je najlepšia vízia pre typy projektov, ktoré robíme.
Vzhľadom na to môže byť prospešné načrtnúť obrázok v rámci projektu, aby viac vynikol, najmä ak naň alebo okolo neho prekrývate iné prvky. Najmä ak navrhujete s konkrétnym cieľom premietnuť alebo propagovať informácie, budete sa chcieť uistiť, že vaše obrázky vyniknú, aby sa nestratili medzi ostatnými zahrnutými vizuálmi.
V aplikácii Canva je k dispozícii špecifický nástroj na obrysy, ktorý používateľom umožňuje vybrať obrázok, ktorý chcú zvýrazniť, a pridať okolo neho farebný obrys.
Ako načrtnúť obrázok v aplikácii Canva
Existuje mnoho predpripravených šablón, ktoré môžete použiť na prispôsobenie vlastnej nástenky vízií buď pomocou obrázkov, ktoré sú v knižnici Canva, alebo pomocou tých, ktoré nahráte na platformu.
Môžete tiež upustiť od použitia šablóny a jednoducho pridať obrázky na plátno spolu s pozadiami, prvkami a efektmi.
Postupujte podľa týchto krokov a naučte sa, ako načrtnúť obrázok v aplikácii Canva:
Krok 1: Prvým krokom v tomto návode je otvoriť aplikáciu Canva a prihlásiť sa. Keď ste na platforme, začnite nový projekt výberom šablóny a rozmerov, ktoré chcete použiť, alebo otvorte existujúci projektový súbor.
Krok 2: Na plátno začnite pridávať prvky a obrázky, ktoré chcete zahrnúť do svojho projektu. Ak chcete použiť niektoré z obrázkov, ktoré sú už zahrnuté v knižnici Canva, prejdite na stránku Prvky na ľavej strane obrazovky (v hlavnom súbore nástrojov) a vyhľadajte požadovaný obrázok.
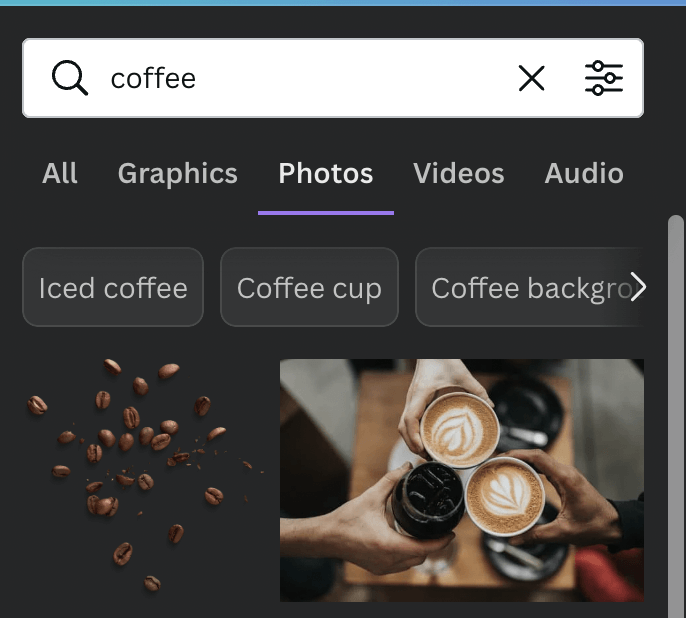
Krok 3: Kliknite na požadovaný obrázok a pretiahnite ho na plátno . Zmeňte veľkosť obrázka alebo orientáciu prvku tak, že naň kliknete a pomocou rohových kruhov ho otočíte alebo zmeníte jeho veľkosť.

Nezabudnite, že do knižnice Canva môžete nahrať aj svoje vlastné obrázky, ktoré môžete zahrnúť do svojich projektov!
Krok 4: Po pridaní fotografie na plátno na ňu kliknite a v hornej časti obrazovky sa objaví ďalší panel s možnosťami, ktoré sú označené Upraviť obrázok. Kliknite naň a zobrazí sa množstvo možností, ako si obrázok ďalej prispôsobiť!
Krok 5: Uvidíte Odstránenie pozadia . Kliknite na ňu a potom na Aplikovať na odstránenie pozadia vybraného obrázka.
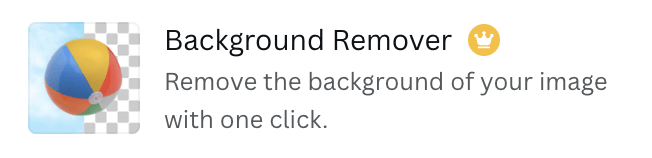
Bohužiaľ, tak ako sú šablóny a prvky, ktoré vidíte v službe Canva s pripevnenými malými korunkami alebo symbolmi peňazí, dostupné len pre používateľov s prémiovým predplatným (napr. Canva Pro alebo podnikateľské konto Canva), tak aj nástroj na odstránenie pozadia.
Krok 6: Po odstránení pozadia obrázka naň opäť kliknite a zobrazí sa malé Duplikát Tlačidlo sa objaví priamo nad prvkom. Kliknutím naň obrázok zduplikujete.


Krok 7: Kliknutím na tento duplikovaný obrázok zobrazíte Upraviť obrázok Na paneli s nástrojmi opäť nájdite položku Duotone možnosť.
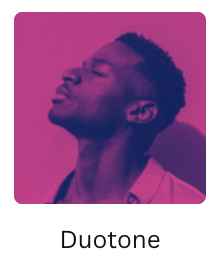
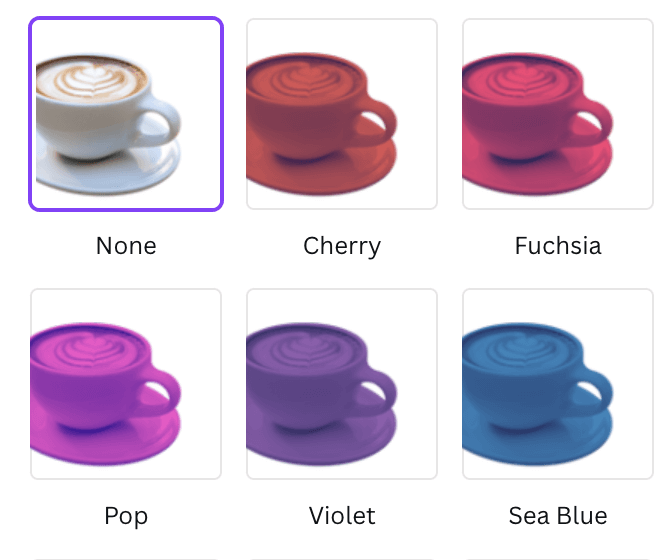
Krok 8: Možnosť Duotone (Duotón) použije na váš obrázok farebný filter. Vyberte farbu, ktorú chcete použiť pre obrys, a potom tlačidlo apply (Použiť). Uvidíte, že na váš duplikovaný obrázok sa použila chladná farba.

Krok 8: Kliknutím pravým tlačidlom myši na farebný obrázok vyvoláte ponuku zarovnania a pošlete obrázok dozadu, pričom ho upravíte tak, aby sa dostal za pôvodný prvok. Môžete ho posúvať a meniť jeho veľkosť tak, aby čo najlepšie vyhovoval vašej predstave. Uvidíte, že okolo pôvodného obrázka je teraz obrys!

Ak nemáte predplatené konto Canva, môžete pridať efekt obrysu aj podľa rovnakých krokov, ako je uvedené vyššie, len namiesto duplikovania obrázka a výberu Duotone možnosť z Upraviť obrázok , vyberte Stíny namiesto toho.
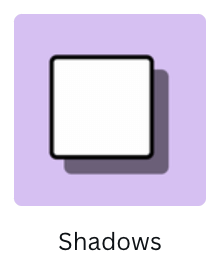
Pri použití tohto efektu vznikne menej výrazný, ale stále viditeľný tieň, ktorý môže slúžiť ako jemný obrys.

Ak používate obrázky špecifických tvarov (napríklad štvorec), môžete tento tvar nájsť aj na karte Prvky a pridať ho v trochu väčšej veľkosti za obrázok, aby ste dosiahli efekt obrysu!

Záverečné myšlienky
Pridanie obrysov do obrázkov v projektoch Canva môže skutočne pomôcť zdôrazniť obrázky a odlíšiť ich od zvyšku plátna. Aj keď je škoda, že nie každý môže použiť metódu Duotone, každý používateľ môže aspoň pridať funkciu Shadows (Tiene) a dosiahnuť tak variáciu tohto efektu!
Použili ste niekedy túto stratégiu na pridanie efektu obrysu do svojich obrázkov v službe Canva? Máte nejaké riešenia, ktoré by mohli byť užitočné pre tých, ktorí nemajú predplatené konto Canva na dosiahnutie tohto efektu? Ak áno, tak áno,

