Obsah
Pokiaľ ide o export v aplikácii Davinci Resolve, nemôže to byť jednoduchšie. Iste, existuje veľa možností a práve teraz v nich možno plávate, ale nebojte sa, milý čitateľ, pretože so mnou ste v dobrých rukách.
Volám sa James Segars a mám rozsiahle skúsenosti s editáciou a farebnou gradáciou v programe Davinci Resolve, viac ako 11 rokov profesionálnych skúseností v oblasti reklamy, filmu a dokumentárnych filmov - od 9-sekundových spotov až po dlhý formát, videl som/striehal/farebne upravoval všetko.
V tomto článku sa zameriam výlučne na stránku exportu v aplikácii Davinci Resolve a krok za krokom vás prevediem nastaveniami, aby ste úspešne vytlačili export.
Stránka exportu v aplikácii Davinci Resolve

Ako vidíte na tomto obrázku, toto sa zobrazí, ak ste importovali médiá, pridali ich na časovú os a prešli na stránku exportu.
V tomto príklade tento obsah prebalíme pre Twitter.
Panel nastavení renderovania v aplikácii Davinci Resolve
Tu sa budú vykonávať všetky úpravy výstupu. Všetky nastavenia, ktoré tu vidíte, sú predvolené a zatiaľ neboli upravené.
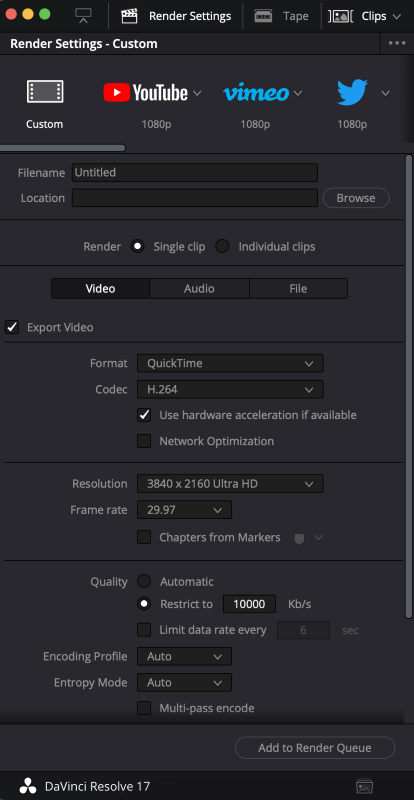
Export videa v aplikácii Davinci Resolve
Postupujte krok za krokom podľa nižšie uvedených pokynov a exportované video budete mať pripravené za niekoľko minút.
Krok 1 : Z rozbaľovacej ponuky vyberte predvoľbu Twitter. Všimnete si, že mnohé z najhlbších nastavení prispôsobenia a exportu zmiznú a možnosti panela sa výrazne zjednodušia. Je to tak navrhnuté a export do vašich obľúbených sociálnych sietí bude jednoduchý.

Ako vidíte, vybral som predvoľbu "Twitter - 1080p" a určil som aj názov výstupného súboru, ako aj umiestnenie konečného exportovaného súboru.
Zdrojový súbor má rozlíšenie 2160p a jeho pôvodná snímková frekvencia je 29,97. Vaša hodnota snímkovej frekvencie tu bude odrážať natívnu snímkovú frekvenciu vášho zdroja alebo snímkovú frekvenciu vášho projektu. Som spokojný s cieľovým rozlíšením 1080p aj s hodnotou snímkovej frekvencie 29,97.
Krok 2 : Nastavenie správneho Formát túto možnosť ponecháme nastavenú na MP4 . A video kodek je nastavená na H.264 , ponecháme to aj na vás.
Krok 3 : Uvidíte rôzne možnosti pre Zvuk Výstup. Keďže náš je predtlačený, nie je potrebné vyberať alternatívne možnosti. Zvukový kodek možnosť je tu obmedzená na "AAC".

A nakoniec, s Vypaľovanie údajov môžete zvoliť možnosť "Same as Project" (Rovnaké ako projekt) alebo "None" (Žiadne). My ponecháme možnosť "Same as Project" (Rovnaké ako projekt), ale ak si neželáte žiadne vypálenie údajov, potom určite vyberte možnosť "None" (Žiadne).

Krok 4 : Teraz, keď sme dôkladne skontrolovali a nastavili všetky možnosti a ovládacie prvky, sme takmer pripravení na export. Všimnite si však, že existuje možnosť exportu na zverejnenie priamo na Twitteri. Ak chcete, určite môžete túto možnosť využiť, ale existuje mnoho dôvodov, prečo sa profesionáli rozhodnú tak neurobiť.
Týmto sme pripravení odoslať naše nastavenia exportu do Fronta vykresľovania ale predtým, ako stlačíte toto tlačidlo, sa ešte raz pozrite na nastavenia a ovládacie prvky.

Keď tak urobíte, všimnete si, že predtým prázdne okno úplne vpravo, teda samotná "fronta renderovania", je teraz vyplnené takto.
Ak je všetko, čo vidíte napravo, správne a nie sú potrebné žiadne ďalšie úpravy, môžete pokračovať kliknutím na tlačidlo Vykresliť všetko a Davinci Resolve začne tlačiť váš konečný export na určené miesto, ktoré ste nastavili vyššie.

Vždy môžete upraviť položky vo fronte renderovania alebo ich dokonca úplne odstrániť, ak to potrebujete. V tomto prípade však potrebujeme iba jednu položku a jedno výstupné nastavenie, takže stlačíme "Render All" a necháme Davinci Resolve, aby vykonal svoje kúzlo.

Krok 5 : Keď tak urobíte, zobrazí sa ukazovateľ priebehu a odhad celkového zostávajúceho času renderovania. V tomto prípade pôjde o veľmi rýchle renderovanie, rýchlejšie ako v reálnom čase pre 1 min 23 s Edit Reel, ktorý sme vybrali na export.
Ak všetko prebehne v poriadku a na ceste sa nevyskytnú žiadne chyby, budete odmenení touto správou, ktorú vidíte nižšie, a čerstvo vyťaženým exportom v priečinku, ktorý ste určili.

Zhrnutie
Teraz, keď máte finálny export a ste profesionál v exportovaní na Twitter, nezabudnite ho skontrolovať a skontrolovať, či neobsahuje chyby a či je pripravený na premiéru. Ak áno, prejdite na svoje konto Twitter a nahrajte ho, aby ste sa oň podelili so svetom. Nie je to vôbec ťažké, však?
Dajte nám vedieť, ak sa chcete dozvedieť viac, alebo dokonca preniknúť hlbšie do vlastných nastavení, a neváhajte nám poskytnúť spätnú väzbu nižšie a dajte nám vedieť, ako sa vám náš sprievodca krok za krokom na export z aplikácie Davinci Resolve páčil.

