Obsah
Jedným z najčastejších problémov, s ktorými sa stretáva mnoho používateľov systému Microsoft Windows, je zaseknutie aktualizácie Windows Update počas jej vykonávania. Aktualizácie sú nevyhnutné na zabezpečenie toho, aby váš systém dostal všetky najnovšie funkcie a nové bezpečnostné opravy.
Frekvencia aktualizácií operačného systému je založená na prítomných funkciách a veľkosti bezpečnostného rizika. Pokiaľ ide o aktualizáciu systému Microsoft Windows Update, ide o bezproblémový proces, nad ktorým majú používatelia úplnú kontrolu. V tomto článku sa pozrieme na to, ako opraviť zaseknutú aktualizáciu systému Windows.
Môžu si vybrať konkrétne aktualizácie, ktoré chcú, a ignorovať aktualizácie, ktoré nechcú. V systémoch Windows 10, 8, 7 a Vista sa však na problém zaseknutých aktualizácií sťažuje mnoho používateľov.
Aké sú problémy s aktualizáciou vo vašom systéme a prečo?
Existuje viacero dôvodov, prečo sa vyskytne chyba zaseknutej aktualizácie systému Windows. Tu sú niektoré z problémov, ktoré tento stav vyvolávajú:
- Problém sa môže vyskytnúť z dôvodu konfliktov softvéru alebo nejakého už existujúceho problému, ktorý sa zistil až po začatí inštalácie aktualizácie.
- Problém môže spočívať v samotnej aktualizácii systému Windows.
- V systémoch Windows 7,8, 10, Vista a XP sa počas aktualizácie bežne vyskytujú problémy so zamŕzaním.
Uistite sa, že aktualizácie sú skutočne zaseknuté
Pred opravou zaseknutej chyby aktualizácie systému Windows sa možno budete chcieť uistiť, že ide presne o tento problém. Stáva sa, že inštalácia alebo konfigurácia niektorých aktualizácií systému Windows trvá dlho. Ak sa pokúsite opraviť zaseknutú aktualizáciu systému Windows bez existujúceho problému, môžete nechtiac vytvoriť väčší problém.
Ak chcete zabezpečiť, aby sa aktualizácie zasekli, všimnite si, že na obrazovke nebude približne 3 hodiny alebo aj viac žiadna aktivita.
Ak kontrolka indikujúca aktivitu pevného disku nevykazuje žiadnu aktivitu, naznačuje to, že sa aktualizácia zasekla. Aktualizácia nie je zaseknutá, ak kontrolka pravidelne krátko bliká. Niekedy môže aktualizácia zamrznúť aj pred uplynutím troch hodín. Je však bezpečnejšie počkať dovtedy a začať problém riešiť.
V systéme Windows 10 máte tiež možnosť skontrolovať históriu aktualizácií. Poznanie najnovších aktualizácií vám pomôže správne nakonfigurovať systém Windows. Nižšie si pozrite spôsoby opravy zaseknutého systému Windows:
Oprava č. 1: Použitie nástroja na riešenie problémov so systémom Windows Update
Prvou metódou na odstránenie zaseknutej aktualizácie systému Windows je spustenie nástroja na riešenie problémov s aktualizáciou systému Windows. Systém Windows má zabudovaný nástroj na riešenie problémov. Túto funkciu možno použiť na zlepšenie problému so zaseknutou aktualizáciou systému Windows. Je to tiež jednoduchý spôsob riešenia problému. Nástroj na riešenie problémov pomáha nasledujúcimi spôsobmi:
- Zatvorí funkciu Windows Update
- Vymaže vyrovnávaciu pamäť stiahnutej aktualizácie premenovaním priečinka C:\Windows\SoftwareDistribution naC:\Windows\SoftwareDistribution.old. To pomôže aktualizácii začať odznova.
- Pomáha reštartovať funkciu aktualizácie
Krok 1 :
Funkciu Troubleshooter (Riešenie problémov) nájdete v systémoch Windows 10, 8 a 7. Ak ju chcete zobraziť, kliknite na tlačidlo Štart. Vyhľadajte možnosť Troubleshooting (Riešenie problémov). Spustite možnosti, ktoré vám vyhľadávaný výraz poskytne.

Krok 2 :
Prejdite na funkciu Systém a zabezpečenie v zozname vyhľadávača problémov v ovládacom paneli. Kliknite na funkciu "Opraviť problémy s aktualizáciou systému Windows Update".

Krok 3:
Kliknite na možnosť Advanced (Rozšírené) v okne Windows Update (Riešenie problémov). V časti Advanced settings (Rozšírené nastavenia) povoľte zaškrtávacie políčko Apply repairs automatically (Aplikovať opravy automaticky).
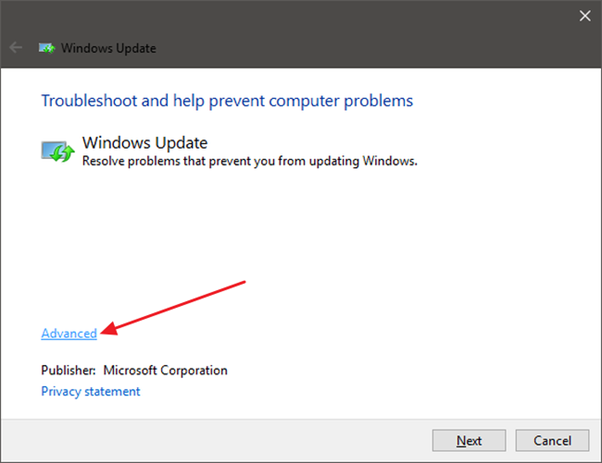
Krok 4:
Kliknite na funkciu "Spustiť ako správca" a kliknite na možnosť "Ďalej". Tým sa nástroju poskytnú správcovské funkcie na rýchle odstránenie požadovaných súborov z vyrovnávacej pamäte na stiahnutie.

Vo väčšine prípadov dokáže funkcia riešenia problémov identifikovať príčinu problémov a odstrániť ich odstránením zaseknutej aktualizácie. Aktualizáciu môžete spustiť znova.
Ak nástroj na riešenie problémov nedokáže identifikovať problém, nemusíte sa obávať, pretože problém možno odstrániť spustením a zastavením aktualizačnej služby systému Windows a vymazaním vyrovnávacej pamäte.
Oprava č. 2: Vynútené reštartovanie služieb Windows Update na reštart
Tu je ďalší spôsob, ako opraviť zaseknutú aktualizáciu systému Windows. Ďalším spôsobom riešenia problému je násilné reštartovanie zaseknutého sťahovania aktualizácie systému Windows. Tu sú potrebné kroky:
Krok 1:
Otvorte funkciu "Príkazový riadok" s oprávneniami správcu.
Krok 2:
Funkciu "Spustiť ako správca" nájdete kliknutím pravým tlačidlom myši na otvorenú aplikáciu.
Krok 3:
V otvorenom okne príkazového riadka môžete spustiť nižšie uvedené príkazy na zastavenie aktualizácie.
net stop wuauserv
čisté stop bity
Krok 4:
Ďalším krokom je vyčistenie súborov pre opätovné spustenie aktualizácie. Ak chcete vyčistiť súbory, otvorte priečinok pre distribúciu softvéru pomocou nasledujúcej cesty - C:\Windows\SoftwareDistribution
Krok 5:
Po otvorení priečinka odstráňte súbory. Ak váš počítač bráni odstráneniu súborov, reštartujte počítač.
Krok 6:
Reštartujte systém a spustite nižšie uvedené príkazy ešte raz:
net start wuauserv
štartovacie bity siete
Teraz vyhľadajte službu Windows Update a začnite sťahovať; to by malo vyriešiť vašu zaseknutú chybu Windows Update.
Oprava č. 3: Spustite príkaz DISM
Táto metóda je určená len pre pokročilých používateľov, pretože zahŕňa príkazy DISM.
Tu sú uvedené potrebné kroky:
Krok 1:
V možnosti "Príkazový riadok" vyberte funkciu "Administratívne oprávnenia".
Krok 2:
Zadajte nižšie uvedený príkaz a spustite ho stlačením klávesu Enter. Dokončenie trvá niekoľko minút.
DISM.exe /Online /Cleanup-image /Restorehealth
Krok 3:
Na opravu poškodenej služby Windows Update pomocou externých súborov použite nasledujúce príkazy. Namiesto C:\RepairSource\Windows použite skutočné umiestnenie zdroja
DISM.exe /Online /Cleanup-Image /RestoreHealth /Source:C:\RepairSource\Windows /LimitAccess
Krok 4:
Zadajte nasledujúci príkaz a stlačte tlačidlo Enter:
sfc /scannow
Teraz zatvorte stránku a skúste aktualizáciu ešte raz.
Oprava č. 4: Ručné odstránenie vyrovnávacej pamäte služby Windows Update
Ručné odstránenie vyrovnávacej pamäte aktualizačnej služby systému Windows je ďalším spôsobom riešenia problému. Aby bol tento krok účinný, pri spustení systému vstúpte do núdzového režimu a spustite tento proces.
Tu je postup:
Krok 1:
Spustite systém Windows do núdzového režimu podržaním klávesu Shift a zároveň kliknite na funkciu reštartu v systéme.

Krok 2:
Teraz prejdite na funkciu "Riešenie problémov" a vyberte "Rozšírené možnosti." Vyberte "Nastavenia spúšťania" a kliknite na možnosť "reštartovať", aby ste spustili počítač do núdzového režimu. Núdzový režim môžete pridať aj do ponuky Štart, aby ste v budúcnosti umožnili jednoduché spúšťanie v zabezpečenom režime.
Krok 3:
Kliknite pravým tlačidlom myši na ponuku Štart. Môžete tiež stlačiť X+Windows. Vyberte položku Príkazový riadok s funkciou správy a kliknite na ňu.
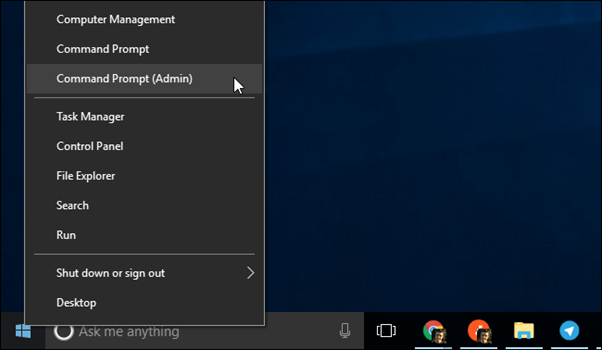
Krok 4:
Teraz zadajte nasledujúci príkaz a stlačte tlačidlo Enter:
net stop wuauserv
Tým sa zastaví aktualizačná služba.

Krok 5:
Otvorte Prieskumníka súborov a prejdite do priečinka C:\Windows\SoftwareDistribution. Vymažte všetky súbory nachádzajúce sa v tomto priečinku. Aktualizácia obnoví vymazané súbory po opätovnom spustení.

Krok 6:
Reštartujte aktualizačnú službu, do otvoreného okna zadajte nasledujúci príkaz a stlačte tlačidlo Enter.
n et start wuauserv

Keď sa aktualizácia opäť spustí, zatvorte príkazové okno. Reštartujte systém Windows v normálnom režime. Vyskúšajte aktualizáciu znova, aby ste zistili, či ste problém odstránili.
Oprava č. 5: Aktualizácia služby Aktualizácie systému Windows
Niekedy aktualizácie systému Windows nefungujú správne, čo spôsobuje tento problém. Týka sa to najmä systému Windows 7. Keď nainštalujete aktuálne aktualizácie, tento problém sa nevyskytne. Tu sú kroky na aktualizáciu služby aktualizácií systému Windows:

Krok 1:
Otvorte funkciu Aktualizácie systému Windows výberom položky Systém a zabezpečenie v Ovládacom paneli.
Krok 2:
Kliknite na položku "Zmeniť nastavenia", ktorá sa nachádza v bočnom paneli. Z ponuky vyberte položku "Nikdy nekontrolovať aktualizácie" a kliknite na tlačidlo "OK".
Krok 3:
Po vykonaní zmeny nastavenia reštartujte systém.
Nenechajte si ujsť:
- Ako reštartovať počítač a vybrať správne spúšťacie zariadenie
- Ako opraviť Nemohli sme dokončiť aktualizácie Zrušenie zmien
- Sprievodca: Zaseknutá chyba systému Windows Ready - 7 spôsobov opravy

Krok 4:
Po reštartovaní manuálne stiahnite aktualizácie systému Windows a vyberte aktualizácie podľa 32-bitovej alebo 64-bitovej verzie systému Windows, ktorú máte. Tu sú aktualizácie pre 64-bitovú verziu systému Windows 7 a 32-bitovú verziu.
Pre 64-bitovú verziu sú aktualizácie nasledovné:
KB3020369, aktualizácia zásobníka servisných úkonov z apríla 2015 pre Windows 7 (64-bitová verzia)
KB3172605, aktualizácia z júla 2016 pre Windows 7 SP1 (64-bitová verzia)
Pre 32-bitovú verziu sú aktualizácie uvedené nižšie:
KB3020369, aktualizácia zásobníka servisných úkonov z apríla 2015 pre Windows 7 (32-bitová verzia)
KB3172605, aktualizácia z júla 2016 pre Windows 7 SP1 (32-bitová verzia)

Krok 5:
Dvakrát kliknite na položku "KB3020369", aby ste ju nainštalovali, a po dokončení kliknite na nasledujúce aktualizácie systému Windows. Na dokončenie inštalácie musíte reštartovať systém a po obnovení počkať približne 10 minút, aby sa aktualizácia dokončila.
Krok 6:
Teraz prejdite do funkcie "Systém a zabezpečenie" v ovládacom paneli a vyberte položku "Windows Update." V tejto funkcii vyberte položku "Zmeniť nastavenia" a vráťte nastavenie do pôvodnej automatickej polohy alebo vyberte akékoľvek iné nastavenie.
Krok 7:
Teraz kliknite na možnosť "Skontrolovať aktualizácie" a vyhľadajte a nainštalujte aktualizácie. Zatvorte okná ovládacieho panela a vypnite počítač, aby ste zistili, či je chyba odstránená.
Oprava č. 6: Ručné prevzatie aktualizácií systému Windows
Ručná inštalácia aktualizácií pomocou externého nástroja s názvom WSUS Offline Update na odstránenie zaseknutého problému s aktualizáciou systému Windows. Tento nástroj pomáha stiahnuť a nainštalovať aktualizáciu systému Windows poskytovanú spoločnosťou Microsoft.
Musíte spustiť nástroj a pomocou neho stiahnuť systémové súbory a nainštalovať aktualizácie. Tu je uvedený postup používania nástroja:
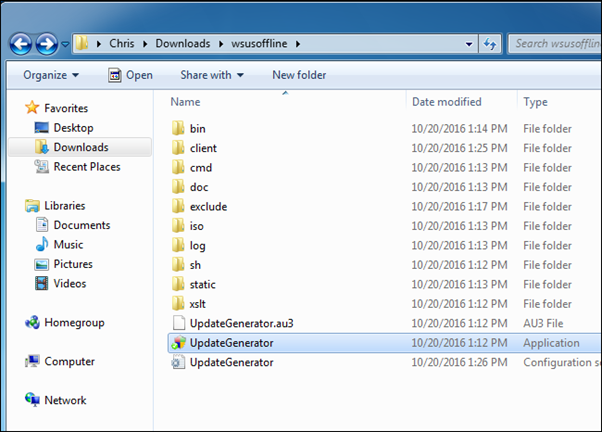
Krok 1:
Stiahnite si aplikáciu WSUS Offline Update. Rozbaľte nástroj do samostatného priečinka a spustite funkciu UpdateGenerator.exe
Krok 2:
Vyberte príslušnú verziu systému Windows (x64 Global pre 62/ x86 Global pre 32-bitovú verziu). Kliknite na možnosť "Spustiť" a nástroj stiahne aktualizácie.
Krok 3:
Rýchlosť aktualizácií závisí od rýchlosti vášho internetového pripojenia a môže trvať dlhšie, ak je systém čerstvo nainštalovaný.

Krok 4:
Po dokončení sťahovania otvorte priečinok s názvom "Klient" z nástroja WSUS a spustite aplikáciuUpdateInstaller.exe.
Krok 5:
Ak chcete nainštalovať všetky stiahnuté aktualizácie systému Windows, kliknite na tlačidlo "Spustiť." Vypnite počítač a spustite ho znova. Po úplnej inštalácii aktualizácií bude aktualizačná služba fungovať efektívne.
Oprava č. 7: Odstránenie dočasnej vyrovnávacej pamäte súboru Windows Update
Niekedy nefunkčný proces aktualizácie systému Windows spôsobí problémy s výkonom vášho počítača. Keď máte zaseknutú chybu aktualizácie systému Windows, môžete skúsiť odstrániť dočasné súbory aktualizácie systému Windows. Nezabudnite, že keď je priečinok dočasných súborov takmer zaplnený, spôsobí to chyby. Odstránením dočasných súborov aktualizácie systému Windows sa odstránia aj nedávno nainštalované aktualizácie.
Niekedy, keď nástroj na riešenie problémov systému Windows nefunguje, môžete sa pokúsiť vykonať proces sami. Túto metódu môžete dosiahnuť odstránením vyrovnávacej pamäte súborov služby Windows Update. Ide o dočasné súbory pre aktualizáciu, ktoré nepotrebujete, ale môžu zaberať cenné miesto pri aktualizácii operačného systému Windows.
Musíte spustiť počítač v núdzovom režime (pozri Oprava č. 9) a otvoriť príkazový riadok s použitím administrátorského prístupu. Zadajte "net stop wuauserv" a stlačte enter, potom "net stop bits" a opäť stlačte enter.
Potom prejdite do priečinka C:\Windows\SoftwareDistribution a všetko odstráňte. Po reštartovaní vyrovnávacej pamäte súborov Windows Update systém Windows vytvorí nový priečinok, do ktorého môžete ukladať súbory.
Oprava č. 8: Reštartujte počítač
Ďalším spôsobom, ako vyriešiť zaseknutý proces Windows Update, je reštartovať počítač. Použite tlačidlo vypnutia a reštartujte systém alebo použite ponuku Štart. To pomôže spustiť systém v normálnom režime, čo vám umožní rýchlo nainštalovať aktualizácie. Tento tvrdý reštart je potrebný na vyriešenie problému so zamrznutými aktualizáciami.
Možno budete musieť podržať tlačidlo napájania dlhšie ako niekoľko sekúnd, aby ste počítač vypli. Ak používate prenosný počítač, vyberte z neho batériu, aby ste ho vypli, a vymeňte ju, aby ste ho reštartovali.
V prípade systémov Windows 10 a 8 sa po reštartovaní zobrazí prihlasovacia obrazovka. Kliknite na tlačidlo napájania vpravo dole a vyberte možnosť "Aktualizovať a reštartovať".
Oprava č. 9: Spustite počítač do núdzového režimu
Na odstránenie zaseknutej chyby aktualizácie systému Windows môžete spustiť systém v núdzovom režime. Tento krok je vysvetlený v kroku ručného odstránenia vyrovnávacej pamäte aktualizácie. Núdzový režim pomáha aktivovať len niekoľko základných služieb a ovládačov, ktoré nevyhnutne potrebujete. Núdzový režim tiež umožňuje aktualizovať systém Windows bez použitia akýchkoľvek súborov, ktoré môžu spôsobiť softvérové konflikty s procesom aktualizácie.

Ak problém, s ktorým sa stretávate, súvisí s konfliktom s inou službou alebo programom, tento krok pomôže problém vyriešiť. Po nainštalovaní aktualizácií sa môžete z núdzového režimu vrátiť do normálneho režimu reštartu systému Windows.
Zvyčajne sa môžete spustiť do núdzového režimu stlačením klávesu na klávesnici po vstupe na prihlasovaciu obrazovku systému Windows. Môžete získať prístup ku všetkým systémovým súborom potrebným na opravu chyby nástroja Windows Update a je to tiež jeden z najbezpečnejších spôsobov opravy inštalácie aktualizácie systému Windows. Vezmite na vedomie, že núdzový režim je k dispozícii aj pri spustení systému v ponuke nastavení spúšťania.
Oprava č. 10: Vykonajte obnovenie systému
Obnovenie systému je nástroj na obnovu systému Windows, ktorý používateľom umožní zvrátiť zmeny vykonané v operačnom systéme. Ide o komplexnejší proces opravy, ale chybu môžete opraviť správne. Ak potrebujete získať späť akékoľvek dôležité nastavenia alebo súbory, môžete použiť obnovenie systému na opätovný prístup k poslednej uloženej verzii alebo "bodu obnovenia". Stručne povedané, obnovenie systému funguje ako tlačidlo "vrátiť späť" pre váš operačnýsystém.
Pristúpte k nástroju na obnovenie systému v núdzovom režime. Kliknite na obnovenie systému v jeho núdzovom režime. Uistite sa, že ste vybrali bod obnovenia vytvorený systémom Windows pred inštaláciou. To by malo vyriešiť váš problém so zamrznutou inštaláciou aktualizácie systému Windows.
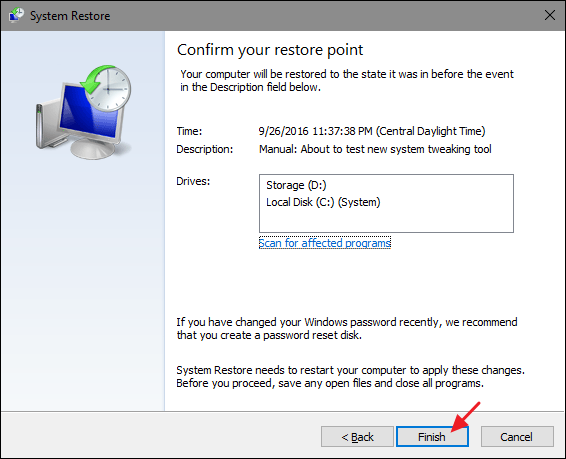
To pomôže vrátiť systém do bodu obnovenia. Ak sa problém vyskytol po automatickej aktualizácii, uistite sa, že ste zmenili nastavenia aktualizácie, aby ste zabránili opakovaniu problému.

Obnovenie systému môžete vyskúšať pomocou funkcie Rozšírené spustenie v systémoch Windows 8 a 10 a možnosti "Obnovenie systému" v systémoch Windows Vista a 7, ak prístup do núdzového režimu nie je dostupný alebo nefunguje.
Vďaka týmto funkciám dostupným mimo operačného systému ich môžete použiť, keď je systém Windows úplne nedostupný. Môžete tiež vyskúšať hĺbkovejšiu opravu ako len obnovenie systému. Na opravu základných problémov môžete použiť nástroj Oprava spúšťania, ktorý je prístupný z obrazovky Rozšírené možnosti spúšťania. Oprava spúšťania z obrazovky Rozšírené možnosti spúšťania umožňuje väčšiu flexibilitu pri oprave rôznych chýb.
Táto možnosť v systéme Windows XP nie je k dispozícii. Ak obnovenie systému pre váš počítač nič neurobilo, vyskúšajte ďalšiu automatickú opravu. Použitie bodu obnovenia nefungovalo? Vyskúšajte nasledujúcu opravu uvedenú nižšie.
Oprava č. 11: Použitie automatickej opravy
Ak vyššie uvedené kroky zlyhajú, môžete použiť funkciu automatickej opravy.
Použite funkciu Oprava spustenia, ak máte systém Windows 8 alebo 10. Ak to nefunguje, použite funkciu Obnoviť počítač.

V systémoch Windows Vista a 7 vám môžu pomôcť metódy "Oprava spustenia" a "Oprava inštalácie" pre systém Windows XP, ktoré riešia problém so zamrznutou aktualizáciou.
Oprava č. 12: Aktualizujte Bios počítača
Hoci ide o zriedkavú príčinu, môže sa vyskytnúť. Keď vykonáte aktualizáciu systému BIOS, mohla by pomôcť s aktualizáciami súvisiacimi so zabudovaným hardvérom a základnou doskou systému. .

Oprava č. 14: Na odstránenie vírusu použite bezpečnostný softvér
Keď sa niekedy vyskytnú chyby služby aktualizácie systému Windows, môže ísť o poškodené súbory alebo vírusy. Keď sa začali inštalovať aktualizácie systému Windows, mohli vybrať škodlivý softvér alebo dva. Okrem toho môžu mať vaše súbory škodlivý softvér, o ktorom neviete. Na odstránenie problému použite bezpečnostné aplikácie alebo aplikácie tretích strán (antivírusový softvér).
Oprava č. 13: Skúste preinštalovať systém Windows
Nakoniec, ak problém pretrváva, môžete sa pokúsiť o preinštalovanie systému Windows. V tomto kroku musíte úplne vymazať systém Windows nainštalovaný na pevnom disku systému. Tým sa odstráni celá história aktualizácií, takže môžete začať s čistým štítom. Toto je posledné opatrenie, ak vyššie uvedené metódy nefungujú, ktoré môže účinne vyriešiť problém so zmrazenými aktualizáciami.
Pozri tiež: Ako vykonať čistú inštaláciu systému Windows 10
Záver
Hlavnou príčinou zaseknutých aktualizácií môžu byť konflikty softvéru; použitím čistej inštalácie a opätovným spustením aktualizácií získate bezproblémovo fungujúci systém. Pri tomto procese nezabudnite dodržiavať správny postup inštalácie.
Často kladené otázky
Prečo systém Windows Update neustále vyhľadáva aktualizácie?
Je možné, že proces aktualizácie systému Windows Update narazil na chybu alebo sa zasekol v nekonečnej slučke. Mali by ste reštartovať počítač a skontrolovať, či proces aktualizácie bude pokračovať. Ak sa tým problém nevyrieši, možno budete musieť preskúmať obnovenie komponentov služby Windows Update alebo ručné prevzatie aktualizácií.
Prečo sa aktualizácia systému Windows zasekne pri reštarte?
Je ťažké odpovedať na túto otázku bez konkrétnejších informácií. Je možné, že proces Windows Update narazí pri pokuse o reštartovanie na problém, napríklad na nekompatibilitu s iným nainštalovaným softvérom alebo hardvérom. Môžete zvážiť spustenie diagnostiky systému, aby ste identifikovali všetky potenciálne problémy spôsobujúce tento problém.
Prečo aktualizácie systému Windows trvajú tak dlho?
Inštalácia aktualizácií systému Windows môže trvať dlho kvôli zložitosti procesu, ktorý zahŕňa stiahnutie aktualizácie, overenie digitálneho podpisu a následnú inštaláciu aktualizácie. Čas potrebný na inštaláciu navyše závisí od veľkosti aktualizácie a rýchlosti počítača.
Čo robiť, ak sa aktualizácia systému Windows zasekne na hodnote 100?
Ak sa služba Windows Update zasekla na 100 %, môže to znamenať problém so systémovými súbormi alebo nastaveniami počítača. Odporúčam najprv vyskúšať základné kroky na odstránenie problémov, ako je reštartovanie počítača. Ak sa tým problém nevyrieši, môžete skúsiť resetovať komponenty služby Windows Update. Ak to chcete urobiť, otvorte príkazový riadok ako správca a spustite nasledujúce príkazy:
net stop wuauserv
net stop cryptSvc
čisté stop bity
net stop msiserver
Ren C:\Windows\SoftwareDistribution SoftwareDistribution.old
Ren C:\Windows\System32\catroot2 Catroot2.old
net start wuauserv
net start cryptSvc
štartovacie bity siete
net start msiserver
Po spustení týchto príkazov skúste znova spustiť službu Windows Update a zistite, či sa problém vyriešil. Ak nie, možno bude potrebné vykonať ďalšie kroky, napríklad spustiť aktualizáciu na mieste alebo obnoviť systém do skoršieho obdobia.
Ako vyriešiť problémy s aktualizáciou systému Windows 10?
Prvým krokom pri riešení problémov s aktualizáciou systému Windows 10 je identifikácia príčiny problému. To možno vykonať pomocou nástroja na riešenie problémov s aktualizáciou systému Windows Update, ktorý je zabudovaný v operačnom systéme. Ak chcete získať prístup k nástroju na riešenie problémov, otvorte ponuku Nastavenia, vyberte položku "Aktualizácia & Zabezpečenie" a vyberte položku "Riešenie problémov". Po identifikácii príčiny problému možno na jeho odstránenie použiť niekoľko rôznych stratégiíproblém. Prvou možnosťou je jednoduchá manuálna aktualizácia operačného systému. Tú možno vykonať stiahnutím najnovšieho súboru ISO systému Windows 10 od spoločnosti Microsoft a použitím nástroja Media Creation Tool na vytvorenie bootovateľného disku USB. Po pripravení USB je možné nainštalovať najnovší systém Windows 10. Ďalšou možnosťou je resetovanie komponentov služby Windows Update. To možno vykonať zastavením služieb Windows Update, odstránenímAk problém pretrváva, môže byť potrebné úplne preinštalovať systém Windows 10. Tento proces vymaže pevný disk a nahradí všetky existujúce súbory, čím sa odstránia všetky problémy s aktualizáciou.

