Obsah
Či už ste ambiciózny tvorca YouTube, dokončujete projekt na Macu, alebo sa jednoducho snažíte niekomu ukázať, ako ste na tom so svojou prácou, nahrávanie obrazovky je nevyhnutná funkcia. Niekedy vám jednoducho nestačí len snímka obrazovky a na nahrávanie obrazovky nie je k dispozícii špeciálne tlačidlo na tlač obrazovky.
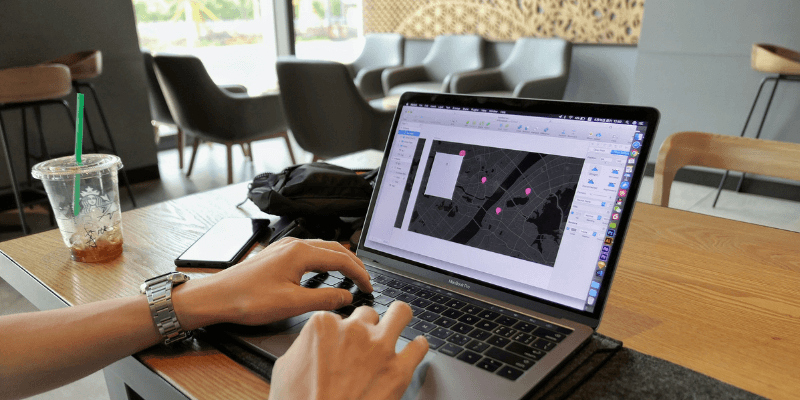
Používatelia počítačov Mac však majú veľa možností na nahrávanie obrazovky. Najlepšie možnosti sme uviedli tu.
Používate aj počítač? Prečítajte si tiež: Ako nahrávať obrazovku v systéme Windows
1. Quicktime
- Výhody: Zabudované v počítači Mac, jednoduché používanie
- Nevýhody: Žiadne nástroje na úpravu, ukladá sa len ako MOV
Quicktime je aplikácia od spoločnosti Apple. Zvyčajne sa používa na prehrávanie filmov v počítači Mac. Quicktime má však niekoľko ďalších využití, jedným z nich je vytváranie záznamov obrazovky.
Program Quicktime je v počítači Mac predinštalovaný, takže na jeho používanie nemusíte inštalovať nič nové. Stačí otvoriť Finder, prejsť do priečinka Applications a vybrať Quicktime (alebo vyhľadať Quicktime v Spotlight).
Po otvorení aplikácie Quicktime vyberte Súbor> Nový záznam obrazovky .
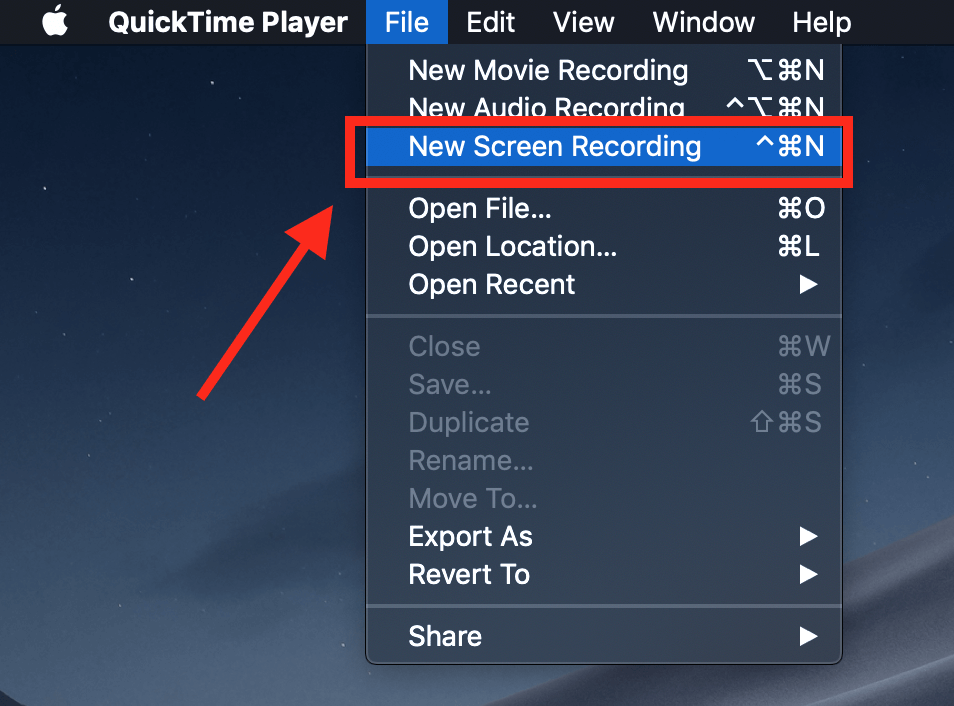
Otvorí sa malé okno s červeným tlačidlom. Ak chcete spustiť nahrávanie, kliknite na červenú bodku. Zobrazí sa výzva na výber celej obrazovky alebo jej časti.

Ak chcete nahrávať celú obrazovku, stačí kliknúť kdekoľvek a spustí sa nahrávanie. Ak chcete nahrávať len časť obrazovky, napríklad konkrétne okno, kliknite a potiahnite myšou, aby ste vytvorili obdĺžnik nad požadovanou oblasťou.
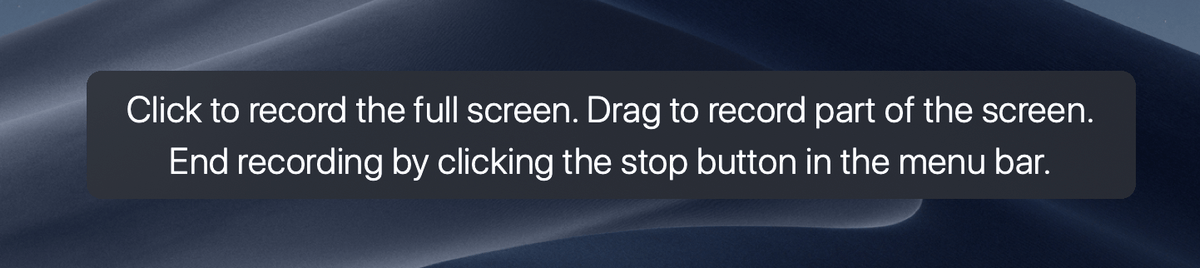
Po spustení nahrávania sa v paneli ponúk na počítači Mac zobrazí malá ikona zastavenia. Ak na ňu kliknete, nahrávanie sa zastaví a budete si môcť prezrieť snímanie obrazovky.
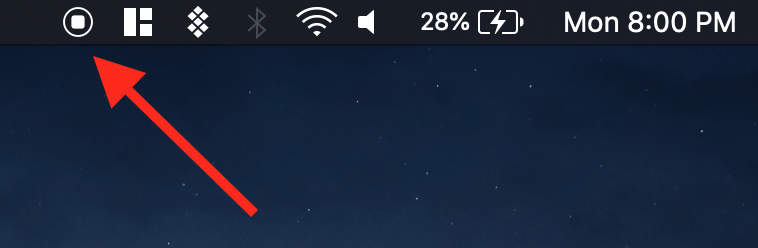
Po zastavení nahrávania sa zobrazí prehrávač videa so snímkou obrazovky. Uložiť ju môžete tak, že prejdete na Súbor> Uložiť . Quicktime ukladá súbory len ako MOV (formát spoločnosti Apple), ale ak by ste chceli radšej MP4 alebo iný formát, môžete použiť konverzný program.

2. klávesové skratky systému macOS Mojave
- Výhody: Zabudované v systéme Mac a veľmi jednoduché. Nemusíte otvárať žiadne ďalšie nástroje a môžete ich používať priebežne
- Nevýhody: Veľmi jednoduché, žiadne nástroje na úpravu, ukladá iba súbory MOV
Ak používate systém macOS Mojave, môžete na spustenie nahrávania obrazovky použiť kombináciu klávesových skratiek. Stačí stlačiť klávesy Shift + Command + 5 a zobrazí sa bodkovaný obrys.

Po zobrazení tejto obrazovky stlačíte jednu z dvoch možností nahrávania pozdĺž spodnej lišty - buď "Record Entire Screen" (Nahrať celú obrazovku), alebo "Record Selection" (Nahrať výber). Po stlačení jednej z nich sa tlačidlo "Capture" (Snímanie) zmení na tlačidlo "Record" (Nahrať) a môžete začať snímanie obrazovky.
Keď začnete nahrávať, časti, ktoré sa nenahrávajú, budú vyblednuté. Zvýraznená bude len oblasť nahrávania (ak nahrávate celú obrazovku, rozdiel si nevšimnete).
Tlačidlo zastavenia sa nachádza na paneli s ponukami. Po skončení nahrávania stačí stlačiť kruhové tlačidlo zastavenia.

Po dokončení nahrávania sa v pravom dolnom rohu obrazovky zobrazí nové okno. Kliknutím na toto malé okno otvoríte svoj klip. Nestihli ste kliknúť skôr, ako zmizlo? Nemajte obavy! Záznam obrazovky sa predvolene automaticky uloží na plochu, takže ho môžete jednoducho otvoriť odtiaľ.

Nahrávku neotvárajte dvojklikom - tým sa dostanete do programu Quicktime. Namiesto toho ju raz zvýraznite kliknutím a potom stlačte tlačidlo medzerník . Otvorí sa okno s náhľadom, ako je znázornené nižšie.

V tomto náhľade môžete klip otáčať alebo strihať, ako aj zdieľať (klip sa automaticky uloží ako súbor MOV).
3. ScreenFlow
- Plusy: Skvelý softvér, ktorý sa ľahko používa s množstvom možností, dobrá voľba pre vzdelávanie a videá s návodmi
- Nevýhody: Príliš vysoké náklady na príležitostné použitie
Ak chcete robiť viac ako len jednoduché nahrávanie, vstavané nástroje Macu nie sú najlepšie. Pre dostatok možností úpravy videa a trikov nahrávania je ScreenFlow skvelou voľbou.
ScreenFlow (recenzia) je navrhnutý na nahrávanie obrazovky aj strih videa, takže všetko môžete robiť na jednom mieste. Obsahuje ďalšie funkcie, ako sú výzvy, špeciálne ukazovatele, viacvrstvová časová os úprav a ďalšie možnosti, ktoré sú skvelé pre marketingové alebo vzdelávacie videá.
Ak ju chcete používať, začnite tým, že si zaobstaráte aplikáciu ScreenFlow. Je to platená aplikácia, hoci ponúka 30-dňová bezplatná skúšobná verzia .
Potom si stiahnite a nainštalujte softvér. Po jeho prvom otvorení sa zobrazí úvodná obrazovka. Na ľavej strane kliknite na položku "Nový záznam". Na nasledujúcej obrazovke musíte vybrať, na ktorý monitor (ak ich máte viac) sa má nahrávať. Ak chcete zahrnúť aj video, môžete vybrať vstup kamery.

Potom stlačením červeného tlačidla nahrávania alebo obdĺžnikového poľa začnite nahrávať (prvé tlačidlo zachytáva celú obrazovku, zatiaľ čo druhé umožňuje vybrať len časť obrazovky na nahrávanie).
Pred začatím nahrávania bude program ScreenFlow odpočítavať od piatich. Keď skončíte, môžete stlačiť klávesy Shift + Command + 2 na zastavenie nahrávania alebo použiť tlačidlo na zastavenie nahrávania v paneli ponúk.

Vaše finálne video sa automaticky pridá do knižnice médií vášho aktuálneho "dokumentu" (projektu) ScreenFlow. Odtiaľ ho môžete pretiahnuť do editora a vykonať úpravy, ako je strihanie klipu alebo pridanie poznámok.
Pri úprave klipu ponúka ScreenFlow veľa možností. Môžete pridávať efekty kliknutia myšou, výzvy, poznámky a ďalšie médiá, ktoré vám pomôžu lepšie sprostredkovať vaše posolstvo.

Po dokončení úprav môžete exportovať finálne video do formátov WMV, MOV a MP4 alebo si vybrať jednu z technických alternatív.
4. Camtasia
- Plusy: Plnohodnotný editor videa, ktorý je skvelý pre profesionálov, ktorí chcú vytvárať vysokokvalitné videá
- Nevýhody: Drahé
Ďalším skvelým nahrávacím programom tretej strany je Camtasia Tento veľmi výkonný softvér je kombináciou editora videa a nahrávača obrazovky, takže ponúka celý rad funkcií, ktoré sú skvelé na vytváranie vysokokvalitných videí.
Najprv si musíte zaobstarať program Camtasia. Je to platený program; ak si nie ste istí, či si ho chcete kúpiť, Camtasia ponúka bezplatná skúšobná verzia .
Potom si stiahnite a nainštalujte softvér. Keď ste pripravení na prácu, môžete použiť nástroj "nahrávanie" na spustenie vysielania obrazovky.

Camtasia vám tiež umožní vybrať si preferencie pre nahrávanie, napríklad monitor a kameru, ktoré chcete použiť, alebo mikrofón, ak chcete pri nahrávaní obrazovky použiť zvuk.

Po skončení nahrávania kliknite na tlačidlo Zastaviť v paneli ponúk, čím ukončíte reláciu, alebo stlačte klávesy Command + Shift + 2.

Mediálny súbor záznamu obrazovky sa zobrazí v koši médií programu Camtasia pre váš aktuálny projekt. Po jeho pridaní do projektu môžete použiť všetky rozsiahle nástroje na úpravu programu Camtasia a posunúť svoj záznam na vyššiu úroveň. Program obsahuje všetko vrátane zvuku, prechodov, efektov a poznámok.
Ak sa chcete o softvéri dozvedieť viac, pozrite si našu úplnú recenziu programu Camtasia tu.
5. Snagit
- Plusy: Najlepšie, ak potrebujete často vytvárať záznamy obrazovky a snímky s poznámkami
- Nevýhody: Editor videa podporuje iba strihanie, čo obmedzuje všestrannosť
V neposlednom rade, Snagit (recenzia) je skvelou voľbou pre tých, ktorí potrebujú často robiť komentované snímky obrazovky aj záznamy obrazovky, napríklad v pracovnom prostredí. Je menej vhodný na vytváranie záznamov na širokú spotrebu, napríklad videí na YouTube, pretože vstavaný editor videa má veľmi obmedzené funkcie.
Ponúka však dobrú škálu nástrojov a má veľmi ľahko použiteľné rozhranie. Je vytvorený špeciálne na zhotovovanie snímok a záznamov obrazovky, takže ho môžete dobre využiť.
Ak chcete používať aplikáciu Snagit, vyberte Video na ľavej strane okna a vyberte nastavenia nahrávania. Môžete si vybrať, či chcete ako zdroj videa použiť aj webovú kameru, čo je užitočné, ak niečo vysvetľujete alebo predvádzate.
Keď ste pripravení, stlačte tlačidlo Zachytenie tlačidlo.

Po dokončení nahrávania alebo snímania sa zobrazí editor s pokynmi na jeho používanie.

Môžete pridávať médiá, používať rôzne filtre, vytvárať užitočné poznámky a exportovať súbor, ak zachytíte obrázok.
Pre video však takéto funkcie nie sú k dispozícii. Toto je hlavný nedostatok aplikácie Snagit: môžete iba strihať nahrané videá a nemôžete pridávať žiadne poznámky. Vďaka tomu je softvér vhodný skôr pre niekoho, kto používa túto funkciu iba v malých dávkach, než pre niekoho, kto vytvára dlhé videá.
Ďalšie alternatívy k Nahrávanie obrazovky v Macu
Nie ste si istí žiadnou z možností nahrávania obrazovky, ktoré sme doteraz uviedli? Existuje niekoľko ďalších aplikácií, ktoré môžu lepšie vyhovovať vašej situácii:
6. Filmora Scrn
Filmora Scrn je špecializovaný program na nahrávanie obrazovky, ktorý podporuje kľúčové funkcie, ako je nahrávanie obrazovky a webovej kamery, viaceré možnosti exportu a úpravy.
Má veľmi prehľadné rozhranie, ale je to platená aplikácia, takže nemusí byť najlepšou voľbou pre každého. Filmoru si môžete zaobstarať tu alebo sa dozvedieť viac z našej recenzie Filmory tu.
7. Microsoft Powerpoint
Ak vlastníte kópiu programu Microsoft Powerpoint v počítači Mac, môžete tento populárny prezentačný softvér použiť na rýchle nahrávanie. Stačí vybrať Vložte > Nahrávanie obrazovky a použite Vyberte oblasť na výber časti obrazovky, ktorá sa bude nahrávať.
Niektoré staršie verzie programu Powerpoint pre Mac nemusia podporovať zvuk pre súbor so záznamom obrazovky, zatiaľ čo novšie verzie môžu mať ďalšie funkcie a úplne iné rozloženie. Viac informácií sa dozviete tu.
8. Priamy prenos zo služby Youtube
Ak máte kanál YouTube, služba YouTube vám uľahčuje vytváranie záznamov obrazovky. Môžete použiť funkciu živého vysielania aplikácie Creator Studio, ako je podrobne opísané v tomto návode, ale nezabudnite, že váš záznam bude verejne viditeľný (pokiaľ nie je nastavený na možnosť "Unlisted"), takže nemusí byť vhodný pre všetkých používateľov.
9. OBS Studio
Ide o pokročilú aplikáciu určenú na nahrávanie obrazovky a živé vysielanie. Je oveľa vyššej triedy, než bude väčšina používateľov potrebovať: Môžete meniť špecializované nastavenia, ako je prenosová rýchlosť, vzorkovacia frekvencia zvuku, klávesové skratky atď. Je mimoriadne plnohodnotná.
Keďže ide o program s otvoreným zdrojovým kódom, je bezplatný a neobsahuje vodoznak ani časové obmedzenie vašej práce. Program OBS Studio si môžete zaobstarať z jeho webovej lokality. Dôrazne odporúčame, aby ste si prečítali aj niekoľko návodov na jeho nastavenie a efektívne používanie, napríklad v našom prehľadnom prehľade najlepších softvérov na nahrávanie obrazovky.
Záverečné slová
Ak chcete nahrávať obrazovku na svojom Macu, máte k dispozícii množstvo možností. Nástroje zabudované do Macu alebo získané z App Store vám určite pomôžu, a to od aplikácií určených pre profesionálov až po programy určené na príležitostné použitie.
Ak sme vynechali niektorý z vašich obľúbených filmov, neváhajte a zanechajte komentár a dajte nám vedieť.

