Obsah
Je pevný disk vášho počítača takmer plný? Zadajte do Googlu "Môj pevný disk sa bezdôvodne zapĺňa v systéme Windows 10" a nájdete množstvo frustrovaných používateľov. Čo je príčinou tohto problému? Hoci ich je niekoľko, jednou z najväčších je, že Systém Windows sa zaplní vytvorením prevažnej časti záložných súborov .
Zálohovanie je užitočné, ale nie vtedy, keď vám dôjde miesto. Plný disk vedie k frustrácii: počítač bude pracovať pomaly alebo sa úplne zastaví, nebudete mať kam ukladať nové súbory a nebude možné vykonávať ďalšie zálohovanie.
Čo máte robiť? Vymazať zálohy? Ponechať si ich? Urobiť niečo iné? Čítajte ďalej a dozviete sa to.

Vyčistenie záložných súborov systému Windows 10
Najskôr si na chvíľu uvedomme, čo sa deje. Aké presne zálohy systém Windows vytvára, aby zaplnil váš pevný disk?
- Kópie každej verzie každého súboru
- Kópie vášho systému pri každej aktualizácii alebo inštalácii ovládača
- Ak ste aktualizovali systém Windows na novú verziu, možno ešte stále máte zálohu starej verzie.
- Ak máte počítač už nejaký čas, môžu sa v ňom nachádzať aj staré zálohy z čias systému Windows 7!
- Všetky dočasné súbory zanechané aplikáciami a samotným systémom Windows
Všetky tieto zálohy zaberajú veľa miesta. Tu je návod, ako dostať pevný disk pod kontrolu.
1. Vyčistenie histórie súborov systému Windows
História súborov je nová zálohovacia aplikácia spoločnosti Microsoft pre systém Windows 10. V ovládacom paneli je opísaná takto: "História súborov ukladá kópie vašich súborov, aby ste ich mohli získať späť, ak sa stratia alebo poškodia." Na ukladanie týchto záloh uprednostňuje externý pevný disk.
Tento nástroj vytvára viacnásobné zálohy - snímky - každého súboru a dokumentu počas práce na nich. Ak je teda dnes streda, ale vy máte radšej pondelkovú verziu seminárnej práce, môžete sa pomocou tohto programu vrátiť k starej.
Je to užitočné, ale vyžaduje si to miesto - a toto miesto sa časom stále zväčšuje. V predvolenom nastavení systém Windows ukladá každú verziu každého dokumentu navždy! Viete si predstaviť, ako rýchlo to spotrebuje miesto na pevnom disku.
Neodporúčam eliminovať zálohovanie z počítača. To je rozhodnutie, ktoré by ste jedného dňa pravdepodobne oľutovali. Namiesto toho môžete skrotiť nastavenia aplikácie História súborov alebo sa rozhodnúť používať inú aplikáciu na zálohovanie. V tejto časti vám ukážeme, ako urobiť to prvé, a na konci článku uvedieme odkazy na niektoré ďalšie aplikácie na zálohovanie.
Tu je návod, ako môžete obmedziť množstvo miesta, ktoré História súborov využíva. Najprv otvorte Ovládací panel.

V časti Systém a zabezpečenie kliknite na položku Ukladanie záložných kópií súborov pomocou funkcie História súborov .

Zálohovací program od spoločnosti Microsoft nepoužívam, v mojom počítači je vypnutý. Ak ste sa rozhodli používať inú aplikáciu, môžete ju vypnúť aj tu. V opačnom prípade musíte kliknúť na Rozšírené nastavenia upraviť množstvo miesta, ktoré program využíva.

Tu môžete nastaviť, ako často sa majú ukladať kópie súborov a koľko kópií sa má uchovávať. Kým nie je potrebný priestor Ak si želáte, môžete si zvoliť uchovávanie záloh počas určitého obdobia od jedného mesiaca až do dvoch rokov.

2. Odstránenie starých záloh systému Windows 7
Stará zálohovacia aplikácia spoločnosti Microsoft (až do systému Windows 7 vrátane) sa volala Zálohovanie a obnovenie , ktorý je stále k dispozícii pre systém Windows 10. Umožňuje prístup k starším zálohám. Niektorí používatelia ho dokonca môžu uprednostniť pred novším programom.

Osobitná poznámka pre tých, ktorí majú staršie počítače: možno máte staré zálohy systému Windows 7, ktoré zaberajú miesto na pevnom disku. Tu je návod, ako ich môžete skontrolovať a odstrániť:
- Kliknite na Zálohovanie a obnovenie (Windows 7) v časti Systém a zabezpečenie v Ovládacom paneli.
- Kliknite na . Správa priestoru potom Zobrazenie záloh .
- Vyberte obdobia zálohovania, ktoré chcete odstrániť, a potom stlačte Vymazať.
3. Skroťte body obnovenia systému Windows
Bod obnovenia je záloha stavu konfigurácií a nastavení operačného systému. Nový bod obnovenia sa automaticky vytvorí vždy, keď použijete službu Windows Update alebo nainštalujete nový ovládač zariadenia, napríklad ovládač tlačiarne. Časom sa môže stať, že priestor, ktorý tieto zálohy zaberajú, bude značný. V počítači môžu byť uložené stovky alebo dokonca tisíce bodov obnovenia.
Neodporúčam vám odstrániť všetky tieto body obnovenia, pretože sú užitočné pri riešení určitých problémov so systémom Windows. Ak sa počítač po zmene niektorých nastavení alebo pridaní nového hardvéru začne správať zle, môžete vrátiť čas pred začiatok problému. Body obnovenia môžu byť záchranou.
Namiesto odstránenia všetkých bodov obnovenia môžete požiadať systém Windows, aby nezaberal toľko miesta. Výsledkom bude menej bodov obnovenia, takže sa bude využívať menej miesta v úložisku.
V správcovi súborov kliknite pravým tlačidlom myši na Tento počítač a vyberte Vlastnosti.

Potom kliknite na Rozšírené nastavenia systému a kliknite na Ochrana systému karta v hornej časti.

Stránka Konfigurácia stránky Tlačidlo umožňuje vybrať množstvo miesta na disku, ktoré sa má použiť.

Posuňte posuvník v spodnej časti doprava, smerom od Maximálne používanie . Nižšie uvidíte množstvo miesta, ktoré bude použité pre body obnovenia. Po vyčerpaní tohto miesta budú najstaršie zálohy odstránené, aby sa uvoľnilo miesto pre nové. Nezabudnite kliknúť na tlačidlo Aplikovať .

4. Vyčistite systémové súbory a dočasné súbory
Miesto na pevnom disku zaberá aj niekoľko ďalších systémových súborov a dočasných súborov. Nástroj na čistenie disku je vhodný spôsob, ako získať späť miesto, ktoré tieto súbory využívajú.
Jedným z rýchlych spôsobov prístupu k nástroju je kliknúť pravým tlačidlom myši na jednotku, ktorú chcete vyčistiť, a potom vybrať Vlastnosti V tomto príklade vyčistím disk C:.
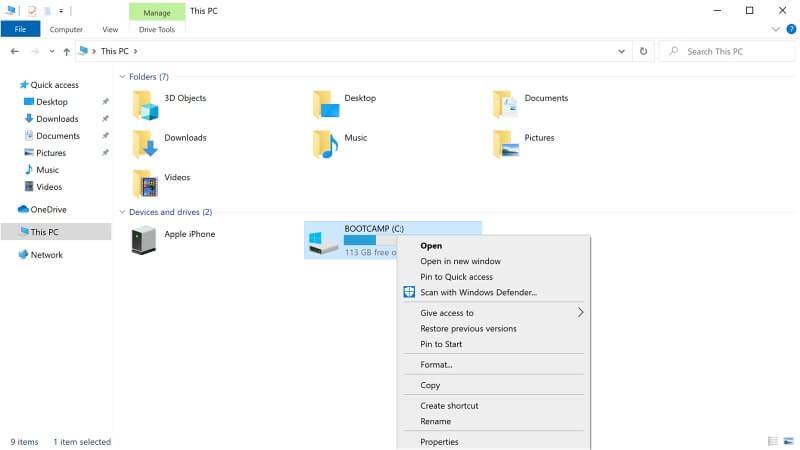
Teraz kliknite na Čistenie disku a uistite sa, že Všeobecné je vybratá karta.

Zobrazí sa dlhý zoznam kategórií súborov na pevnom disku spolu s množstvom miesta, ktoré využívajú. Kliknutím na kategóriu zobrazíte podrobný popis. Začiarknite políčka kategórií, ktoré chcete vyčistiť. Nižšie sa zobrazí celkové množstvo miesta, ktoré vyčistíte.

Tu je niekoľko kategórií, ktoré môžu uvoľniť pomerne veľa úložného priestoru:
- Dočasné internetové súbory: Ide o webové stránky, ktoré boli uložené na pevnom disku, aby ste si ich mohli v budúcnosti rýchlejšie prezerať. Ich odstránením sa uvoľní miesto na disku, ale pri ďalšej návšteve sa tieto webové stránky budú načítavať pomalšie.
- Súbory na stiahnutie: Ide o súbory, ktoré ste prevzali z internetu. Často sú to programy, ktoré ste už nainštalovali, ale môžu tam byť aj položky, ktoré chcete zachovať. Pred začiarknutím tejto možnosti sa oplatí presunúť všetko, čo chcete zachovať, z priečinka Prevzaté súbory.
- Dočasné súbory: Ide o údaje, ktoré aplikácie dočasne ukladajú. Tieto súbory sa zvyčajne dajú bezpečne odstrániť.
- Predchádzajúce Inštalačné súbory systému Windows: Pri inštalácii novej veľkej aktualizácie systému Windows 10 sa stará verzia zálohuje a ukladá do priečinka s názvom Windows.old. Po mesiaci by sa mala automaticky odstrániť, ale ak máte málo miesta na disku, môžete ju odstrániť aj teraz - pokiaľ s aktualizáciou nie sú žiadne problémy.
Čo by ste teda mali robiť?
Systém Windows 10 automaticky zálohuje konfiguráciu systému a uchováva snímky všetkých vašich súborov na vašu ochranu. Robí to v zákulisí a jedného dňa vás môže zachrániť pred katastrofou. Časom však môžu zálohy zahltiť pevný disk a spôsobiť viac problémov, ako je ich hodnota. Postupujte podľa vyššie uvedených krokov, aby ste zálohy skrotili.
Nemusíte však používať zálohovací softvér od spoločnosti Microsoft - existuje mnoho vynikajúcich alternatív. Môžete napríklad použiť Acronis True Image na vytvorenie lokálnej zálohy pevného disku a Backblaze na skopírovanie súborov do cloudu na bezpečné uloženie. Viac informácií a ďalšie alternatívy nájdete v týchto súhrnoch:
- Najlepší zálohovací softvér pre Windows
- Najlepšie služby zálohovania v cloude
Na začiatku tohto článku som spomenul, že záložné súbory sú len jednou z vecí, ktoré môžu zaberať miesto na pevnom disku. Keďže stále čítate, určite sa chcete dozvedieť aj o ďalších príčinách. Pozrite si nášho najlepšieho sprievodcu čistením počítača, ktorý vám pomôže vyhrať boj o miesto na disku.

