අන්තර්ගත වගුව
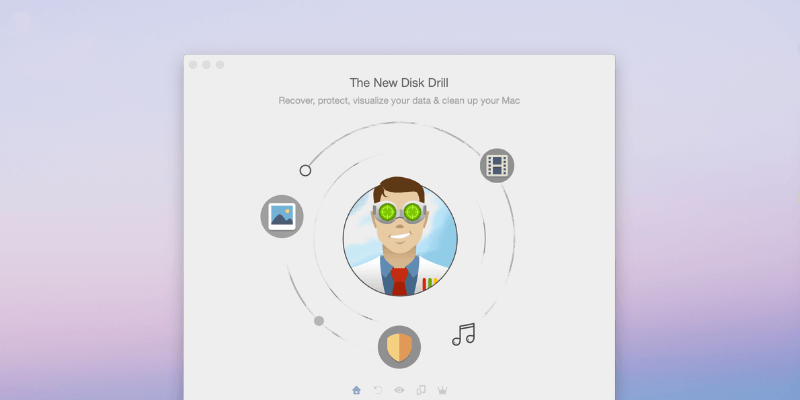
තැටි සරඹ
ඵලදායිතාව: ඔබට ඔබගේ නැතිවූ දත්ත සමහරක් හෝ සියල්ල ප්රතිසාධනය කළ හැක මිල: Setapp මිල: එක්-කාලීන ගාස්තුව $89+ හෝ $9.99 භාවිතයේ පහසුව: පැහැදිලි උපදෙස් සහිත බුද්ධිමය අතුරුමුහුණත සහාය: විද්යුත් තැපෑල සහ වෙබ් පෝරමය හරහා ලබා ගත හැකසාරාංශය
ඔබට කවදා හෝ වැදගත් ලිපිගොනු සහ ඔබ පුද්ගලයා අහිමි වී තිබේද? උදව් ඉල්ලුවා උපස්ථවල වැදගත්කම ගැන ඔබට දේශනයක් දෙනවාද? කලකිරීමයි, එහෙම නේද. උපස්ථ වැදගත් වේ, නමුත් එය දැන් ප්රමාද වැඩියි. ඔබට ඇත්තටම අවශ්ය වන්නේ ඔබගේ නැතිවූ ලිපිගොනු නැවත ලබා ගත හැකි විසඳුමකි.
Disk Drill එය කිරීමට පොරොන්දු වන අතර එය ක්රියාත්මක වේ. ඔබට සෑම ගොනුවක්ම ප්රතිසාධනය කළ හැකි බවට සහතිකයක් නොමැත. දෘඪ තැටි අළුත්වැඩියා කළ නොහැකි ලෙස හානි වී හෝ දූෂිත විය හැකි අතර, දත්ත අවසානයේ නැවත ලියැවී ස්ථිරවම නැති වී යයි.
වාසනාවකට මෙන්, ඔබේ මුදල් වියදම් කිරීමට පෙර ඔබේ ගොනු නැවත ලබා ගත හැකිද යන්න තැටි සරඹයේ නිදහස් අනුවාදය ඔබට පෙන්වයි. එයට ඔබේ තීරණාත්මක ලිපිගොනු ප්රතිසාධනය කළ හැකි නම්, එය අනිවාර්යයෙන්ම මිලදී ගැනීමේ පිරිවැයට වටිනවා.
මා කැමති දේ : පිරිසිදු, භාවිතයට පහසු අතුරු මුහුණත. නව විශේෂාංග භාවිතා කරන විට පැහැදිලි හැඳින්වීම්. ස්කෑන් කිරීමේදී ගත වූ කාලය සහ ඉතිරිව ඇති කාලය පෙන්වීම. ස්කෑන් කිරීම විරාමයක් තබා අනාගතයේදී නැවත ආරම්භ කිරීමට සුරැකීමේ හැකියාව.
මම අකමැති දේ : ප්රතිසාධන ධාවකයක් නිර්මාණය කිරීම බලාපොරොත්තු වූවාට වඩා සංකීර්ණ විය. නැතිවූ ගොනු සඳහා ස්කෑන් කිරීම කාලය ගත විය හැක.
4.3 තැටි සරඹ ක්රියාත්මක කරන්නකවුළුව. විශේෂාංගය සඳහා හැඳින්වීමක් දිස්වේ.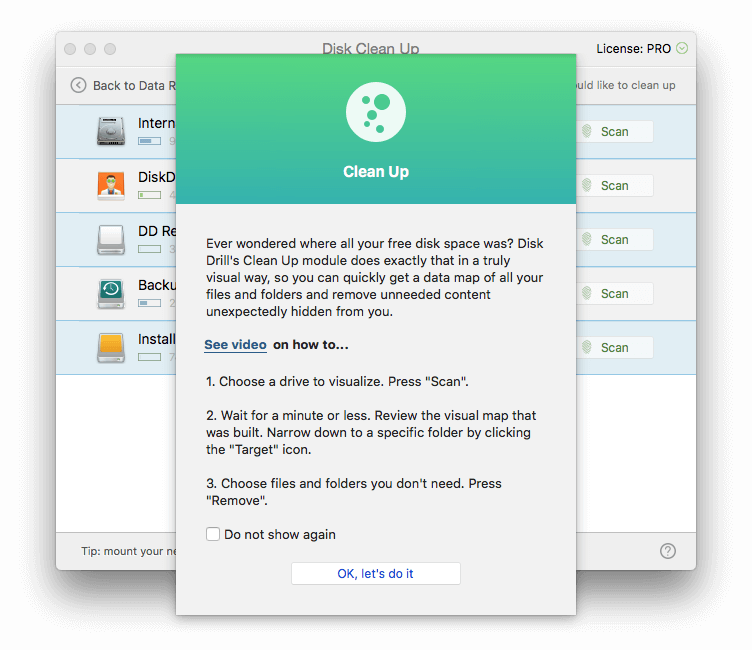
මට මගේ අභ්යන්තර දෘඪ තැටිය පිරිසිදු කිරීමට අවශ්යයි, එබැවින් මම "අභ්යන්තර" අසල ඇති ස්කෑන් බොත්තම ක්ලික් කරන්න. තැටි සරඹ ගොනු සඳහා මගේ ධාවකය පරිලෝකනය කිරීමට පටන් ගන්නා අතර ප්රතිඵල වහාම දර්ශනය වීමට පටන් ගනී.
යෙදුම් ෆෝල්ඩරය යටතේ, තරමක් විශාල ගොනු කිහිපයක් දර්ශනය වේ. විශාලතම වන්නේ මම බාගත කළ High Sierra ස්ථාපනය සඳහා වන යෙදුමයි, එය 5GB ඉඩක් ගනී. මට එය තවදුරටත් අවශ්ය නැත, එබැවින් මම ගොනුව තෝරා, ඉවත් කරන්න බොත්තම ක්ලික් කළෙමි.
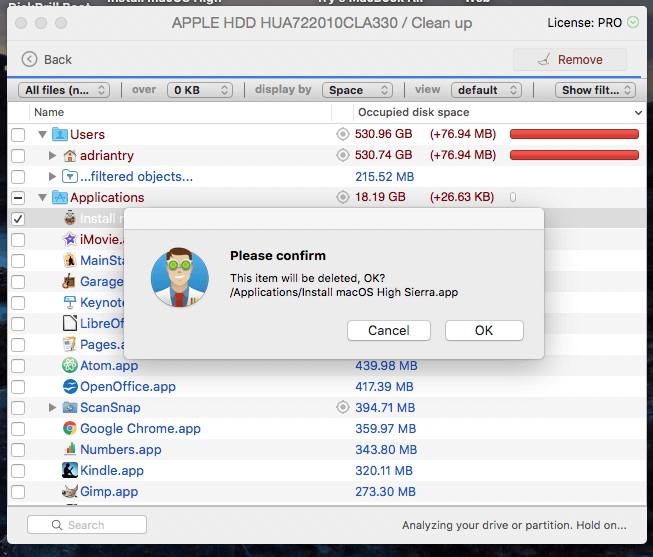
මගෙන් මුරපදයක් ඉල්ලා සිටි අතර, ගොනුව නැති වී ඇත. මම 5GB පොහොසත්!
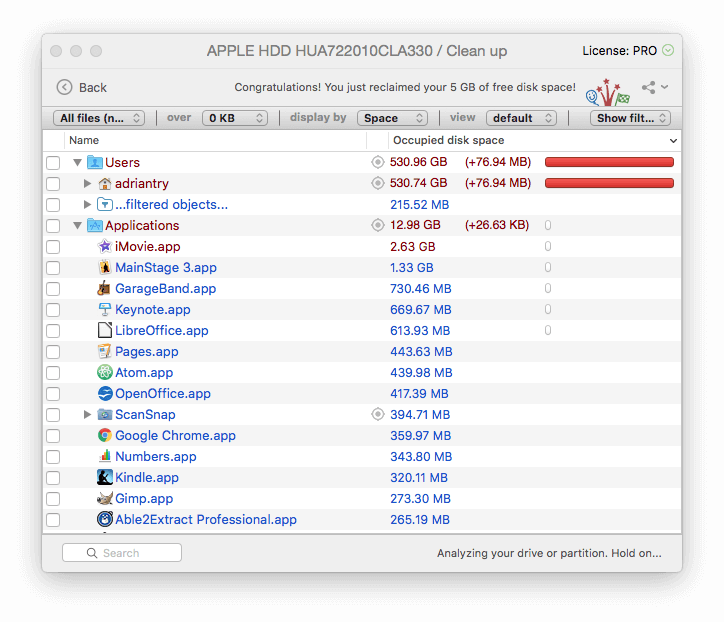
මගේ පුද්ගලික අදහස : Drive එකක ඉඩ ඇති කරන විට, එක් ඉක්මන් ක්රමයක් නම් ඔබට තවදුරටත් අවශ්ය නොවන විශාල ගොනු මකා දැමීමයි. තැටි සරඹ විශාල සහ නිතිපතා භාවිතා නොකරන ගොනු සොයා ගනී. ඔබට ඒවා ආරක්ෂිතව මකා දැමිය හැකිද යන්න තීරණය කිරීම ඔබට භාරයි.
4. අනුපිටපත් ගොනු සොයා ඉවත් කරන්න
අනුපිටපත් ගොනු ද තැටි ඉඩ අනවශ්ය ලෙස ලබා ගන්නා අතර තැටි සරඹ ඔබට ඒවා ද සොයා ගැනීමට උදවු කරයි. මට මගේ පරීක්ෂණය සඳහා පරීක්ෂා කිරීමට අවම වශයෙන් එක් අනුපිටපත් ගොනුවක්වත් ඇති බව තහවුරු කර ගැනීමට අවශ්ය වූ අතර, ඒ නිසා මම මගේ බාගැනීම් ෆෝල්ඩරය විවෘත කර, තැටි සරඹ ස්ථාපන ගොනුව අනුපිටපත් කළෙමි.
ඉන්පසු Disk Drill හි මම අනුපිටපත් සොයන්න බොත්තම ක්ලික් කළෙමි, සහ විශේෂාංගය පිළිබඳ හැඳින්වීමක් දිස් විය.
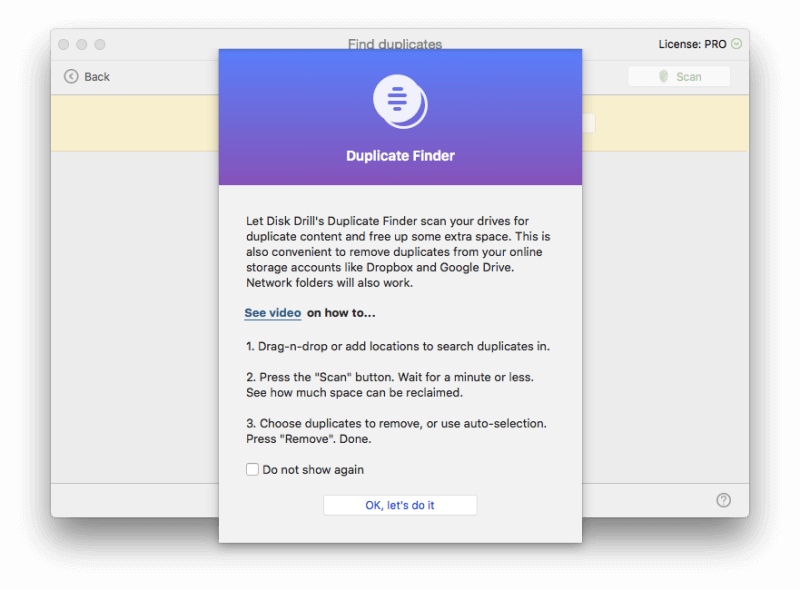
මම මගේ බාගැනීම් ෆෝල්ඩරය තිරය මතට ඇදගෙන ගොස් ස්කෑන් ක්ලික් කළෙමි.
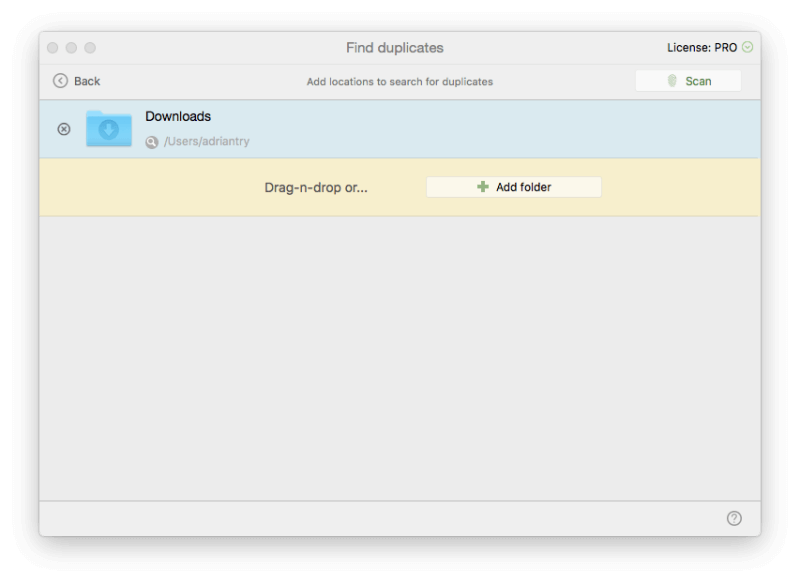
තැටි සරඹ එකක්වත් හමු නොවීය. , නමුත් දෙකක්, අනුපිටපත් ගොනු. එය පෙනේමම Quiver නොමිලේ අත්හදා බැලීම එක් වරකට වඩා බාගත කළාක් මෙන්.
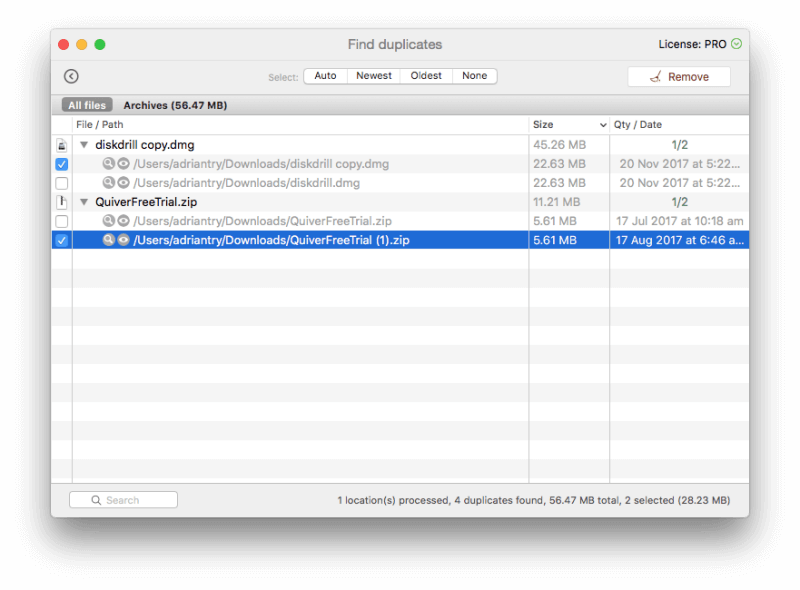
මම අනුපිටපත් දෙකම තෝරා, ඉවත් කරන්න ක්ලික් කරන්න.
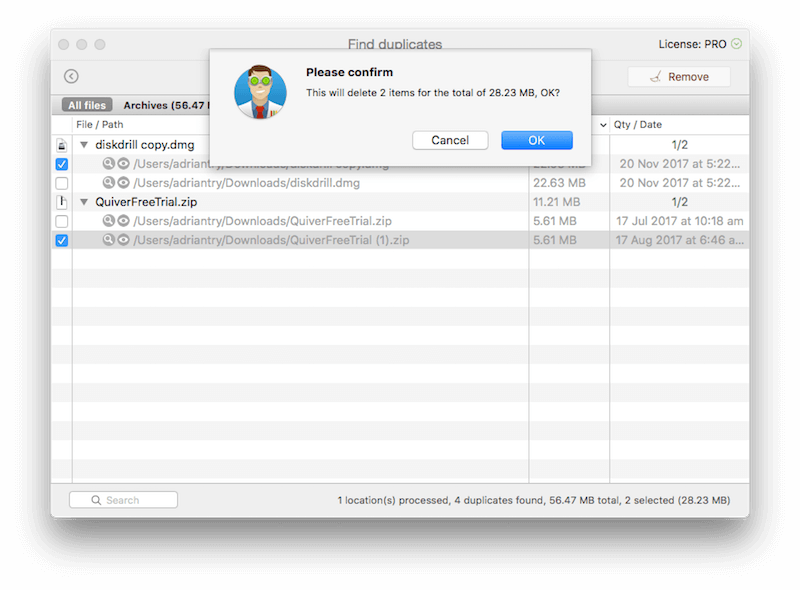
මම තහවුරු කරමි, සහ අනුපිටපත් ගොස් ඇත.
මගේ පුද්ගලික අදහස : අනවශ්ය අනුපිටපත් ගොනු මකා දැමීම ඔබේ ධාවකය පිරිසිදු කිරීමට තවත් හොඳ ක්රමයකි. Disk Drill මඟින් ඔබ සඳහන් කරන ඕනෑම ෆෝල්ඩරයක ඇති අනුපිටපත් ඉක්මනින් හඳුනා ගත හැක, ගොනු නම් වෙනස් වුවද.
5. Backup සහ Clone Drives and Partitions for Future Recovery
Disk Drill ඔබට ක්ලෝන කිරීමට ඉඩ දෙයි. ඔබගේ දෘඪ තැටි, එබැවින් ඔබගේ වත්මන් ලිපිගොනු පමණක් නොව, අතුරුදහන් වූ ගොනු වල ශේෂයන් වල නිවැරදි පිටපතක් ඔබ සතුව ඇත. එමඟින් ඔබට අනාගතයේදී ප්රතිසාධන මෙහෙයුම් සිදු කළ හැක, එය එහි අවසාන පාදයේ ඇති ධාවකයක් සඳහා විශේෂයෙන් ප්රයෝජනවත් වේ.
මම Backup බොත්තම ක්ලික් කර “DMG රූපයට උපස්ථ කරන්න...” තෝරා ගත්තෙමි. , සහ විශේෂාංගය පිළිබඳ හැඳින්වීමක් මෙහි දිස් විය...
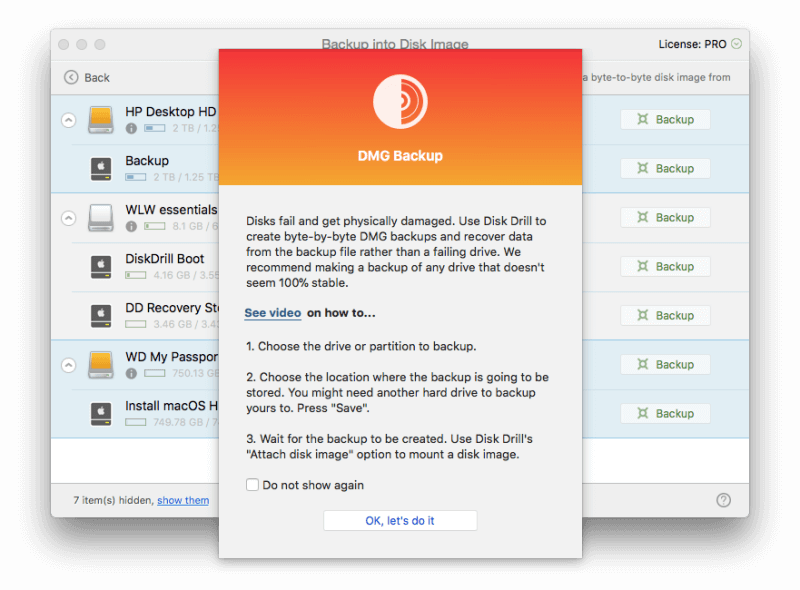
මගේ අභ්යන්තර දෘඪ තැටිය ලැයිස්තුවේ දිස් නොවේ. මගේ ඇරඹුම් ධාවකය උපස්ථ කිරීමට, මා විසින් නිර්මාණය කරන ලද තැටි සරඹ මුදා ගැනීමේ ධාවකයෙන් ආරම්භ කළ යුතු අතර, උපස්ථය රඳවා ගැනීමට තරම් විශාල බාහිර තැටියක් තිබිය යුතුය.
මගේ 8GB බාහිර ධාවකය උපස්ථ කිරීමට මම තීරණය කරමි, එබැවින් ක්ලික් කරන්න අදාල Backup බොත්තම. මම මගේ උපස්ථය සඳහා ගමනාන්තය ලෙස ඩෙස්ක්ටොප් එක තෝරා, පසුව සුරකින්න ක්ලික් කළෙමි.
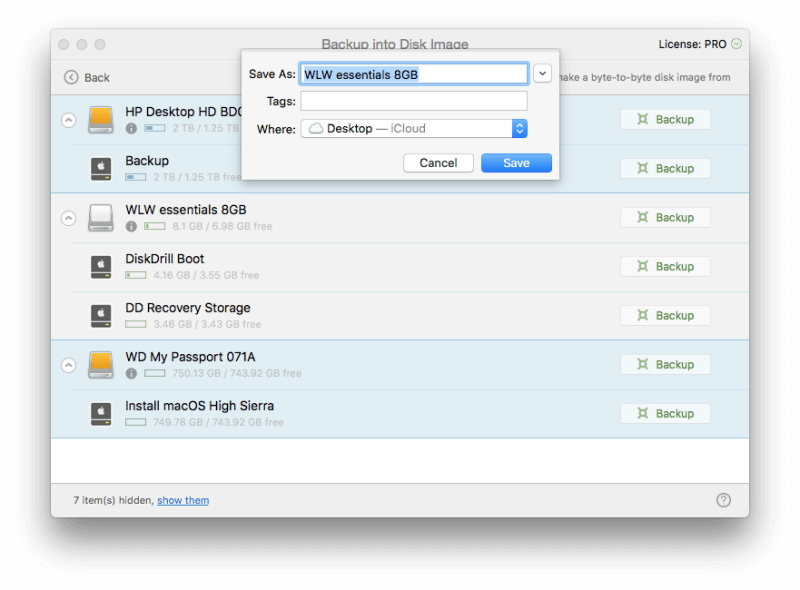
උපස්ථය ආරම්භ වූ අතර, සම්පූර්ණ කිරීමට මිනිත්තු 10ක් පමණ ගත විය.
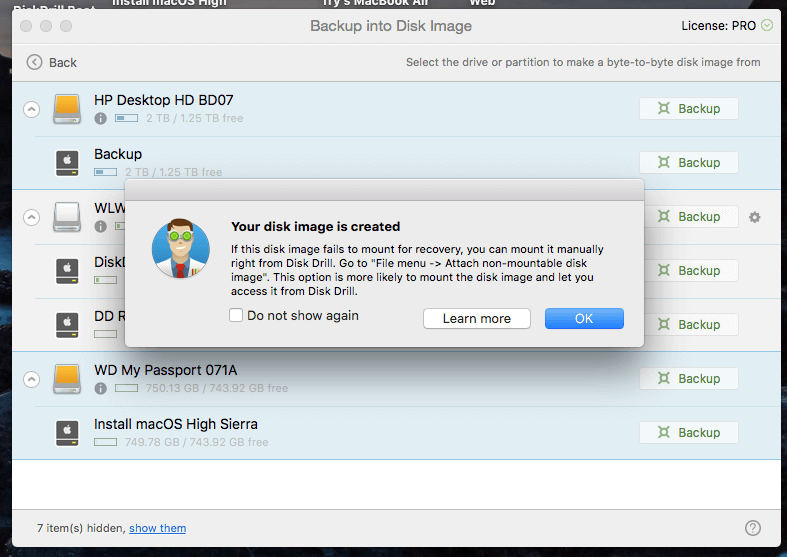 <1 මගේ පුද්ගලික අදහස : ඔබගේ ධාවකයේ ක්ලෝනයක් සෑදීම ඔබට ඉඩ සලසයිඅනාගතයේදී ප්රතිසාධන මෙහෙයුම් ක්රියාත්මක කරන්න, සහ මුදාගත හැකි දත්ත නැවත ලිවීමේ අවදානම ඉවත් කරයි.
<1 මගේ පුද්ගලික අදහස : ඔබගේ ධාවකයේ ක්ලෝනයක් සෑදීම ඔබට ඉඩ සලසයිඅනාගතයේදී ප්රතිසාධන මෙහෙයුම් ක්රියාත්මක කරන්න, සහ මුදාගත හැකි දත්ත නැවත ලිවීමේ අවදානම ඉවත් කරයි. මගේ සමාලෝචන ශ්රේණිගත කිරීම් පිටුපස ඇති හේතු
ඵලදායීතාවය: 4.5/5
Disk Drill මගේ iMac හි නැතිවූ ගොනු සහ හැඩතල ගැන්වීමෙන් පසු නැති වූ ගොනු ඇතුළුව බාහිර ධාවකයක් සාර්ථකව ප්රතිසාධනය කරන ලදී. දෘඪ තැටියේ ඉඩ නිදහස් කර ගැනීමට ඔබට උපකාර කළ හැකි ගොනු සොයා ගැනීමට ද වැඩසටහනට හැකි වේ.
මිල: 4/5
තැටි සරඹයට සමාන මිල ලක්ෂ්යයක් ඇත. එහි බොහෝ තරඟකරුවන්ට. එය ලාභ නොවුනත්, ඔබේ වටිනා ලිපිගොනු නැවත ලබා ගත හැකි නම්, ඔබට එය සෑම ශතයක්ම වටිනවා විය හැකි අතර, මෘදුකාංගයේ අත්හදා බැලීමේ අනුවාදය ඔබ මුදල් දැමීමට පෙර එය ලබා ගත හැකි දේ පෙන්වයි.
භාවිතයේ පහසුව: 4.5/5
වැඩසටහනට භාවිතයට පහසු අතුරු මුහුණතක් ඇති අතර, මුලදී පාඩම් වීඩියෝවකට සබැඳියක් ඇතුළුව සෑම විශේෂාංගයක් සඳහාම උපකාරක තිරයක් දිස්වේ. මට තිබූ එකම ගැටළුව වූයේ ඇරඹුම් තැටියක් සෑදීමේදී මට ප්රතිසාධන කොටසක් තිබිය යුතු යැයි යෙදුම උපකල්පනය කළ ස්ථානයයි, මා එසේ නොකළ විට විකල්පයක් ඉදිරිපත් කළේ නැත.
සහාය: 4/5
Disk Drill වෙබ් අඩවිය Mac සහ Windows යන දෙකටම සවිස්තරාත්මක නිතර අසන පැන සහ දැනුම පදනමක් මෙන්ම සවිස්තරාත්මක නිබන්ධන එකතුවක් සපයයි. තාක්ෂණික සහාය විද්යුත් තැපෑලෙන් හෝ වෙබ් පෝරමයකින් සම්බන්ධ කර ගත හැකි නමුත් දුරකථනය හෝ සජීවී කතාබස් හරහා නොවේ.
තැටි සරඹ සඳහා විකල්ප
කාල යන්ත්රය : නිත්ය පරිගණක උපස්ථ වේඅත්යවශ්ය වන අතර, ආපදාවලින් ගොඩ ඒම වඩාත් පහසු කරයි. Apple හි ඇති කාල යන්ත්රය භාවිතා කිරීම ආරම්භ කරන්න. ඇත්ත වශයෙන්ම, ඔබට විපතක් සිදුවීමට පෙර ඔබ උපස්ථයක් සිදු කළ යුතුය. නමුත් ඔබ එය කළේ නම්, ඔබ බොහෝ විට මෙම සමාලෝචනය කියවන්නේ නැත! ඔබට Disk Drill හෝ මෙම විකල්ප වලින් එකක් භාවිතා කළ හැකි වීම හොඳ දෙයකි.
Prosoft Data Rescue : අහම්බෙන් මකා දැමූ Mac සහ Windows ගොනු ප්රතිසාධනය කරයි, නැතහොත් $99 සිට අහම්බෙන් ෆෝමැට් කළ ධාවක.
Stellar Mac Data Recovery : මෙම $99 වැඩසටහන ඔබගේ Mac වෙතින් මකා දැමූ ගොනු පරිලෝකනය කර ප්රතිසාධනය කරයි.
Wondershare Recoverit : නැතිවූ හෝ මකා දැමූ ගොනු ප්රතිසාධන කරයි ඔබගේ Mac වෙතින් $79.95 සඳහා සහ Windows අනුවාදයක් ද ඇත.
EaseUS Data Recovery Wizard Pro : $89.99 සිට නැතිවූ සහ මකා දැමූ ගොනු ප්රතිසාධනය කරයි. Windows සහ Mac අනුවාද තිබේ.
නොමිලේ විකල්ප : අපි අපගේ නොමිලේ දත්ත ප්රතිසාධන මෘදුකාංග වටපිටාවේ මෙන්ම අපගේ හොඳම Mac දත්ත ප්රතිසාධන යෙදුම් මාර්ගෝපදේශයේ ප්රයෝජනවත් නිදහස් විකල්ප කිහිපයක් ලැයිස්තුගත කරමු. සාමාන්යයෙන්, මේවා ඔබ ගෙවන යෙදුම් තරම් ප්රයෝජනවත් හෝ භාවිතයට පහසු නැත.
නිගමනය
ගොනු නැතිවීම විනාශකාරී විය හැක. වැදගත් වැඩ ලේඛනවලට අමතරව, අපගේ පරිගණකය අපගේ ප්රතිස්ථාපනය කළ නොහැකි පුද්ගලික ඡායාරූප සහ වෙනත් මතකයන් ද රඳවා තබා ගනී. එක් වැරැද්දක් හෝ අසාර්ථකත්වයක්, ඔබට සියල්ල අහිමි විය හැකිය. ඔබ උපස්ථ තබා ගැනීමට වග බලා ගන්න!
ඔබට වැදගත් ගොනු නැති වී ඇත්නම්, තැටි සරඹයේ අත්හදා බැලීමේ අනුවාදය ඉඩ දෙනු ඇත.ඒවා නැවත ලබා ගත හැකි දැයි ඔබ දන්නවා. ඔබට ඒවා නැවත ලබා ගත හැකි නම්, ඔබ වැය කරන කාලය සහ මුදල් වටිනවා ඇත.
Setapp මත තැටි සරඹ ලබා ගන්නඉතින්, ඔබට මෙම තැටි සරඹ සමාලෝචනය ප්රයෝජනවත්ද? යෙදුම ඔබගේ ගොනු ප්රතිසාධන කරයිද? අදහස් දැක්වීමක් කර අපට දන්වන්න.
SetappDisk Drill යනු කුමක්ද?
Disk Drill නිර්මාණය කර ඇත්තේ ඔබේ Mac හෝ Windows පරිගණකයේ නැතිවූ ගොනු නැවත ලබා ගැනීමට උදවු කිරීමටයි. ඔබ අත්වැරදීමකින් ඒවා මකා දැමීම, වැරදි ධාවකය සංයුති කිරීම, හෝ ඔබේ ධාවකය දූෂිත වීම නිසා ඔබට තීරණාත්මක ලිපිගොනු අස්ථානගත වී තිබිය හැක.
අමතරව, ඔබට ඔබේ ධාවකවල ඉඩ නිදහස් කර ගැනීමට වැඩසටහන භාවිතා කළ හැක. ඔබ ගොනුවක් මකා දැමූ විට හෝ ධාවකයක් ආකෘතිකරණය කරන විට, දත්ත ඇත්ත වශයෙන්ම ධාවකයෙන් ඉවත් නොවේ. ඉවත් කරනු ලබන්නේ ගොනුවේ නම සහ දත්ත සොයා ගත යුතු ස්ථානය මෙහෙයුම් පද්ධතියට පවසන ඩිරෙක්ටරි තොරතුරු වේ. කාලයාගේ ඇවෑමෙන්, ඔබ නව ගොනු සුරකින විට, දත්ත උඩින් ලියැවෙනු ඇත.
Disk Drill ඔබේ ධාවකයේ පැරණි දත්ත සෙවීමට සහ පරීක්ෂා කිරීමට, එයට සොයා ගත හැකි ගොනු වර්ග හඳුනා ගැනීමට සහ උපකාර කිරීමට විවිධ ශිල්පීය ක්රම භාවිතා කරයි. ඔබ ඒවා අයකරගන්න. එය ඔබව විපත්තියෙන් පමණක් ගලවා ගත හැකිය. එය විශේෂිත මැක් ක්ලීනප් ඇප් එකක් තරම් විකල්ප නොමැති වුවද සමහර ඉඩ ඉතිරි කිරීමේ මෙවලම් ද පිරිනමයි.
තැටි සරඹ වෛරසයක්ද?
නැහැ, එය එසේ නොවේ 'ටී. මම මගේ iMac මත Disk Drill ධාවනය කර ස්ථාපනය කළෙමි. Bitdefender භාවිතයෙන් ස්කෑන් කිරීමකින් වෛරස් හෝ අනිෂ්ට කේතයක් හමු නොවීය.
Disk Drill භාවිතා කිරීමට ආරක්ෂිතද?
ඔව්, එය භාවිතා කිරීම ආරක්ෂිතයි. වැඩසටහන භාවිතා කරන විට ඔබ සැලකිලිමත් විය යුතු අවස්ථා කිහිපයක් තිබේ. ඇරඹුම් ධාවකයක් සාදන විට, ධාවකය සංයුති කිරීමට ඔබෙන් අසනු ඇත. නිවැරදි ධාවකය තෝරා ගැනීමට වග බලා ගන්න, මන්ද එම ධාවකයේ ඇති සියලුම දත්ත නැති වී යනු ඇත.
ඔබේ ඉඩ පිරිසිදු කරන විටdrive, Disk Drill ඔබට විශාල ගොනු, භාවිතයට නොගත් ගොනු සහ අනුපිටපත් ලැයිස්තුවක් පෙන්වයි. මෙම ගොනු ආරක්ෂිතව මකා දැමිය හැකි යැයි උපකල්පනය නොකරන්න - පළමුව ප්රවේශමෙන් පරීක්ෂා කරන්න. මෙම සාමාන්ය දැනීම අනතුරු ඇඟවීම් හැර, තැටි සරඹ සම්පූර්ණයෙන්ම ආරක්ෂිතයි. මගේ වැඩසටහන භාවිතා කිරීමේදී එය බිඳවැටීම හෝ ප්රතිචාර දැක්වීමක් සිදු නොවීය.
Disk Drill ඇත්තෙන්ම නොමිලේද?
Disk Drill වෙබ් අඩවිය නිෂ්පාදනයට බිල් කරන්නේ “ නොමිලේ Mac දත්ත ප්රතිසාධන මෘදුකාංගය”. එය ඇත්තෙන්ම නොමිලේද? නැත, ඔබ නැතිවූ ගොනු ප්රතිසාධනය කිරීමට මෘදුකාංගය බාගත කරන්නේ නම් නොවේ. එය කිරීමට ඔබට Pro අනුවාදය අවශ්ය වේ.
ඔබට සමහර ගොනු නොමිලේ ප්රතිසාධනය කළ හැකි බව සත්යයකි. නමුත් ඔබ දැනටමත් Disk Drill ධාවනය කර ඇත්නම් සහ ගොනු නැති වීමට පෙර දත්ත ආරක්ෂණ විශේෂාංග සක්රිය කර ඇත්නම් පමණි.
මූලික අනුවාදය කුමක්ද? ඇගයීම. එය ඔබට නැතිවූ ගොනු සඳහා ස්කෑන් කිරීමට ඉඩ සලසයි, පසුව ඒවා නොවෙනස්ව පවතින බව තහවුරු කර ගැනීමට පෙරදසුන් කරන්න. ඔබ සාර්ථක නම්, Pro අනුවාදයට ගොනු ප්රතිසාධනය කිරීමට හැකි විය යුතුය, එබැවින් ඔබේ මිලදී ගැනීම අපතේ නොයනු ඇත.
Disk Drill සඳහා කොපමණ මුදලක් වැය වේද?
ප්රෝ අනුවාදයේ මිල ඩොලර් 89 ක් වන අතර, එක් පරිශීලකයෙකුට පරිගණක තුනක් දක්වා බලපත්රයක් ලබා දේ. ජීවිත කාලය වැඩිදියුණු කිරීම සඳහා අමතර ඩොලර් 29ක් වැය වේ. ව්යවසාය අනුවාදයක් ද පවතී.
ඔබට Setapp වෙතින් තැටි සරඹ, නොමිලේ දින 7ක අත්හදා බැලීමක්, පසුව මසකට $9.99 ලබා ගත හැක.
Disk Drill Basic එදිරිව Disk. සරඹ ප්රෝ
මා ඉහත කී දේ පුළුල් කිරීමට, නම්ඔබ නොමිලේ දත්ත ප්රතිසාධන වැඩසටහනක් සොයන්නේ (පුද්ගලික භාවිතය සඳහා පමණි), Disk Drill Basic යනු ඔබ ක්රියාශීලීව සිටින තාක් කල් විකල්පයකි. යෙදුමේ ප්රතිසාධන ආරක්ෂණ විශේෂාංග සබල කිරීමෙන්, ඔබට අනාගතයේදී නැතිවූ ගොනු නොමිලයේ ප්රතිසාධනය කිරීමට හැකි වනු ඇත.
Disk Drill සතුව ඔබේ දත්ත ආරක්ෂා කරන විශේෂාංග දෙකක් ඇති අතර, ඔබ දෙකම භාවිතා කිරීමට ඔවුන් නිර්දේශ කරයි:
- Recover Vault විසින් මකා දැමූ ගොනුවල පාර-දත්ත සුරකියි (ගොනු නාමය සහ ස්ථානය ඇතුළුව), එමඟින් දත්ත නව ගොනු මගින් උඩින් ලියැවී නොමැති නම් ගොනු ප්රතිසාධනය පහසු කරයි.
- සහතික ප්රතිසාධනය a සුරකියි ඔබ මකන සෑම ගොනුවකම සම්පූර්ණ පිටපතක්, එනම් ඔබ ඒවා මකා දැමූ විට ඉඩ ඉතිරි නොකරනු ඇත, නමුත් ඔබ කුණු කූඩය හිස් කළත් ඔබට ඒවා ප්රතිසාධනය කළ හැකි බව සහතික කරයි.
ඔබ ගොස් නොමැති නම් ඔබගේ ගොනු නැති වීමට පෙර එම ප්රතිසාධන ආරක්ෂණ විශේෂාංග භාවිතා කරමින්, ඔබට Pro අනුවාදය අවශ්ය වනු ඇත. තවද මා කී පරිදි, ඔබ යම් මුදලක් වැය කිරීමට පෙර ඔබගේ ගොනු ප්රතිසාධනය කළ හැකි බවට වග බලා ගැනීමට නිදහස් අනුවාදය ඔබට ඉඩ සලසයි.
Drive cleanup ඇතුළු අනෙකුත් සියලුම විශේෂාංග, Disk හි මූලික සහ Pro අනුවාද දෙකෙහිම තිබේ. සරඹ.
ඇයි මාව විශ්වාස කරන්න?
මගේ නම Adrian උත්සාහය. මම 1988 සිට පරිගණක භාවිතා කරන අතර 2009 සිට Macs පූර්ණ කාලීනව භාවිතා කර ඇත. මම වසර ගණනාවක් වෘත්තීයමය වශයෙන් තාක්ෂණික සහාය ලබා දුන් අතර, තීරණාත්මක ගොනුවක් විවෘත කිරීමට නොහැකි වූ, වැරදි ධාවකයක් ආකෘතිකරණය කළ හෝ නැති වූ අයෙකුගෙන් විටින් විට අසන්නට ලැබේ. පරිගණකයක් හෝ විට ඔවුන්ගේ සියලුම ගොනුධාවකය මිය ගියේය. ඔවුන් හැම විටම මංමුලා සහගත ලෙස හඬ නඟා ඇත!
මෙම යෙදුම හරියටම එවැනි උපකාරයක් ලබා දෙයි. පසුගිය සතියක පමණ කාලය තුළ මම මගේ iMac හි අභ්යන්තර SSD, බාහිර කැරකෙන ධාවකයක් සහ USB ෆ්ලෑෂ් ධාවකයක් ඇතුළුව විවිධ ධාවකයන් මත Disk Drill Pro හි බලපත්රලාභී අනුවාදයක් පරීක්ෂා කරමින් සිටිමි. මම සෑම ස්කෑන් එකක්ම ධාවනය කර සෑම විශේෂාංගයක්ම හොඳින් පරීක්ෂා කළෙමි.
මෙම සමාලෝචනයේදී, මම Disk Drill ගැන කැමති සහ අකමැති දේ බෙදා ගන්නෙමි. ඉහත ඉක්මන් සාරාංශ කොටුවේ අන්තර්ගතය මගේ සොයාගැනීම් සහ නිගමනවල කෙටි අනුවාදයක් ලෙස ක්රියා කරයි. විස්තර සඳහා කියවන්න!
අනාවරණය: CleverFiles කණ්ඩායම අපට පරීක්ෂණ අරමුණු සඳහා Disk Drill Pro හි NFR කේතයක් පිරිනමන ලදී. කෙසේ වෙතත්, ඔවුන්ට මෙම සමාලෝචනයේ අන්තර්ගතයට කිසිදු බලපෑමක් හෝ කතුවැකි ආදානයක් නොමැත.
තැටි සරඹ සමාලෝචනය: ඔබට එහි ඇත්තේ කුමක්ද?
Disk Drill යනු නැතිවූ ලිපිගොනු ප්රතිසාධනය කිරීම සහ තවත් බොහෝ දේ ගැන වන අතර, පහත කොටස් පහ එක් එක් විශේෂාංගය විස්තරාත්මකව ආවරණය කරනු ඇත, එහිදී මම පළමුව යෙදුම පිරිනමන දේ ගවේෂණය කර පසුව මගේ පුද්ගලික අදහස් බෙදා ගන්නෙමි.
වැඩසටහන Mac සහ Windows යන දෙකටම ලබා ගත හැකි අතර, පහත තිරපිටපත් සහ විස්තර Mac අනුවාදයෙන් ලබාගෙන ඇත.
1. බාහිර මාධ්ය වෙතින් නැතිවූ ගොනු ප්රතිසාධනය කරන්න
මම භාවිතා කරනවා මගේ iMac Time Machine හරහා උපස්ථ කර තබා ගැනීමට බාහිර 2TB HP දෘඪ තැටියක්. මාස කිහිපයකට පෙර මම ඩ්රයිව් එක ෆෝමැට් කළ අතර, තැටි සරඹයට තිබූ ගොනු කිසිවක් සොයා ගැනීමට සහ ප්රතිසාධන කිරීමට හැකි දැයි බැලීමට මම කුතුහලයෙන් සිටිමි.කලින් ධාවකයේ.
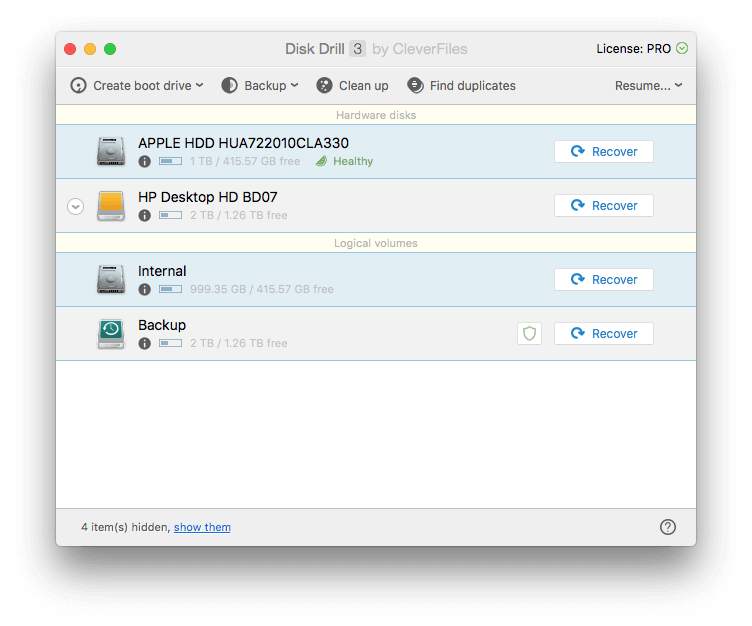
මම “HP Desktop HD BD07” අසල ඇති Recover බොත්තම ක්ලික් කළ අතර යෙදුම වහාම ධාවකයේ ඉතිරිව ඇති ගොනු සෙවීම ආරම්භ කරයි. මිනිත්තු 10කට ආසන්න කාලයකට පසුව, සම්පූර්ණ ධාවකය පරීක්ෂා කිරීමට පෙර ස්කෑන් කිරීමට පැය 26ක් ඉතිරිව තිබුණද, ගොනු දහස් ගණනක් සොයාගෙන ඇත. මට එතරම් කාලයක් බලා සිටීමට අවශ්ය නැත, එබැවින් මම මෙතෙක් සොයාගෙන ඇති ගොනු පරීක්ෂා කිරීමට පටන් ගතිමි.
ප්රතිනිර්මාණය කරන ලද ගොනු කොටසෙහි තවදුරටත් ලැයිස්තුගත කර නොමැති ගොනු ලැයිස්තුගත කරයි. ෆෝල්ඩරය - ඒවා මකා දමා හෝ හැඩතල ගන්වා ඇත, නමුත් ධාවකයේ කොතැනක හෝ සොයා ගෙන හඳුනාගෙන ඇත.
එක් PDF ගොනුවක් හමු විය. එය තවදුරටත් ෆෝල්ඩරයක ලැයිස්තුගත කර නොමැති බැවින්, ගොනු නාමය නැති වී ඇත. තැටි සරඹ එය ගොනුවේ අන්තර්ගතයෙන් PDF එකක් බව හඳුනාගෙන ඇත.
ගොනුව ප්රමාණයෙන් 1KB පමණක් වීම බලාපොරොත්තු සහගත බවක් නොපෙනේ - එය ඉතා කුඩාය. ඩ්රයිව් ආකෘතියේ සිට මුල් ගොනුවෙන් වැඩි ප්රමාණයක් උඩින් ලියැවී ඇති බවට හොඳ අවස්ථාවක් තිබේ. එහි යමක් තිබේදැයි බැලීමට මම Quick Look නිරූපකය මත ක්ලික් කරන්න.
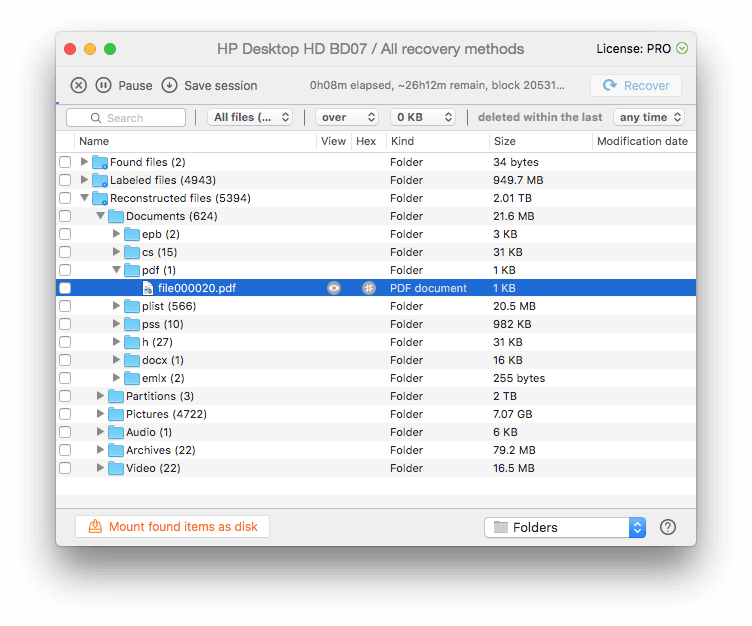
බැලීමට කිසිවක් නැත, එබැවින් ගොනුව ප්රතිසාධනය කළ නොහැකි අතර මම ඉදිරියට යන්නෙමි. මම ඒ වෙනුවට ප්රතිසාධනය වූ DOCX ගොනු දෙස බලමි.
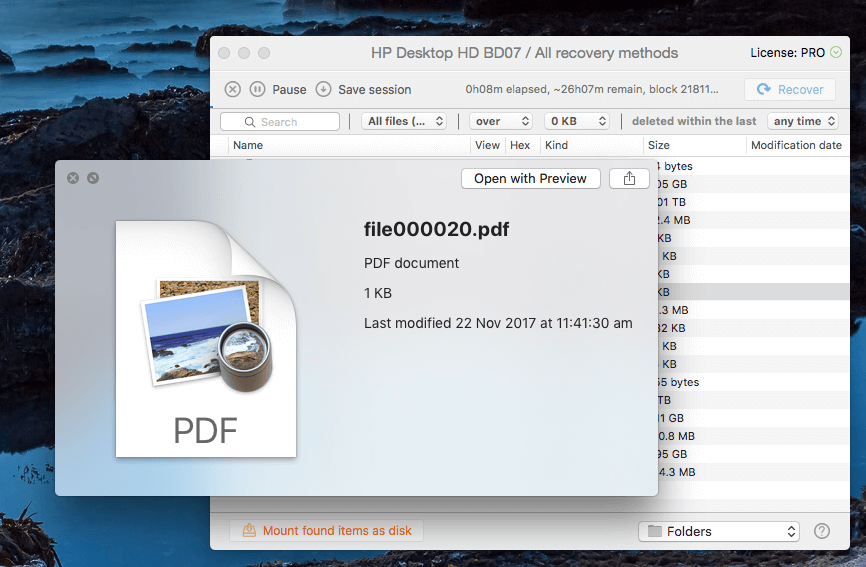
මෙය බැලිය හැක. ඔරිජිනල් ෆයිල් නේම් එක නැති උනාට මට කියන්න පුලුවන් මේක සුපිරි බෙයාර් නෝට් ටින්ග් ඇප් එක හදපු ෂිනි ෆ්රොග් ගෙන් ආපු ලියවිල්ලක් කියලා.
ෆයිල් එකේ ඉඳන්නැරඹිය හැක, එය ප්රතිසාධනය කළ හැක.
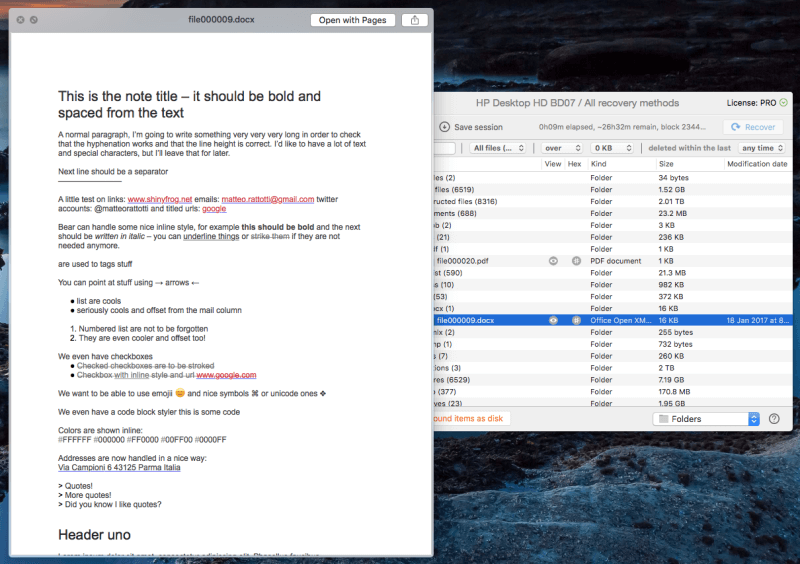
මම ගොනුව තෝරා ගත්තෙමි, නමුත් ප්රතිසාධන බොත්තම අළු පැහැ ගැන්වීම ගැන පුදුම විය. මම ඇත්තටම පැය 27 ක් බලා සිටිය යුතුද? මම Pause බොත්තම එබීමට උත්සාහ කළෙමි. පරිපූර්ණයි!
Disk Drill මට සැසිය සුරැකීමට ඉඩ දෙන බව මම දකිමි, එවිට මට අනාගතයේදී ඉතිරි ධාවකය පරිලෝකනය කිරීමට අවශ්ය නම්, මට නැවත මුල සිට ආරම්භ කිරීමට අවශ්ය නොවේ. එය ඉතා ප්රයෝජනවත් විශේෂාංගයකි - ස්කෑන් කිරීම සඳහා ඉතා දිගු කාලයක් ගත විය හැක. මේ අතරතුර ඔබ ධාවකයට නොලියන බවට වග බලා ගන්න, නැතහොත් ඔබ නැවත ලබා ගැනීමට උත්සාහ කරන දත්ත නැවත ලිවීමේ අවදානමක් ඇත.
මම ප්රතිසාධනය ක්ලික් කළ අතර, සුරැකිය යුත්තේ කොතැනදැයි විමසා ඇත. ප්රතිසාධනය කරන ලද ගොනුව. මම ඩෙස්ක්ටොප් එක තෝරා ගත්තා.
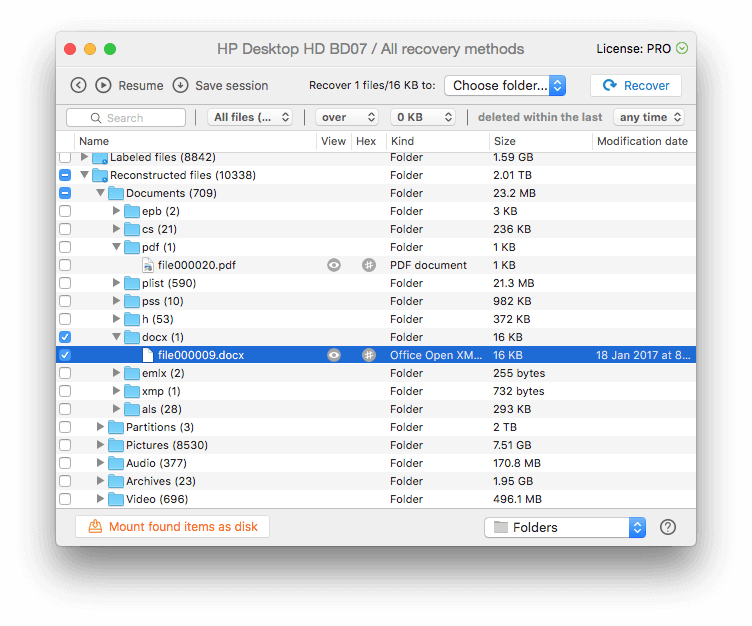
ප්රතිසාධනය සාර්ථකයි. මගේ ඩෙස්ක්ටොප් එකේ "ප්රතිනිර්මාණය කරන ලද ගොනු" නම් ෆෝල්ඩරයක් මට හමු විය. එහි ප්රතිසාධනය කරන ලද Word ලේඛනය අඩංගු වන අතර, එය සාර්ථකව බැලීමට සහ විවෘත කළ හැක.
මගේ පුද්ගලික අදහස : බාහිර ධාවකයකින් ගොනු ප්රතිසාධනය කිරීම සරලයි, නමුත් කාලය ගත විය හැක. පසුකාලීන විශේෂාංග සඳහා විරාමය සහ සුරැකීම පහසු වන අතර, දැනටමත් සොයාගෙන ඇති ගොනු ප්රතිසාධනය කිරීම සඳහා ස්කෑන් කිරීම අවසන් වන තෙක් බලා සිටීමට සිදු නොවීම ගැන මම සතුටු වෙමි.
2. ඔබේ Mac වෙතින් නැතිවූ ගොනු ප්රතිසාධනය කරන්න දෘඪ තැටිය
ඔබේ Mac හෝ PC අභ්යන්තර ධාවකයේ නැතිවූ ගොනු සඳහා ස්කෑන් කිරීමට, ස්කෑන් කිරීමට පෙර වෙනත් ධාවකයකින් ආරම්භ කිරීම වඩාත් සුදුසුය. ඒ macOS High Sierra හි පද්ධති ආරක්ෂාව වැනි යෙදුම් වලට ඉඩ නොදෙන නිසා පමණක් නොවේඔබේ ආරම්භක ධාවකය වෙත ප්රවේශ වීමට තැටි සරඹය, එයට හේතුව වන්නේ ධාවකය භාවිතයෙන් ඔබ ගලවා ගැනීමට උත්සාහ කරන දත්ත ඇත්ත වශයෙන්ම උඩින් ලිවීමට සහ විනාශ කිරීමට ඉඩ ඇති බැවිනි.
ඔබගේ Mac ආරම්භක ධාවකය පරිලෝකනය කිරීමට, යෙදුම ඔබට විකල්ප තුනක් ලබා දෙයි:
- ගොනු පද්ධති ආරක්ෂාව තාවකාලිකව අක්රීය කරන්න
- ප්රතිසාධන ඇරඹුම් ධාවකයක් සාදන්න
- වෙනත් Mac සම්බන්ධ කරන්න.
මම Disk Drill boot එකක් සෑදීමට තීරණය කරමි. පදවන්න. එය හොඳම භාවිතය වන අතර, අනාගතයේදී ගලවා ගැනීමේ ධාවකයක් ඇති කර ගැනීම පහසු වනු ඇත. මම USB ස්ටික් එකක් ඇතුළු කර කවුළුවේ ඉහළ වම්පස ඇති Create boot drive ක්ලික් කරන්න.
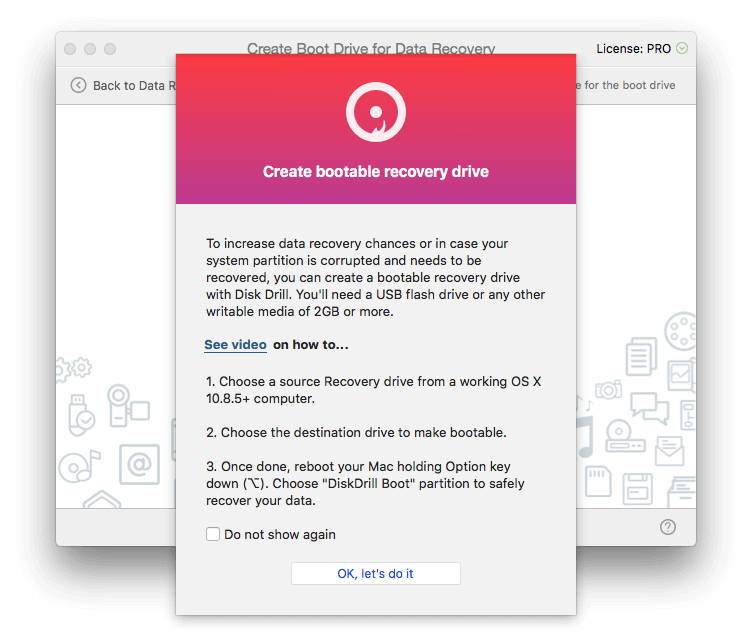
USB ධාවකය ආරම්භ කළ හැකි කිරීමට, Disk Drill හට මගේ macOS ප්රතිසාධන කොටස වෙත ප්රවේශය අවශ්ය වේ. අවාසනාවට, මට එකක් නැත. මම High Sierra (පෙරනිමි විකල්ප භාවිතා කරමින්) ස්ථාපනය කරන විට, මගේ ප්රතිසාධන කොටස ඉවත් කර තිබිය යුතුය.
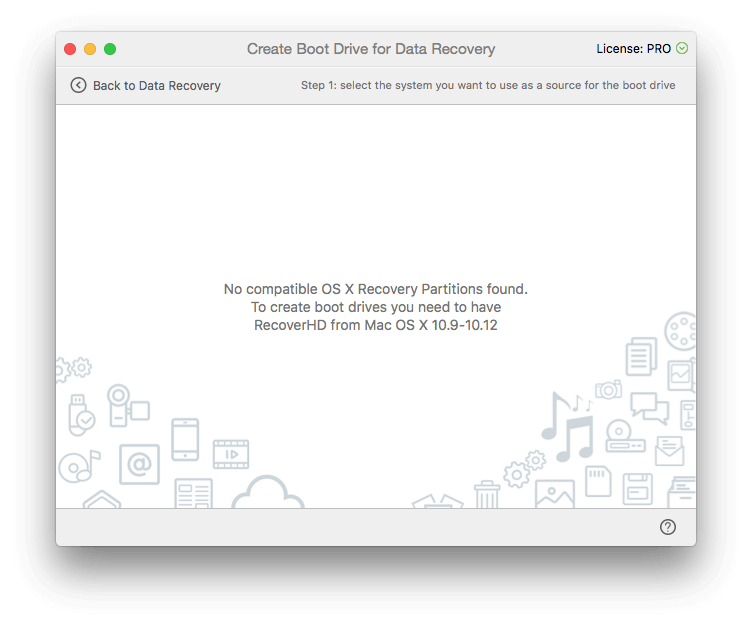
එබැවින් මට ගලවා ගැනීමේ තැටියක් සෑදීමට පෙර, මම MacOS ස්ථාපක ධාවකයක් සෑදීමට Disk Drill භාවිතා කරමි. . මම දෙවන බාහිර ධාවකයක් ඇතුළු කර, OS X / macOS ස්ථාපකයක් සෑදීමේ විකල්පය ක්ලික් කරන්න.
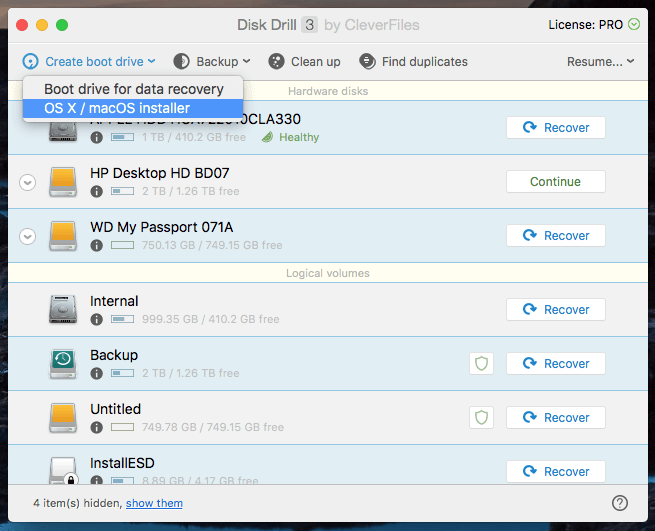
මට macOS ස්ථාපකය සොයා ගැනීමට අවශ්යයි. මම Mac App Store වෙතින් High Sierra බාගත කර, ස්ථාපනයට බාධා කර, යෙදුම් ෆෝල්ඩරයේ ස්ථාපනය macOS High Sierra නිරූපකය සොයා ගන්නෙමි.
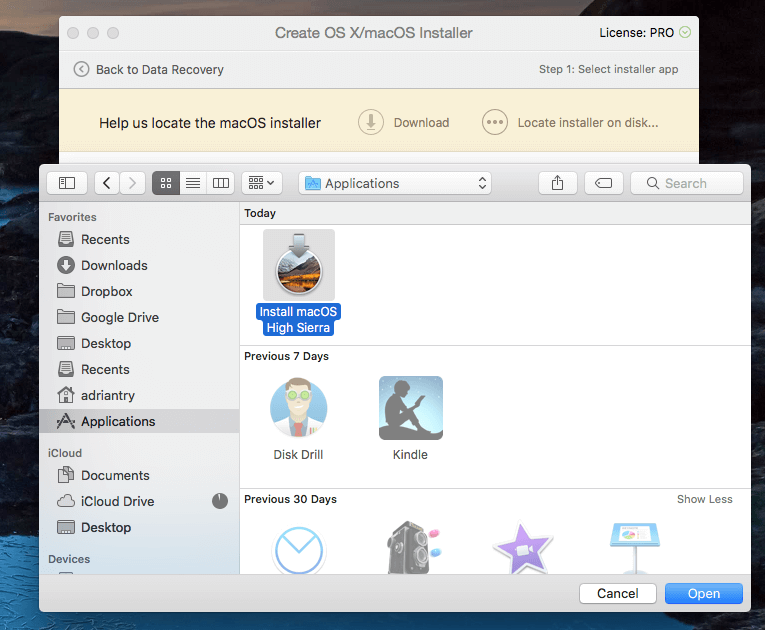
මම මූලාශ්රය ලෙස භාවිතා කරන්න මත ක්ලික් කරන්න.
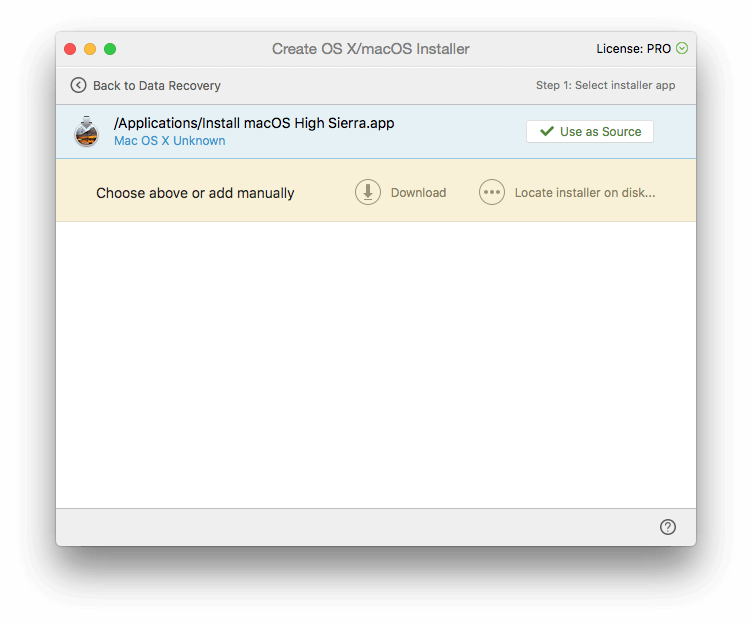
ඊළඟට මම මගේ WD මගේ විදේශ ගමන් බලපත්රය ධාවකය ආරම්භ කළ හැකි බවට පත් කිරීමට තීරණය කරමි. සියලුම දත්ත මකා දමන බවට මට අනතුරු අඟවා ඇත. මම නිවැරදි ධාවකය තෝරාගෙන ඇත්දැයි මම දෙවරක් පරීක්ෂා කරමි. මට අනිවාර්යයෙන්ම වැරදි මකා දැමීමට අවශ්ය නැතඑකක්.
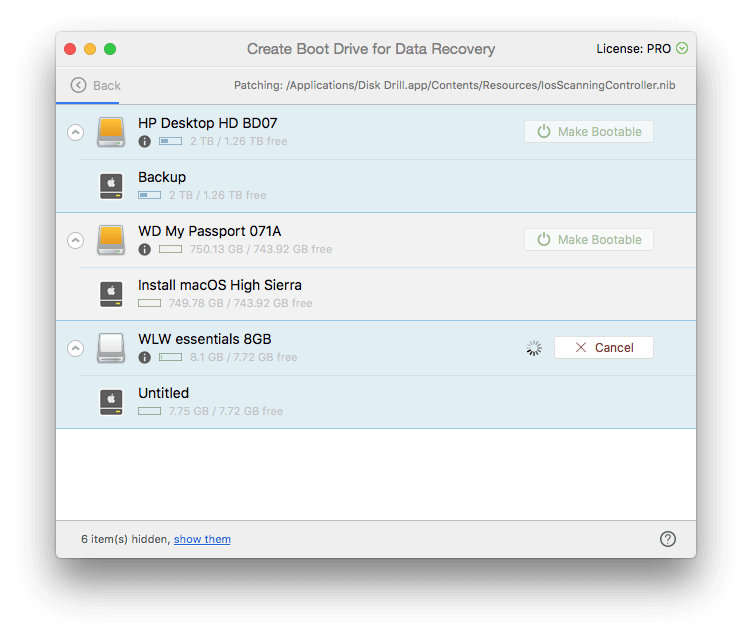
දැන් මගේ macOS ස්ථාපන තැටිය සෑදී ඇත, මට මගේ Disk Drill ඇරඹුම් තැටිය සෑදීමට යා හැක. මම මගේ 8GB USB ස්ටික් තෝරා, Bootable කරන්න ක්ලික් කරන්න. නැවතත් මම නිවැරදි ධාවකය තෝරාගෙන ඇත්දැයි දෙවරක් පරීක්ෂා කරමි.
දැන් මගේ ඇරඹුම් තැටිය නිර්මාණය කර ඇති බැවින්, මම මගේ Mac නැවත ආරම්භ කර ආරම්භයේදී විකල්ප යතුර ඔබාගෙන සිටින්න. ආරම්භ කල හැකි ධාවකයන් තෝරාගැනීමේදී මම DiskDrill Boot තෝරනවා.
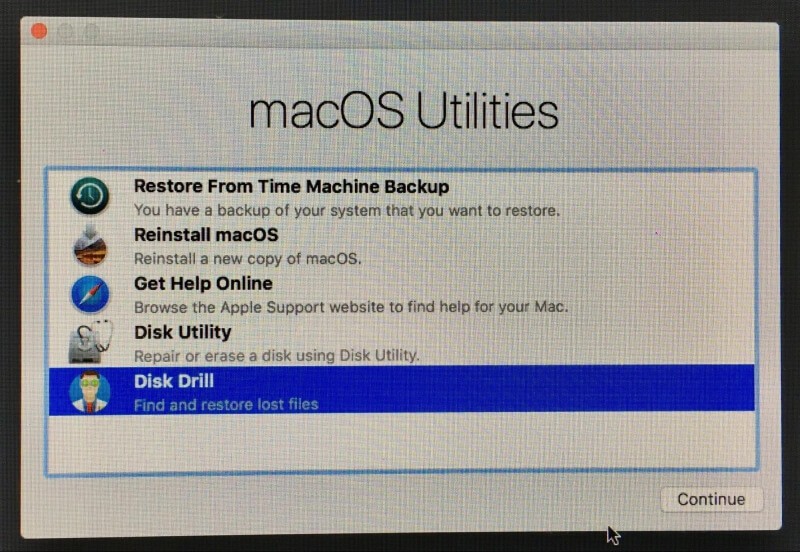
මෙනුවක් දර්ශනය වන අතර මම Disk Drill තෝරන්නෙමි.
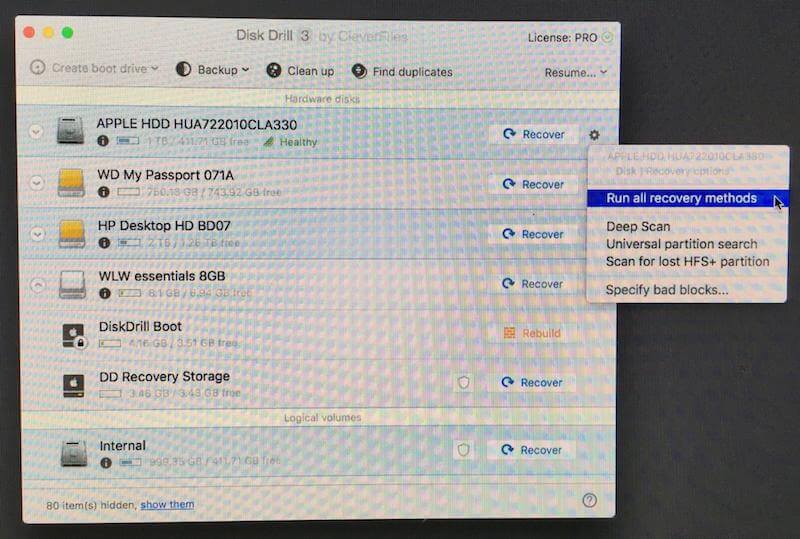
මෙතනින් ක්රියා පටිපාටිය එය ඉහත 1 කොටසෙහි ඇති ආකාරයටම වේ.
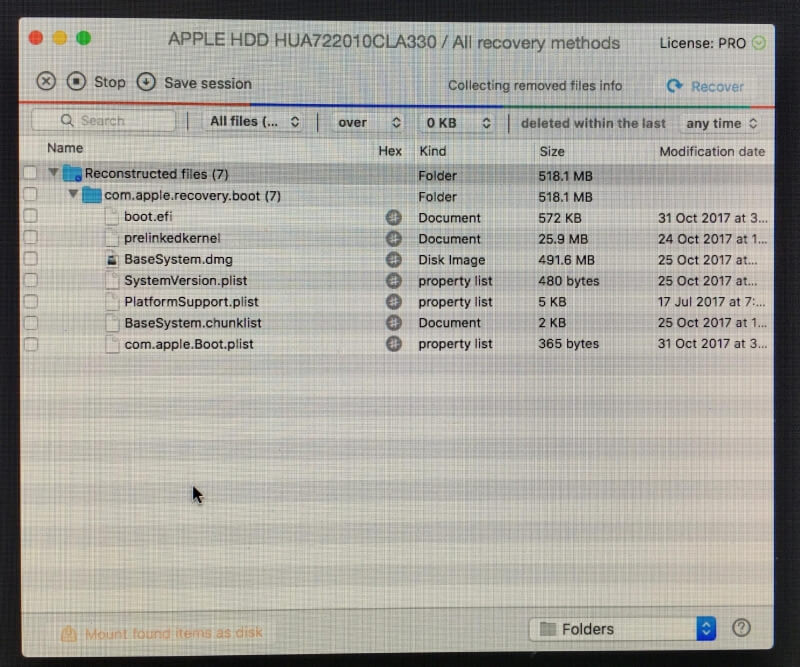
මම අවසන් වූ පසු මම මගේ පරිගණකය නැවත අරඹා, මගේ ඩෙස්ක්ටොප් එකේ තැටි රූපයක ප්රතිසාධනය කළ ගොනු සොයා ගන්නෙමි.
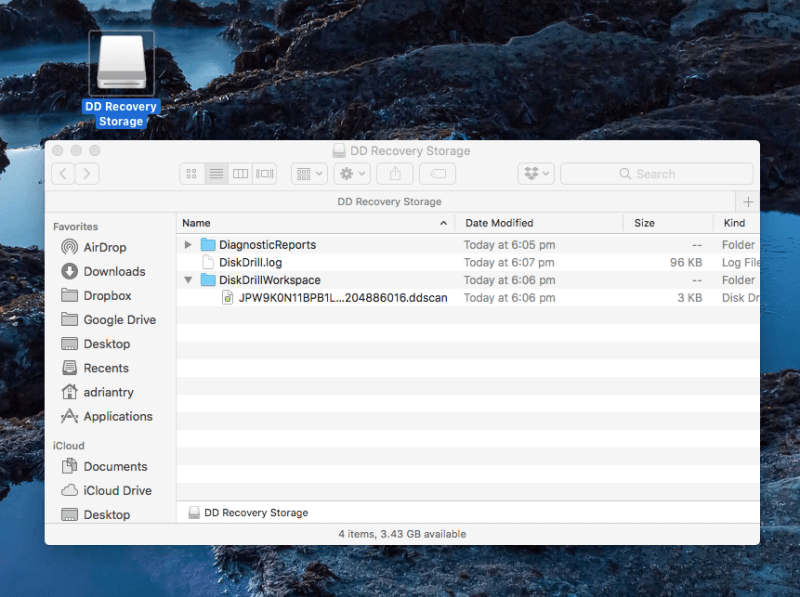
මගේ පුද්ගලික අදහස : ප්රතිසාධන ඩ්රයිව් එකක් සෑදීම බලාපොරොත්තු වූවාට වඩා දුෂ්කර වූයේ මා සතුව ප්රතිසාධන කොටසක් නොතිබූ බැවිනි. තැටි සරඹයේ වීඩියෝ නිබන්ධනය පවා එකක් ඇතැයි උපකල්පනය කළේය. වාසනාවකට මෙන්, මට මැකෝස් ස්ථාපන ධාවකයක් සෑදීමට තැටි සරඹ භාවිතා කිරීමට හැකි විය, එය මට ගලවා ගැනීමේ ඇරඹුම් ධාවකයක් නිර්මාණය කිරීමට භාවිතා කළ හැකිය. නිර්මාණය කළ පසු, ගලවා ගැනීමේ ධාවකය හොඳින් ක්රියාත්මක විය.
3. ඔබේ Mac දෘඪ තැටියේ නාස්ති වූ ඉඩ නිදහස් කරන්න
Disk Drill විශාල ගොනු සහ භාවිතයට නොගත් ගොනු හඳුනා ගැනීමෙන් ඔබේ Mac ධාවකය පිරිසිදු කිරීමට උපකාරී වේ. මේවා අවශ්යයෙන්ම මකා දැමිය යුතු ගොනු නොවේ, නමුත් ඒවා ඔබගේ පවතින ඉඩෙහි වෙනසක් ඇති කළ හැකි ගොනු වේ. එබැවින් මකා දැමීමට පෙර හොඳින් සිතා බලන්න.
මම ආරම්භ කරන්නේ එහි ඉහළින් ඇති Clean up බොත්තම ක්ලික් කිරීමෙනි.

