අන්තර්ගත වගුව
අපි නිර්මාණයක් නිර්මාණය කරන විට අපි සියලු දෙනාම කළු සහ සුදු අනුවාදයකින් ආරම්භ කරමු. වර්ණ ගැන්වීමට කාලය පැමිණි විට, මූලික මෙවලම් දැනුම හෝ වර්ණ සංයෝජන පිළිබඳ හැඟීමක් නොමැතිකම නිසා සමහරු ආතතියට පත් විය හැකිය.
මම ශිෂ්යයෙක්ව ඉන්නකොට හිටපු කේස් එක. මම හැම විටම වර්ණ මනසේ තබාගෙන සිටි නමුත් එය ක්රියාත්මක කිරීමේදී, කුමන මෙවලමක් භාවිතා කළ යුතුද සහ එය සිදු කරන්නේ කෙසේද යන්න පිළිබඳව මට අදහසක් නොතිබුණි.
අරගල කිහිපයකට පසු, මම විවිධ මෙවලම් සහ විකල්ප සොයා ගැනීමට සැබෑ උත්සාහයක් දැරූවෙමි, එබැවින් මම ප්රයෝජනවත් ඉඟි කිහිපයක් සටහන් කළ අතර Adobe Illustrator හි වර්ණ ගැන්වීමට ඔබට උපකාර කිරීමට ඔබ සමඟ බෙදා ගැනීමට මම කැමතියි. .
මෙම නිබන්ධනයේදී, මම ඔබට උදාහරණ කිහිපයක් සමඟ Adobe Illustrator හි වර්ණ පිරවීම සඳහා ක්රම පහක් පෙන්වන්නම්. ඔබ හැඩතල, පෙළ හෝ චිත්ර වර්ණ ගන්වන්නේ නම්, ඔබට විසඳුමක් සොයාගත හැකිය.
අපි කිමිදෙමු!
Adobe Illustrator හි වර්ණ පිරවීමට ක්රම 5ක්
ඔබට නිශ්චිත වර්ණයක් මනසේ තිබේ නම්, Adobe Illustrator හි වර්ණ පිරවීමට ඔබට විවිධ ක්රම භාවිතා කළ හැක , වේගවත්ම ක්රමය නම් වර්ණ හෙක්ස් කේතය ඇතුළත් කිරීමයි. වර්ණ ගැන විශ්වාස නැද්ද? ඉන්පසු නියැදි වර්ණ සොයා ගැනීමට වර්ණ මාර්ගෝපදේශය හෝ අයිඩ්රොපර් උත්සාහ කරන්න. තීන්ත බුරුසු මෙවලම නිදර්ශන සඳහා හොඳයි.
කෙසේ වෙතත්, ඔබ නිර්මාණය කරන ඕනෑම නිර්මාණයක් සඳහා වර්ණ පිරවීමට ක්රමයක් ඔබට සොයාගත හැකිය. ක්රමයක් තෝරා පියවර අනුගමනය කරන්න.
ඉඟිය: මෙවලම් සොයා ගන්නේ කොහෙන්දැයි ඔබට විශ්වාස නැතිනම්, මෙම ලිපිය කියවන්න මම කලින් ලියා ඇත.
<0 සටහන: මෙහි තිරපිටපත්නිබන්ධන Adobe Illustrator CC 2021 Mac අනුවාදයෙන් ලබාගෙන ඇත. Windows සහ අනෙකුත් අනුවාද වෙනස් විය හැක.ක්රමය 1: Fill & Stroke
ඔබට මෙවලම් තීරුවේ පහළින් Fill සහ Stroke විකල්ප දැකිය හැක. ඔබට දැන් පෙනෙන පරිදි පිරවුම සුදු වන අතර ආඝාතය කළු වේ.

ඔබ භාවිතා කරන මෙවලම් අනුව වර්ණ වෙනස් වේ. ඔබ හැඩයක් සාදන විට, පිරවුම් සහ පහර වර්ණ එලෙසම පවතී. උදාහරණයක් ලෙස, ඔබ පෙළ එක් කිරීමට Type Tool භාවිතා කරන්නේ නම්, Stroke වර්ණය ස්වයංක්රීයව None ලෙස වෙනස් වන අතර පිරවුම කළු පැහැයට හැරේ.

එය වෙනත් වර්ණයකින් පිරවීමට අවශ්යද? ඔබට එය පියවර දෙකකින් කළ හැකිය.
පියවර 1: පෙළ තෝරා පුරවන්න කොටුව මත දෙවරක් ක්ලික් කරන්න.
පියවර 2: වර්ණ තෝරනයෙන් වර්ණයක් තෝරන්න. මූලික වර්ණයක් සොයා ගැනීමට වර්ණ තීරුව මත ස්ලයිඩරය ගෙන යන්න, ඔබට වර්ණයක් තෝරා ගැනීමට වර්ණ තෝරන්න ප්රදේශය මත ක්ලික් කළ හැකිය.

ඔබට දැනටමත් නිශ්චිත වර්ණයක් මනසේ තිබේ නම් සහ වර්ණ හෙක්ස් කේතය තිබේ නම්, ඉදිරියෙන් # ලකුණක් සහිත කොටුවක් දකින තැනට එය සෘජුවම ඇතුළත් කරන්න.

ඔබට Color Swatches මත ක්ලික් කර එතැනින් වර්ණයක් තෝරාගත හැක.

හරි ක්ලික් කරන්න, එවිට ඔබේ පෙළ ඔබ දැන් තෝරා ගත් වර්ණයෙන් පුරවනු ඇත.

දැන් ඔබ ඇඳීමට පැන්සලක් හෝ තීන්ත බුරුසුවක් භාවිතා කරන්නේ නම්, එය ඔබ අඳින මාර්ගයට ස්වයංක්රීයව ආඝාත වර්ණයක් එක් කරයි.

ඔබට ආඝාතය පමණක් අවශ්ය නම් සහ පිරවීම අවශ්ය නොවේ නම්, පිරවුම මත ක්ලික් කරන්නකොටුව සහ ක්ලික් කරන්න කිසිවක් නැත (එයින් අදහස් වන්නේ පිරවුම් වර්ණය: කිසිවක් නැත). දැන් ඔබ දැකිය යුත්තේ ආඝාත වර්ණය පමණි.

ක්රමය 2: අයිඩ්රොපර් මෙවලම
ඔබට රූපයකින් වර්ණ කිහිපයක් භාවිත කිරීමට අවශ්ය නම්, ඔබට අයිඩ්රොපර් මෙවලම භාවිතයෙන් වර්ණ නියැදිය හැක.
පියවර 1: නියැදි රූපය Adobe Illustrator තුළ තබන්න. උදාහරණයක් ලෙස, අපි මෙම කප්කේක් රූපයේ වර්ණ සාම්පල කර එහි සමහර වර්ණවලින් හැඩතල පුරවා ගනිමු.

පියවර 2: ඔබට පිරවීමට අවශ්ය වස්තුව තෝරන්න. අපි රවුමෙන් පටන් ගනිමු.
පියවර 3: මෙවලම් තීරුවෙන් Eyedropper Tool (I) තෝරන්න සහ රූපය මත ඔබ කැමති වර්ණයක් මත ක්ලික් කරන්න.

අනෙකුත් වර්ණ පිරවීම සඳහා එකම පියවර නැවත කරන්න.

ක්රමය 3: වර්ණ පැනලය/ස්වාච්
වර්ණ පුවරුව පිරවුමට සමාන වේ & ආඝාත විකල්පය. ඔබ වර්ණ මාලාවකින් වර්ණයක් තෝරා ගැනීම හෝ CMYK හෝ RGB අගයන් ඇතුළත් කිරීම සිදු කරයි. උඩිස් මෙනුව කවුළුව > වර්ණ වෙතින් වර්ණ පුවරුව විවෘත කරන්න.
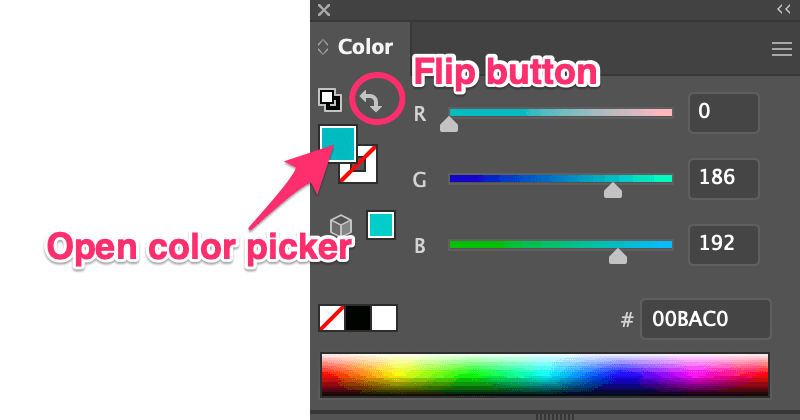
සරලව වස්තුව තෝරා ස්ලයිඩර් ගෙනයන්න හෝ පිරවුම් වර්ණයක් තෝරා ගැනීමට වර්ණ හෙක්ස් කේතය ඇතුළත් කරන්න. වර්ණ පෙට්ටිය දෙවරක් ක්ලික් කිරීමෙන් ඔබට වර්ණ තෝරා ගැනීම විවෘත කළ හැකිය. ඔබට ආඝාත වර්ණය එක් කිරීමට අවශ්ය නම්, ෆ්ලිප් බොත්තම ක්ලික් කරන්න.
පෙර සැකසූ වර්ණයක් පිරවීමට අවශ්යද? ඔබට කවුළුව > Swatches වෙතින් Swatches පැනලය විවෘත කළ හැක, ඔබේ වස්තුව තෝරා එතැනින් වර්ණයක් තෝරන්න.

ඉඟිය: හොඳම වර්ණ සංයෝජනය කුමක්දැයි විශ්වාස නැත, ඔබට උත්සාහ කළ හැකවර්ණ මාර්ගෝපදේශය. කවුළුව > වර්ණ මාර්ගෝපදේශය වෙතින් වර්ණ මාර්ගෝපදේශ පුවරුව විවෘත කරන්න, එය පෙන්වයි වර්ණ නාද සහ හැකි සංයෝජන.


ක්රමය 4: සජීවී තීන්ත බාල්දිය
මෙම මෙවලම මූලික මෙවලම් තීරුවේ නොපෙන්විය හැකි නමුත් ඔබට එය ඉක්මනින් විවෘත කළ හැක මෙවලම් තීරු මෙනුව සංස්කරණය කරන්න හෝ එය සක්රිය කිරීමට K යතුර ඔබන්න.

පියවර 1: ඔබට වර්ණ පිරවීමට අවශ්ය වස්තුව තෝරන්න.
පියවර 2: සජීවී තීන්ත බාල්දිය සක්රිය කිරීමට K යතුර ඔබන්න. ඔබ තෝරන ලද වස්තුව මත දර්ශකය ගෙන යන විට, "සජීවී තීන්ත කණ්ඩායමක් සෑදීමට ක්ලික් කරන්න" ඔබට පෙනෙනු ඇත.

පියවර 3: වර්ණ තෝරන වෙතින් පිරවුම් වර්ණයක් තෝරා ඔබ තෝරාගත් වස්තුව මත ක්ලික් කරන්න. උදාහරණයක් ලෙස, මම දම් පාට තෝරා ගත් නිසා මම හැඩය දම් පාට පුරවන්නෙමි.

ක්රමය 5: තීන්ත බුරුසු මෙවලම
ඔබේ පළමු චිත්ර ඇඳීමේ පන්තියේදී ඔබ දළ සටහන් තුළ වර්ණ පිරවීම සඳහා වර්ණ පැන්සල් භාවිතා කිරීමට ඉගෙන ගත් බව තවමත් මතකද? එකම අදහස. Adobe Illustrator හි, ඔබ තීන්ත බුරුසු මෙවලමෙන් වර්ණ පුරවනු ඇත. ඔබ විවෘත මාර්ග වර්ණ ගැන්වීමේදී මෙම ක්රමය වඩාත් හොඳින් ක්රියා කරයි.
නිදහස් ඇඳීමක උදාහරණයක් බලමු.

ඔබට පෙනෙන පරිදි බොහෝ විවෘත මාර්ග ඇත, එබැවින් ඔබ වර්ණ පුරවන විට, එය සම්පූර්ණ හැඩය පුරවන්නේ නැත. එය වෙනුවට මාර්ගය (ආඝාතය) පුරවයි.

එය නරක බව මම නොකියමි, ඇත්ත වශයෙන්ම මම මෙම අහඹු විලාසිතාවට ද කැමතියි, නමුත් ඔබට එය වර්ණ ගැන්වීමට අවශ්ය නම්දළ සටහන අනුගමනය කරමින්, තීන්ත බුරුසු මෙවලම වඩා හොඳ කාර්යයක් කළ හැකිය. ඔබට වර්ණ ගැන්වීමට අවශ්ය ප්රදේශය නිවැරදිව ඇඳිය හැකි නිසා.
සරලව මෙවලම් තීරුවෙන් තීන්ත බුරුසු මෙවලම (B) තෝරන්න, පහර වර්ණයක් සහ බුරුසු විලාසයක් තෝරාගෙන වර්ණ ගැන්වීම ආරම්භ කරන්න. බලන්න, ඔබට බුරුසු විලාසය තෝරා ගත හැකි තවත් වාසියක්. උදාහරණයක් ලෙස, මම Brush පුස්තකාලයෙන් කලාත්මක චිත්ර ඇඳීමේ බුරුසුවක් තෝරා ගත්තෙමි.

ඔබට නිර්මාණාත්මක මිශ්ර වර්ණ එකම හැඩයෙන් ලබා ගත හැක. මම මෙම ක්රමය වර්ණවත් කිරීමට භාවිතා කිරීමට කැමතියි.
ඔබට මෙය ලැබුණා!
අපි සාමාන්යයෙන් Fill & වර්ණ පිරවීම සඳහා මෙවලම් තීරුවෙන් පහර, නමුත් ඔබට වර්ණ සංයෝජන ගැන විශ්වාස නැත, නියැදි වර්ණ භාවිතා කිරීම සහ වර්ණ මාර්ගෝපදේශය ආරම්භ කිරීම සඳහා උපකාරී වේ. ඇඳීමක වර්ණ පිරවීම සඳහා තීන්ත බුරුසු මෙවලම හොඳයි.
නමුත් නියම කර ඇති නීති නොමැත, තවද ඔබට සියලු ක්රම ඒකාබද්ධ කර නියම දෙයක් කිරීමට හැකිය!

