අන්තර්ගත වගුව
Steam මත දූෂිත බාගැනීම් සඳහා වඩාත් පොදු හේතු
Steam මත දූෂිත බාගැනීම් සඳහා වඩාත් පොදු හේතු විවිධ ගැටළු වලට හේතු විය හැක.
- අස්ථායී හෝ මන්දගාමී අන්තර්ජාල සම්බන්ධතාවය. මෙය ගොනු වැරදි ලෙස බාගත කිරීමට හේතු විය හැක, එහි ප්රතිඵලයක් ලෙස දූෂිත බාගත කිරීම් සිදු විය හැක.
- වෛරස් සහ අනිෂ්ට මෘදුකාංග වැනි අනිෂ්ට මෘදුකාංග, බාගැනීම් ගොනුව සම්පූර්ණ කිරීමට පෙර දූෂිත කර තිබිය හැක.
- දෘඪාංග සහ ධාවක- අදාළ ගැටළු බාගැනීම් දූෂිත වීමට ද හේතු විය හැක. ඔබ Steam වෙතින් බාගත කිරීමට උත්සාහ කරන ක්රීඩාවක් හෝ යෙදුමක් සඳහා ඔබේ යන්ත්රය අවම පද්ධති අවශ්යතා සපුරාලන්නේ නැතිනම්, මෙය බාගැනීමේ ක්රියාවලියේදී දූෂණයට ද හේතු විය හැක.
- ඔබගේ බාගත කිරීමේදී කිසියම් බාධාවක් (බලයක් වැනි) ඇනහිටීම හෝ ජාල ගැටළුවක්) බාගැනීම දූෂිත වීමට හේතු විය හැක.
බාගැනීම් කලාපය වෙනස් කරන්න
වාෂ්ප සේවාදායකයා තුළ දූෂිත වැඩසටහන් ගොනු බාගත කිරීමට තුඩු දෙන වාෂ්ප දූෂිත තැටි දෝෂය නිවැරදි කිරීමට , ඔබ බාගත කලාපය වෙනස් කිරීමට අවශ්ය වේ. බාගත කිරීමේ කලාපය ක්රියාවලියේදී යාවත්කාලීන කිරීමක් සමඟ නොගැලපේ. එබැවින්, බාගත කිරීමේ කලාපය වෙනස් කිරීම ගැටළුව විසඳා ගත හැක. අනුගමනය කළ යුතු පියවර මෙන්න:
පියවර 1: Steam දියත් කර සැකසීම් තේරීමට steam මෙනුව ක්ලික් කරන්න> සන්දර්භය මෙනුවෙන් විකල්පය.

පියවර 2: සැකසීම් මෙනුවෙහි, බාගැනීම් පටිත්ත, ක්ලික් කරන්න සහ යටින් බාගත කලාපවල කොටස, පතන ලැයිස්තුවෙන් සුදුසු කලාපයක් තෝරන්න. ඉදිරියට යාමට ok ක්ලික් කරන්න.

පියවර 3: මීළඟ UAC හි, ක්රියාව සම්පූර්ණ කිරීමට restart steam ක්ලික් කරන්න.<3 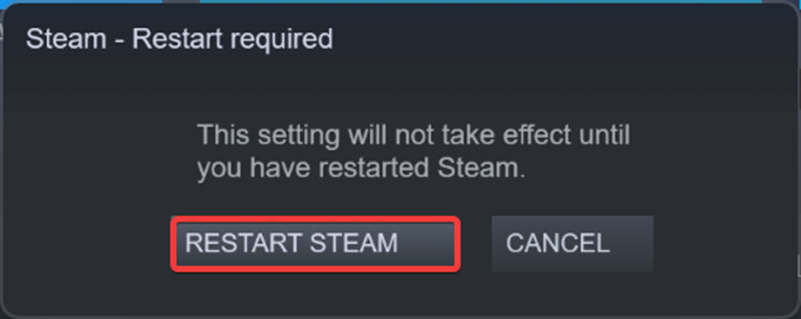
Clear Steam බාගත හැඹිලි
ඔබ වාෂ්ප සේවාලාභියා සඳහා දූෂිත යාවත්කාලීන ගොනු බාගත කර ඇත්නම්, එය වාෂ්ප දූෂිත ක්රීඩා ගොනු බාගැනීමේ දෝෂයකට හේතු විය හැක. Steam බාගැනීම් හැඹිලිය හිස් කිරීම දූෂිත යාවත්කාලීන ගොනු දෝෂ නිවැරදි කිරීමට උපකාරී වේ. අනුගමනය කළ යුතු පියවර මෙන්න:
පියවර 1: උපාංගයේ windows ප්රධාන මෙනුවෙන් Steam දියත් කර steam menu වෙත ළඟා වන්න තිරයේ ඉහළ දකුණු කෙළවරේ. මෙනුවෙන් සැකසීම් විකල්පය තෝරන්න.

පියවර 2: සැකසුම් මෙනුවේ, බාගැනීම් විකල්පය වෙත යන්න.
පියවර 3: බාගැනීම් කවුළුව තුළ, බාගැනීම් හැඹිලිය හිස් කරන්න විකල්පය වෙත යන්න. Steam පුස්තකාල ෆෝල්ඩර සඳහා බාගැනීම් හැඹිලි ඉවත් කිරීම තහවුරු කිරීමට විකල්පය ක්ලික් කර ඔව් ක්ලික් කරන්න.

වේලා කලාපය සහ වේලාව වෙනස් කරන්න
සමහර විට, වාෂ්ප ක්රීඩාව බාගත කිරීමේ ක්රියාවලිය ඔබගේ උපාංගයේ නොගැලපෙන දින සහ වේලාවන් හේතුවෙන් දෝෂයක් ඇති විය හැක. වාෂ්ප යෙදුම ආරම්භ වන විට, එය වාෂ්ප යෙදුම් කාලය සහ උපාංග කාලය අතර සමමුහුර්ත වේ. නොගැලපෙන වේලාවන්, දිනයන් සහ වැරදි කලාප දෝෂ ඇති විය හැක. උපාංගයේ වේලාව, දිනය සහ කලාපය වෙනස් කිරීමට/සැකසීමට පියවර මෙන්න.
පියවර 1 : දකුණු-ක්ලික් කරන්න ප්රධාන මෙනුවේ කාර්ය තීරුව සහ සන්දර්භය මෙනුවෙන් දිනය/වේලාව වෙනස් කරන්න විකල්පය තෝරන්න.

පියවර 2 : වේලාව ස්වයංක්රීයව සකසන්න විකල්පය තුළ, කොටුව සලකුණු නොකරන්න ( එය ක්රියාවිරහිත කරන්න ). එසේම, දිනය නිවැරදි කිරීමට වේලාව සහ දිනය වෙනස් කරන්න ක්ලික් කරන්න.
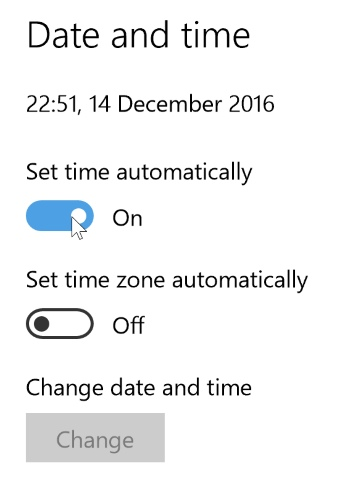
පියවර 3 : windows boot එක සම්පූර්ණ වූ පසු, වේලාව සහ දිනය සැකසීම් ක්රියාත්මක කරන්න.
පියවර 4 : ඊළඟ කවුළුවේ වම් මෙනුවෙන් ප්රදේශය සහ භාෂාව යන විකල්පය තෝරන්න. දෝෂ මඟහරවා ගැනීම සඳහා සුදුසු කලාපය තෝරන්න.

කියවීමට පමණක් සලකුණු නොකරන්න
ස්ටීම් ඇප්ස් ෆෝල්ඩරය කියවීමට-පමණක් විකල්පයට සකසා ඇත්නම්, එය Steam සේවාදායක යෙදුම ද සීමා කළ හැක. බාගත කිරීම් සැකසීමට. ගැටළුව මඟහරවා ගැනීම සඳහා, Steam ෆෝල්ඩරයේ තත්ත්වය පරීක්ෂා කළ යුතුය. ලිපින තීරුවේ ඇති C:\Program Files (x86)\Steam හෝ ධාවන විධාන පෙට්ටිය හරහා ගොනු මාර්ගය ටයිප් කිරීමෙන් එය ගොනු ගවේෂකය වෙත ළඟා විය හැක. අනුගමනය කළ යුතු පියවර මෙන්න:
පියවර 1: Windows ප්රධාන මෙනුවෙන් file explorer දියත් කර C:\Program Files (x86) ටයිප් කරන්න. \Steam.exe steam.exe දියත් කිරීමට ලිපින තීරුවේ ගොනු මාර්ගය හෝ ධාවන උපයෝගීතාව දියත් කිරීමට windows key+ R ඔබන්න. ධාවන විධාන කොටුවේ, වාෂ්ප ෆෝල්ඩරය දියත් කිරීමට C:\Program Files (x86)\Steam.exe ටයිප් කරන්න. ඉදිරියට යාමට ok ක්ලික් කරන්න.
පියවර 2: steam.exe විකල්පය වෙත සංචාලනය කර <8 තේරීමට ෆෝල්ඩරය දකුණු-ක්ලික් කරන්න> දේපල සන්දර්භය මෙනුවෙන්.

පියවර 3: ගුණාංග මෙනුවෙහි, සාමාන්ය ටැබය, සහ ගුණාංග<9 කොටසෙහි ක්ලික් කරන්න>, කියවීමට පමණක් (ෆෝල්ඩරයේ ඇති ගොනු සඳහා පමණක් අදාළ වේ) විකල්පය සඳහා කොටුව සලකුණු නොකරන්න. ක්රියාව සම්පූර්ණ කිරීමට අයදුම් කරන්න, පසුව ok ක්ලික් කරන්න.
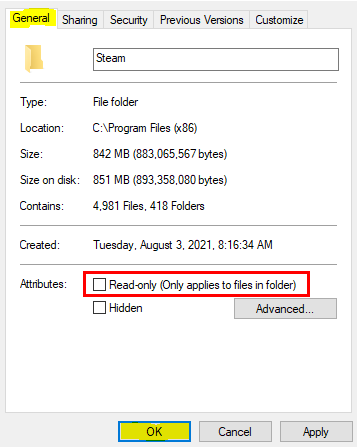
Stop Background Apps
ඕනෑම තෙවන පාර්ශවීය යෙදුමක් හෝ මෘදුකාංගයක් භාවිතා කිරීම ඔබගේ උපාංගයේ රූපයක් මතකයේ තබා ගන්නා අතර, ඔබගේ උපාංගයේ ඇති මෙම මතකය පසුබිම් යෙදුමක් ලෙස හැඳින්වේ.
පසුබිම් යෙදුම් සමහර විට පද්ධතියේ කාර්යක්ෂමතාවයෙන් විශාල කොටසක් පරිභෝජනය කරන අතර Steam දූෂිත කිරීම වැනි ක්රියාකාරී දෝෂ වලට මග පාදයි. සියලුම පසුබිම් යෙදුම් වසා දැමීම මතක පරිභෝජනය අඩු කර දෝෂය විසඳනු ඇත. අනුගමනය කළ යුතු පියවර මෙන්න:
පියවර 1 : ප්රධාන මෙනුවෙන් සැකසීම් දියත් කරන්න. කාර්ය තීරුවේ සෙවුම් කොටුවේ සැකසීම් ටයිප් කර මෙනුව දියත් කිරීමට ලැයිස්තු විකල්පය දෙවරක් ක්ලික් කරන්න.
පියවර 2: සැකසීම් මෙනුවේ, <හි විකල්පය තෝරන්න. 8>පෞද්ගලිකත්වය .

පියවර 2 : රහස්යතා කවුළුවෙහි, පසුබිම් යෙදුම් විකල්පය තෝරන්න.
 2> පියවර 3 : මීළඟ කවුළුවෙහි, යෙදුම් පසුබිමේ ක්රියාත්මක වීමට ටැබය ක්රියා විරහිත කරන්න. එය සියලුම පසුබිම් යෙදුම් අක්රිය කර දෝෂය විසඳනු ඇත.
2> පියවර 3 : මීළඟ කවුළුවෙහි, යෙදුම් පසුබිමේ ක්රියාත්මක වීමට ටැබය ක්රියා විරහිත කරන්න. එය සියලුම පසුබිම් යෙදුම් අක්රිය කර දෝෂය විසඳනු ඇත.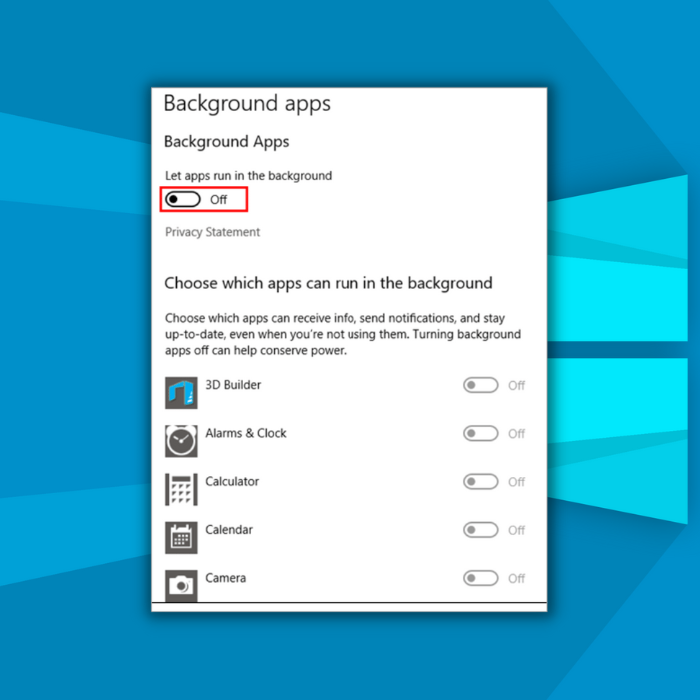
ක්රීඩා ගොනුවල අඛණ්ඩතාව සත්යාපනය කරන්න
නමෙහි සඳහන් වන පරිදි, දූෂිත බාගත කළ ගොනු වාෂ්ප බාගැනීම් දෝෂවලට තුඩු දිය හැකිය. සියලුම ක්රීඩා ගොනු, බාගැනීම් ෆෝල්ඩර, සහවිය හැකි ගැටළු සඳහා දේශීය ගොනු පරීක්ෂා කළ යුතුය. මෙය Steam library folders විකල්පයෙන් කළ හැක. ඔබට ක්රීඩා ගොනුවල අඛණ්ඩතාව සත්යාපනය කළ හැකි ආකාරය මෙන්න.
පියවර 1: වින්ඩෝස් ප්රධාන මෙනුවෙන් steam දියත් කරන්න. කාර්ය තීරුවේ සෙවුම් කොටුවේ steam ටයිප් කර දියත් කිරීමට ලැයිස්තුවේ ඇති යෙදුම මත දෙවරක් ක්ලික් කරන්න.
පියවර 2: පුස්තකාලයේ විකල්පය ක්ලික් කරන්න ශීර්ෂ මෙනුවෙහි.
පියවර 3: වාෂ්ප පුස්තකාලයේ, සන්දර්භය මෙනුවෙන් ප්රොපටීස් විකල්පය තේරීමට ඉලක්ක කළ ක්රීඩාව දකුණු-ක්ලික් කරන්න.

පියවර 4: ගුණාංග උත්පතන තිරයේ, දේශීය ගොනු ටැබය වෙත සංචාලනය කර අඛණ්ඩතාව සත්යාපනය කිරීමේ විකල්පය ක්ලික් කරන්න. ක්රීඩා ගොනු. ස්කෑන් කිරීම සම්පූර්ණ වන තෙක් රැඳී සිටින්න.

Steam Library Folder අළුත්වැඩියා කරන්න
සක්රීය බාගැනීම් ෆෝල්ඩරය සමඟ ගැටලුව පවතින අතර Steam දූෂිත බාගැනීමක් ඇති වුවහොත්, එවිට Steam පුස්තකාල ෆෝල්ඩරය අලුත්වැඩියා කිරීම ගැටළුව විසඳීම සඳහා ශක්ය විකල්පයකි. අනුගමනය කළ යුතු පියවර මෙන්න:
පියවර 1: Windows ප්රධාන මෙනුවේ කෙටිමඟින් Steam දියත් කරන්න. යෙදුම් කවුළුවෙහි, පතන මෙනුවෙන් සැකසීම් තේරීමට Steam මෙනුව ක්ලික් කරන්න.

පියවර 2: තුළ සැකසීම් විකල්පය, බාගැනීම් ටැබයට සංචාලනය කර එය ක්ලික් කරන්න. අන්තර්ගතය, පුස්තකාල, යන කොටස යටතේ steam folder library විකල්පය ක්ලික් කරන්න.

පියවර 3: පුස්තකාලයේකවුළුව, තිත් තුනේ මෙනුව ක්ලික් කර පතන ලැයිස්තුවෙන් අලුත්වැඩියා ෆෝල්ඩරය විකල්පය තෝරන්න.

බාගැනීම් ෆෝල්ඩරය මකන්න
දෝෂ පණිවිඩයක්, එනම්, වාෂ්ප දූෂිත බාගත කිරීම, සමහර විට බාගැනීම් ෆෝල්ඩරය සමඟ සම්බන්ධ වේ. එබැවින්, බාගත කිරීමේ ෆෝල්ඩරය මකා දැමීමෙන් දෝෂය විසඳිය හැක. අනුගමනය කළ යුතු පියවර මෙන්න:
පියවර 1: කවුළුව ප්රධාන මෙනුවෙන් ගොනු ගවේෂක දියත් කරන්න හෝ වින්ඩෝස් යතුර+ E ඔබන්න ගොනු ගවේෂක කවුළුව දියත් කිරීමට යතුරු පුවරුව.
පියවර 2: ගොනු ගවේෂක මෙනුවෙහි, C:\Program Files (x86)\Steam.exe ගොනු මාර්ගය ටයිප් කරන්න ලිපින තීරුවේ සහ ඉදිරියට යාමට ඇතුලත් කරන්න ක්ලික් කරන්න.
පියවර 3: Steam ෆෝල්ඩරය තුළ, විකල්පය වෙත යන්න. steamapps සහ සන්දර්භය මෙනුවෙන් මකන්න තේරීමට ෆෝල්ඩරය දකුණු-ක්ලික් කරන්න. ක්රියාව තහවුරු කිරීමට මකන්න ක්ලික් කරන්න.

Steam නැවත ස්ථාපනය කරන්න
Steam තවමත් Steam දූෂිත බාගැනීම් දෝෂයක් සමඟ පැමිණේ නම් සහ ඉහත සඳහන් කළ ඉක්මන් විසඳුම් විසඳුම් කිසිවක් විසඳීම සඳහා ක්රියා නොකළේ නම් ගැටළුව, එවිට එකම විකල්පය වන්නේ Steam නැවත ස්ථාපනය කිරීමයි. සියලුම දූෂිත ෆෝල්ඩර මකා දැමීම සහ උපාංගය නැවත ආරම්භ කිරීම මෑත යාවත්කාලීන කිරීම් සමඟ අදාළ සහ අත්යවශ්ය ෆෝල්ඩර ස්වයංක්රීයව ස්ථාපනය කරනු ඇත. අනුගමනය කළ යුතු පියවර මෙන්න:
පියවර 1: ගොනු ගවේෂක කවුළුව දියත් කිරීමට යතුරුපුවරුවේ windows key+ E වෙතින් file explorer දියත් කරන්න .
පියවර 2: තුළගොනු ගවේෂක කවුළුව, ලිපින තීරුවේ C:\Program Files (x86)\Steam.exe ගොනු මාර්ගය ටයිප් කර ඉදිරියට යාමට enter ක්ලික් කරන්න.
පියවර 3: වාෂ්ප ෆෝල්ඩරය තුළ, SteamApps, Userdata, Steam ,exe, සහ Ssfn යන ෆෝල්ඩර වෙත ගොස් ඒවා තෝරන්න. දකුණු, ෆෝල්ඩර ක්ලික් කර සන්දර්භය මෙනුවෙන් මකන්න විකල්පය තෝරන්න.
පියවර 4: උපාංගය නැවත ආරම්භ කර Steam දියත් කරන්න අයදුම්පත; එය අදාළ සියලුම ෆෝල්ඩර සහ යාවත්කාලීන ස්වයංක්රීයව ස්ථාපනය කරනු ඇත.
Steam හි දූෂිත බාගැනීම් පිළිබඳ නිතර අසන ප්රශ්න
දූෂිත යාවත්කාලීන ගොනු දෝෂයක් යනු කුමක්ද?
දූෂිත යාවත්කාලීනයක් ගොනු දෝෂය යනු පරිගණක පද්ධතියක් එහි මෘදුකාංග හෝ දෘඪාංග යාවත්කාලීන කිරීමට උත්සාහ කරන විට ඇතිවිය හැකි ගැටලුවකි. ස්ථාපන පැකේජය භාවිතා කරන ගොනු වල දත්ත දූෂණය නිසා මෙම දෝෂය සාමාන්යයෙන් සිදු වේ. එය පරිශීලකයාගේ තිරයේ දෝෂ පණිවිඩයක් ලෙස දිස්විය හැකි අතර නව යාවත්කාලීන ස්ථාපනය කිරීමෙන් හෝ පවතින යාවත්කාලීන යෙදීමෙන් වැළැක්විය හැකිය.
Steam බාගැනීම් දෝෂයකට හේතුව කුමක්ද?
Steam බාගත කිරීමේ දෝෂයන් නැඹුරු වේ ඔබගේ අන්තර්ජාල සම්බන්ධතාවය, ඔබ බාගත කිරීමට උත්සාහ කරන ක්රීඩාව හෝ මෘදුකාංගය, සහ Steam සේවාදායකයා ඇතුළු විවිධ සාධක නිසා ඇති විය හැක. Steam සේවාලාභියා සමඟ ගැටලු එය යාවත්කාලීන කර නොමැති නම්, දූෂිත නම්, හෝ අත්යවශ්ය ලිපිගොනු අස්ථානගත වී ඇත්නම් ඇතිවිය හැක.
මට Steam බාගැනීම් පටිත්ත වෙත ප්රවේශ විය නොහැක්කේ ඇයි?
එකක් වඩාත්Steam බාගැනීම් පටිත්ත වෙත පිවිසීමේදී පරිශීලකයින් අත්විඳින පොදු ගැටළු වන්නේ ඔවුන්ට ප්රමාණවත් අවසරයක් නොමැති වීමයි. මෙයට හේතුව ඔබ පරිපාලක මට්ටමේ ගිණුමකින් ලොග් වී නොමැති නිසා හෝ ඔබගේ ජාල සැකසුම් වල ගැටලුවක් නිසා විය හැක.

