අන්තර්ගත වගුව
අපි සියලු දෙනාම අක්ෂර වින්යාස වැරදි සිදු කරයි, නමුත් ඒවා නිවැරදි කිරීම වැදගත් වන අතර ඒවා ඔබේ නිර්මාණයට බලපෑම් කිරීමට ඉඩ නොදෙන්න. අක්ෂර වින්යාසය පරීක්ෂා කිරීම වැදගත් වන්නේ එබැවිනි.
විශිෂ්ට නිර්මාණයක වැරදි අක්ෂර වින්යාස සහිත වචන දැකීම අපහසු නොවේද? වරක් මම ප්රදර්ශන කුටියක් සඳහා පසුබිම් බිත්තියක් නිර්මාණය කළ විට එය මට සිදු විය. මම "අසාමාන්ය" යන වචනය වැරදි ලෙස ලියා ඇති අතර එය මුද්රණය කරන තෙක් කිසිවෙකුට තේරුණේ නැත.
උගත් පාඩම. එතැන් සිට මම මගේ කලා කෘති ඉදිරිපත් කිරීමට පෙර සෑම අවස්ථාවකම ඉක්මන් අක්ෂර වින්යාස පරීක්ෂාවක් කරමි. මෙම මෙවලම Adobe Illustrator හි පවතින බව ඔබ බොහෝ දෙනෙක් නොදන්නවා විය හැක, මන්ද ඔබට සාමාන්යයෙන් අක්ෂර වින්යාසය වැරදි බව පවසන පෙළ යටතේ රතු ඉරක් නොපෙනේ.
මෙම නිබන්ධනයේදී, ඔබ Adobe Illustrator හි අක්ෂර වින්යාසය පරීක්ෂා කිරීමට ක්රම දෙකක් ඉගෙන ගනු ඇති අතර මම වෙනත් භාෂාවක් පරීක්ෂා කරන ආකාරය පිළිබඳ ප්රසාද ඉඟියක් ද ඇතුළත් කර ඇත්තෙමි.
අපි පටන් ගනිමු.
සටහන: මෙම නිබන්ධනයේ තිරපිටපත් Adobe Illustrator CC 2022 Mac අනුවාදයෙන් ලබාගෙන ඇත. වින්ඩෝස් හෝ වෙනත් අනුවාද වෙනස් විය හැක.
ක්රමය 1: ස්වයංක්රීය අක්ෂර වින්යාස පරීක්ෂාව
ඔබ මෝස්තරයක් නිර්මාණය කිරීම කෙරෙහි අවධානය යොමු කරන විට, වචනයක් අක්ෂර වින්යාසය ඔබට කරදර වීමට අවශ්ය අවම දෙය විය හැකි අතර, ඔබ නියත වශයෙන්ම එසේ නොකරන්න. කිසිවක් වැරදි ලෙස ලිවීමට අවශ්ය නැත. ස්වයංක්රීය අක්ෂර වින්යාස පරීක්ෂාව ක්රියාත්මක කිරීමෙන් ඔබට බොහෝ කරදර ඉතිරි කර ගත හැකි අතර එය කිරීමට ඉතා පහසු වේ.
ඔබට උඩිස් මෙනුව සංස්කරණය > අක්ෂර වින්යාසය වෙතින් මෙම මෙවලම ඉක්මනින් සක්රිය කළ හැක> ස්වයං අක්ෂර වින්යාස පරීක්ෂාව .
ඔව්, ඒක තමයි. දැන් ඔබ වැරදි දෙයක් ටයිප් කරන සෑම අවස්ථාවකම, Illustrator ඔබට කියනු ඇත.

ඔබට වචනය ඔබ විසින්ම නිවැරදි කළ හැකිය, නැතහොත් ඔබට අක්ෂර වින්යාසය පරීක්ෂා කරන්න ක්රමය 2 වෙතින් ඔබට යෝජනා කරන්නේ කුමක් දැයි බැලීමට හැකිය.
ක්රමය 2: අක්ෂර වින්යාසය පරීක්ෂා කරන්න
ක්රමය 1 හි උදාහරණය සමඟ දිගටම කරගෙන යාම. ඒ නිසා පෙනෙන විදිහට මම “අකුරු වැරදි” අක්ෂර වින්යාසය වැරදියට ලියා ඇති අතර එය නිවැරදිව උච්චාරණය කරන්නේ කෙසේදැයි අපට 100% විශ්වාස නැතැයි උපකල්පනය කරමු.
පියවර 1: ඔබ පෙළ තෝරා එය මත දකුණු-ක්ලික් කළහොත්, ඔබට අක්ෂර වින්යාසය > අක්ෂර වින්යාසය පරීක්ෂා කරන්න තෝරාගත හැක. නැතහොත් ඔබට යතුරුපුවරු කෙටිමඟ භාවිතා කළ හැක Command + I ( Ctrl + I Windows භාවිතා කරන්නන් සඳහා).

පියවර 2: ආරම්භය ක්ලික් කරන්න එවිට එය වැරදි ලෙස අක්ෂර වින්යාස කර ඇති වචන සෙවීමට පටන් ගනී.
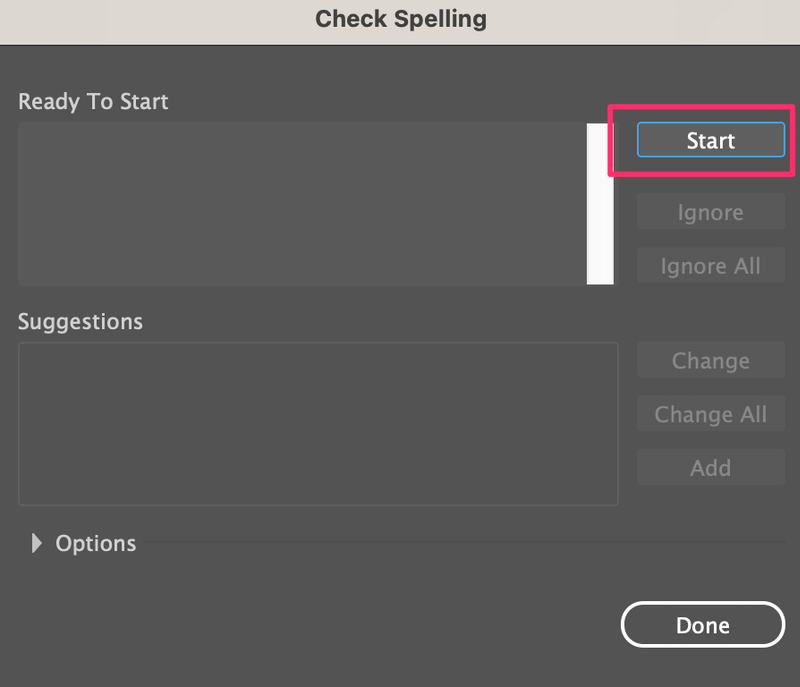
පියවර 3: යෝජනා විකල්ප වලින් නිවැරදි අක්ෂර වින්යාසය තෝරන්න, වෙනස් කරන්න ක්ලික් කර Done ක්ලික් කරන්න.

ඔන්න ඔබ යන්න!

මෙහි ඇත්තේ එක වචනයක් පමණි, එබැවින් එය පෙන්වන්නේ එකක් පමණි. ඔබට වචන එකකට වඩා තිබේ නම්, එය එකින් එක ඒවා ඉක්මවා යයි.
වෙළඳනාම, ප්රචාරණය, ආදිය සඳහා අද බොහෝ සෑදූ වචන තිබේ. ඔබට එම වචනය නිවැරදි කිරීමට අවශ්ය නැතිනම් ඔබට නොසලකා හැරීම ක්ලික් කළ හැකිය, නැතහොත් එය වචනයක් නම් ඔබ බොහෝ විට භාවිතා කරනු ඇත, ඔබට එකතු කරන්න ක්ලික් කරන්න එවිට එය ඊළඟ වතාවේ දෝෂයක් ලෙස නොපෙන්වයි.
උදාහරණයක් ලෙස, TGIF (දෙවියන් වහන්සේට ස්තූතියි එය සිකුරාදා) යනු සුපිරි ජනප්රිය වචනයකි, කෙසේ වෙතත්, එය සත්යයක් නොවේවචනය. එබැවින් ඔබ එය Illustrator හි ටයිප් කළහොත්, එය දෝෂයක් ලෙස පෙන්වනු ඇත.

කෙසේ වෙතත්, ඔබට එය වෙනස් කිරීම වෙනුවට Add ක්ලික් කිරීමෙන් Illustrator හි ශබ්දකෝෂයට එක් කළ හැක.

Done ක්ලික් කරන්න, එය තවදුරටත් වැරදි ලෙස අක්ෂර වින්යාස කළ වචනයක් ලෙස නොපෙන්වයි.

තවත් හොඳ උදාහරණයක් වනුයේ මෙනු නිර්මාණයයි, සමහර කෑම වර්ගවල නම් වෙනත් භාෂාවකින් ඇති විට සහ ඔබට එය එලෙසම තබා ගැනීමට අවශ්ය වූ විට, ඔබට අක්ෂර වින්යාස පරීක්ෂාව නොසලකා හැරිය හැක, නමුත් ඔබට අවශ්ය විය හැක එය එහිම භාෂාවෙන් නිවැරදිව අක්ෂර වින්යාස කර ඇත්දැයි පරීක්ෂා කරන්න.
වෙනත් භාෂාවක් අක්ෂර වින්යාසය පරීක්ෂා කරන්නේ කෙසේද
අක්ෂර වින්යාස පරීක්ෂාව ක්රියාත්මක වන්නේ ඔබේ ඉලස්ට්රේටරයේ පෙරනිමි භාෂාවට අනුව පමණි, එබැවින් ඔබ වෙනත් භාෂාවකින් ටයිප් කරන විට, එම භාෂාවෙන් ඒවා නිවැරදිව අක්ෂර වින්යාස කර ඇති විට පවා, එය Illustrator හි දෝෂයක් ලෙස පෙන්වනු ඇත.
උදාහරණයක් ලෙස, මම “Oi, Tudo Bem?” ටයිප් කළෙමි. පෘතුගීසි භාෂාවෙන් සහ ඔබට පේනවා මගේ චිත්ර ශිල්පියා මට කියනවා ඒවා නිවැරදිව අක්ෂර වින්යාසය නොවේ.

සමහර විට ඔබට ඔබේ Illustrator තුළ පෙරනිමි භාෂාවේ නැති වචන ඇතුළත් කිරීමට අවශ්ය විය හැකි අතර ඔබට ඒවා ඔවුන්ගේ සම්භවය ඇති භාෂාවෙන් නිවැරදිව අක්ෂර වින්යාස කර ඇත්දැයි පරීක්ෂා කිරීමට අවශ්ය විය හැක.
ඔබට එය සිදු කළ හැකි ආකාරය මෙන්න.
පියවර 1: උඩිස් මෙනුව වෙත යන්න ඉලස්ට්රේටර් > මනාප > හයිෆනේෂන් . ඔබ Illustrator Windows අනුවාදය භාවිතා කරන්නේ නම්, Edit > Preferences > Hyphenation වෙත යන්න.
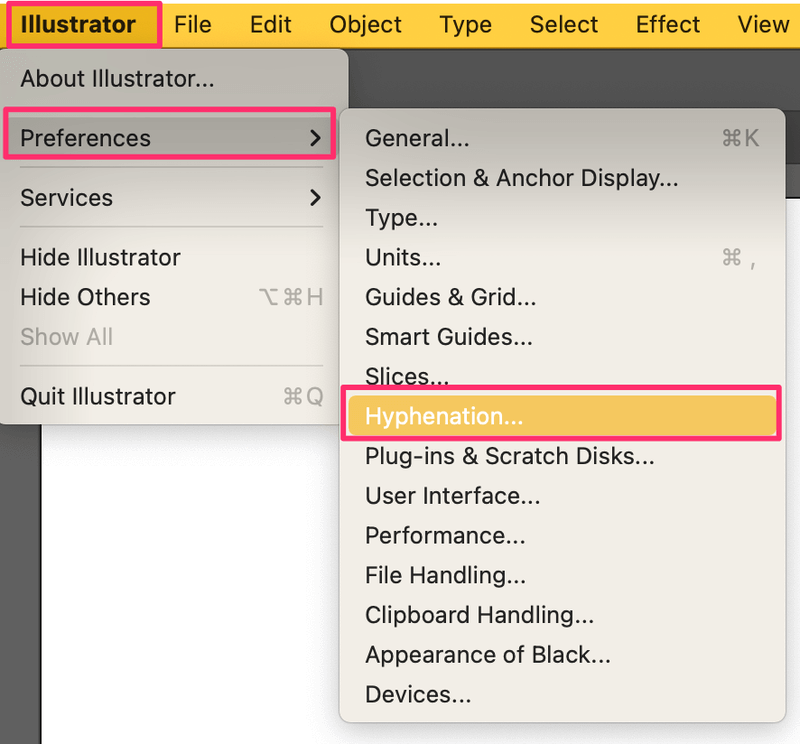
පියවර2: පෙරනිමි භාෂාව ඔබට අක්ෂර වින්යාසය පරීක්ෂා කිරීමට අවශ්ය භාෂාවට වෙනස් කර හරි ක්ලික් කරන්න.

ඔබ නැවත ටයිප් කළහොත්, ඔබ තෝරාගත් නව භාෂාවේ අක්ෂර වින්යාසය Illustrator අනාවරණය කරයි.
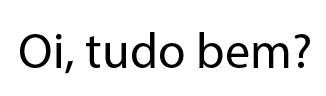
ඔබට එය නැවත මුල් භාෂාවට වෙනස් කිරීමට අවශ්ය වූ විට, පෙරනිමි භාෂාව වෙනස් කිරීමට එම Hyphenation කවුළුව වෙත ආපසු යන්න.
අවසාන සිතුවිලි
මම පුද්ගලිකව ස්වයංක්රීය අක්ෂර වින්යාස පිරික්සුම් මෙවලමට කැමති වන්නේ එය වඩාත් පහසු වන නිසා සහ වචනය එකින් එක තෝරා ගැනීමට ඔබට අවශ්ය නොවන බැවිනි. කෙසේ වෙතත්, අක්ෂර වින්යාසය පරීක්ෂා කිරීමේ මෙවලම ඔබට ඔබගේ "ශබ්දකෝෂය" වෙත නව වචන එක් කිරීමට ඉඩ සලසයි, එවිට එය ඔබ භාවිතා කරන සෑම අවස්ථාවකම එය වෙනස් කිරීමට ඔබට මතක් නොකරනු ඇත.
ඔබ ඔබේ කාර්ය ප්රවාහයේ බොහෝ පෙළ අන්තර්ගතයන් හසුරුවන්නේ නම්, ස්වයංක්රීය අක්ෂර වින්යාස පරීක්ෂාව සක්රිය කිරීමට මම නිර්දේශ කරමි, සහ නව වචන සම්බන්ධයෙන්, ඔබට එය සාමාන්ය වචනයක් ලෙස එක් කිරීමට අක්ෂර වින්යාසය පරීක්ෂා කිරීම භාවිත කළ හැක.

