අන්තර්ගත වගුව
Windows 10 සහ 11 හි NVIDIA ස්ථාපකය දිගටම කරගෙන යා නොහැක ගැටළුව විසඳීම පිළිබඳ අපගේ සවිස්තරාත්මක මාර්ගෝපදේශය වෙත සාදරයෙන් පිළිගනිමු! ඔබගේ NVIDIA ග්රැෆික් ධාවකය ස්ථාපනය කිරීමට හෝ යාවත්කාලීන කිරීමට උත්සාහ කිරීමේදී ඔබට මෙම දෝෂ පණිවිඩය හමු වූයේ නම්, ඔබ සිටින්නේ නිවැරදි ස්ථානයේය. මෙම පොදු ප්රශ්නය කලකිරීමට පත් විය හැක, නමුත් කරදර නොවන්න—සරල, පහසුවෙන් අනුගමනය කළ හැකි උපදෙස් සමඟින් ඔබට එය ජය ගැනීමට උදවු කිරීමට අපි මෙහි සිටිමු.
මෙම මාර්ගෝපදේශය තුළ, අපි පිටුපස ඇති පොදු හේතු ගවේෂණය කරන්නෙමු. මෙම දෝෂ පණිවිඩය සහ ඔබේ NVIDIA චිත්රක ධාවකය සුමටව ක්රියාත්මක කිරීම සඳහා පියවරෙන් පියවර විසඳුම් මාලාවක් හරහා ඔබව ගෙන යයි. ඔබගේ තාක්ෂණික ප්රවීණත්වය කුමක් වුවත්, පරිශීලක-හිතකාමී ලෙස අපි මෙම මාර්ගෝපදේශය නිර්මාණය කර ඇත, එම නිසා ඔබට මෙම ගැටලුව විශ්වාසයෙන් යුතුව විසඳා ඔබේ පරිගණකයේ සම්පූර්ණ චිත්රක හැකියාවන් භුක්ති විඳිය හැක.
අපි කිමිදෙමින් “NVIDIA Installer එක දිගටම කරගෙන යා නොහැක. ” දෝෂයක් නිසා ඔබට ඔබේ Windows 10 හෝ Windows 11 පද්ධතියේ බාධාවකින් තොරව පරිගණක අත්දැකීමක් ලබා ගත හැක!
අතපසු නොකරන්න:
- AMD Driver Timeout : 10 ඔබේ ග්රැෆික් කාඩ්පත නිවැරදි කිරීමට ක්රම 10
Nvidia ස්ථාපකය සඳහා පොදු හේතු ගැටළු දිගටම කරගෙන යා නොහැක
NVIDIA ධාවක ස්ථාපනය කිරීමට හෝ යාවත්කාලීන කිරීමට උත්සාහ කරන විට ඔබේ පද්ධතියේ ක්රියාකාරීත්වයට බලපාන NVIDIA ස්ථාපක දෝෂ ඇතිවිය හැක. සහ නිශ්චිත දෘඩාංග, ක්රීඩා සහ යෙදුම් සමඟ ගැළපීම. මෙම කොටස NVIDIA ස්ථාපක ගැටළු පිටුපස ඇති පොදු හේතු සහ ඒවා ස්ථාපනයට බලපාන ආකාරය දක්වයිපරිගණකය සහ NVIDIA Graphics ධාවකය නැවත ස්ථාපනය කරන්න.
NVIDIA අස්ථාපනය කරන්න
පියවර 1: Win + X ඔබා උපාංග කළමනාකරු.

පියවර 2: Display adapters මත ක්ලික් කරන්න, ඔබගේ Nvidia Drivers මත දකුණු-ක්ලික් කර තෝරන්න උපාංගය අස්ථාපනය කරන්න .

පියවර 3: පාලක පැනලය විවෘත කර වැඩසටහන & විශේෂාංග .

පියවර 4: Nvidia සම්බන්ධ සියලුම වැඩසටහන් අස්ථාපනය කරන්න.

පියවර 5: නැවත ආරම්භ කරන්න ඔබේ පරිගණකය. පද්ධතිය ස්වයංක්රීයව ධාවක ස්ථාපනය කරයි.
ප්රති-වයිරස වැඩසටහන තාවකාලිකව අක්රිය කරන්න
ඔබගේ Game Ready Driver ස්ථාපනය කරගෙන යාමට නොහැකි ගැටලුවක් ඔබ අත්විඳින්නේ නම්, ඔබේ ප්රති-වයිරස මෘදුකාංගය හෝ Windows තාවකාලිකව අක්රිය කරන්න. ආරක්ෂකයා විසඳුමක් විය හැකිය. මෙය ප්රතිවිරෝධී බවක් පෙනෙන්නට තිබුණත්, Nvidia ධාවක ස්ථාපනය අසාර්ථක විය හැක, සමහරවිට ඔබේ ප්රති-වයිරස මෘදුකාංගය ස්ථාපන ගොනු අවහිර කරන නිසා විය හැක.
මෙය ධාවකය නිවැරදිව ස්ථාපනය කිරීම වැළැක්විය හැක. ඔබේ ප්රති-වයිරස මෘදුකාංගය තාවකාලිකව අක්රිය කිරීමෙන් රියදුරුට නිවැරදිව ස්ථාපනය කිරීමට ඉඩ ලබා දේ. කෙසේ වෙතත්, මෘදුකාංගය සාර්ථකව ස්ථාපනය කළ පසු එය නැවත සක්රිය කිරීමට මතක තබා ගැනීම අත්යවශ්ය වේ.

Windows යාවත්කාලීන කරන්න
Windows යාවත්කාලීන කිරීමෙන්, ඔබට අවශ්ය සියලුම සංරචක ඇති බව සහතික කර ගත හැක. යාවත්කාලීන, Nvidia ධාවක ස්ථාපනය බාධාවකින් තොරව දිගටම කරගෙන යාමට ඉඩ සලසයි. වින්ඩෝස් යාවත්කාලීන කිරීම වැදගත් වේඔබේ පරිගණකය සහ එහි දෘඪාංග සුමටව ක්රියාත්මක වන්න.
දෘඪාංග නිවැරදිව ක්රියා නොකරන විට, එය බොහෝ විට යල් පැන ගිය ධාවකවල ප්රතිඵලයකි. Nvidia ධාවකය ස්ථාපනය නොකරන විට, වින්ඩෝස් යාවත්කාලීන කිරීම ගැටළුව විසඳීමට උපකාරී වේ. Windows යාවත්කාලීනවල බොහෝ විට ඔබගේ දෘඪාංග නිසියාකාරව ක්රියාත්මක වීමට උපකාරී වන වැදගත් ධාවක යාවත්කාලීන අඩංගු වේ.
පියවර 1: විවෘත කිරීමට Win + I ඔබන්න වින්ඩෝස් සිටුවම් සහ ක්ලික් කරන්න යාවත්කාලීන කරන්න & ආරක්ෂාව.

පියවර 2: Windows Update තෝරන්න සහ යාවත්කාලීන කිරීම් සඳහා පරීක්ෂා කරන්න බොත්තම ක්ලික් කරන්න.

පියවර 3: අලුත්ම යාවත්කාල කිරීම් තිබේ නම් ඒවා බාගත කර ස්ථාපනය කරන්න.
Display Driver Uninstaller භාවිතයෙන් පැරණි ධාවක ඉවත් කරන්න
ඔබගේ Windows යාවත්කාලීන කිරීමෙන් පසු, පැරණි ධාවක ඉවත් කිරීම Nvidia ධාවකය ස්ථාපනය නොකිරීමේ ගැටළුව විසඳීම සඳහා තවත් ඵලදායී විසඳුමකි. මක්නිසාද යත් ඔබගේ පද්ධතියේ දැනටමත් ස්ථාපනය කර ඇති එකම ධාවකයේ නව ධාවකය සහ පැරණි අනුවාදය අතර ගැටුම් ඇති විය හැකි බැවිනි.
පැරණි ධාවක ඉවත් කිරීම මෙම ගැටුම් ඉවත් කිරීමට සහ නව ධාවකයට එය පහසු කිරීමට උපකාරී වේ. ස්ථාපනය කළ යුතුය. පැරණි ධාවක ඉවත් කිරීම පද්ධතියේ අවුල් අඩු කිරීමට, තැටි ඉඩ නිදහස් කිරීමට සහ පද්ධති ක්රියාකාරිත්වය වැඩි දියුණු කිරීමට උපකාරී වේ.
පියවර 1: DDU බාගත කර එය ස්ථාපනය කරන්න.
පියවර 2: Win + I > යාවත්කාලීන කරන්න & ආරක්ෂාව > ප්රතිසාධනය > උසස් ආරම්භය > දැන් නැවත ආරම්භ කරන්න.

පියවර3: දෝෂ නිරාකරණය > උසස් විකල්ප > ආරම්භක සැකසීම් > නැවත ආරම්භ කරන්න .

පියවර 4: ආරක්ෂිත ප්රකාරය වෙත ආරම්භ කිරීමට F4 ඔබා <1 ක්රියාත්මක කරන්න>DDU utility.

පියවර 5: NVIDIA Specific Options විකල්ප කවුළුවෙහි . යටතේ ඇති සියලුම විකල්ප පරීක්ෂා කරන්න.
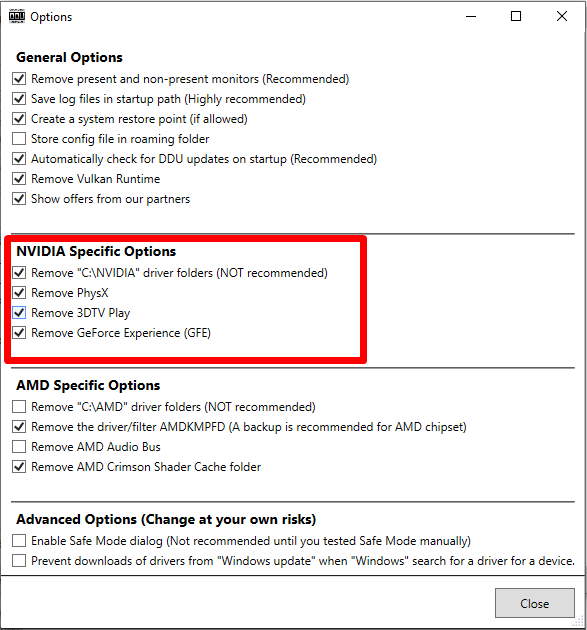
පියවර 6: උපාංග වර්ගය තෝරන්න පතන මෙනුව ක්ලික් කර GPU තෝරන්න.

පියවර 7: සන්නාම පතන මෙනුව ක්ලික් කර NVIDIA තෝරන්න.

පියවර 8: පිරිසිදු කර නැවත ආරම්භ කරන්න ක්ලික් කරන්න බොත්තම.

පියවර 9: DDU විසින් ප්රතිසාධන ලක්ෂ්යයක් සාදනු ඇති අතර එවිට ඔබට වෙනස් කිරීම පසුගමනය කළ හැක.
පියවර 10: අස්ථාපනය කිරීමේ ක්රියාවලිය අවසන් වන තෙක් රැඳී සිටින්න සහ ඔබේ පරිගණකය නැවත ආරම්භ කරන්න.
ගබඩා අවකාශය පරීක්ෂා කරන්න
ඔබට “ NVIDIA ග්රැෆික් ධාවක ස්ථාපනය කිරීමට උත්සාහ කිරීමේදී දෝෂ පණිවිඩයක් තිබේ නම්. ස්ථාපනය දිගටම කරගෙන යා නොහැක ,” එය ඔබගේ පරිගණකයේ ප්රමාණවත් ගබඩා ඉඩ ප්රමාණවත් නොවීම නිසා විය හැක.
සම්පූර්ණ දෘඪ තැටියක්, ඛණ්ඩනය වූ තැටියක් හෝ ප්රමාණවත් RAM ප්රමාණයක් ඇතුළුව විවිධ ගැටළු මෙම දෝෂයට හේතු විය හැක. . මෙම ගැටළුව විසඳීමට, ඔබ ඔබේ ගබඩා ඉඩ පරීක්ෂා කර රියදුරු ස්ථාපනය කිරීමට ඔබේ පරිගණකයට ප්රමාණවත් ඉඩක් ඇති බව සහතික කර ගත යුතුය.
GeForce අත්දැකීම් යෙදුම නැවත ස්ථාපනය කරන්න
ඔබට ඔබේ Nvidia ස්ථාපනය සමඟ ගැටලු තිබේ නම් දිගටම කරගෙන යාමට නොහැකි වීම, Geforce Experience යෙදුම නැවත ස්ථාපනය කිරීම විය හැකහොඳ විසඳුමක්. Geforce Experience යනු ඔබේ ග්රැෆික් කාඩ් ධාවක යාවත්කාලීනව තබා ගැනීමට, ඔබේ ක්රීඩා සැකසීම් ප්රශස්ත කිරීමට, සහ ඔබේ හොඳම ක්රීඩා අවස්ථා වාර්තා කිරීමට සහ බෙදා ගැනීමට Nvidia වෙතින් නොමිලේ ලැබෙන යෙදුමකි. Geforce Experience නැවත ස්ථාපනය කිරීම ඔබගේ Nvidia ස්ථාපනය කරගෙන යාමට නොහැකි වීම සමඟ ඇති ගැටළුව විසඳීමට උදවු විය හැක.
පියවර 1: පාලක පැනලය විවෘත කර වැඩසටහන් සහ විශේෂාංග තෝරන්න .

පියවර 2: පහළට අනුචලනය කර Nvidia Geforce Experience සොයා ගන්න.
පියවර 3: යෙදුම මත ක්ලික් කරන්න සහ Uninstall තෝරන්න.
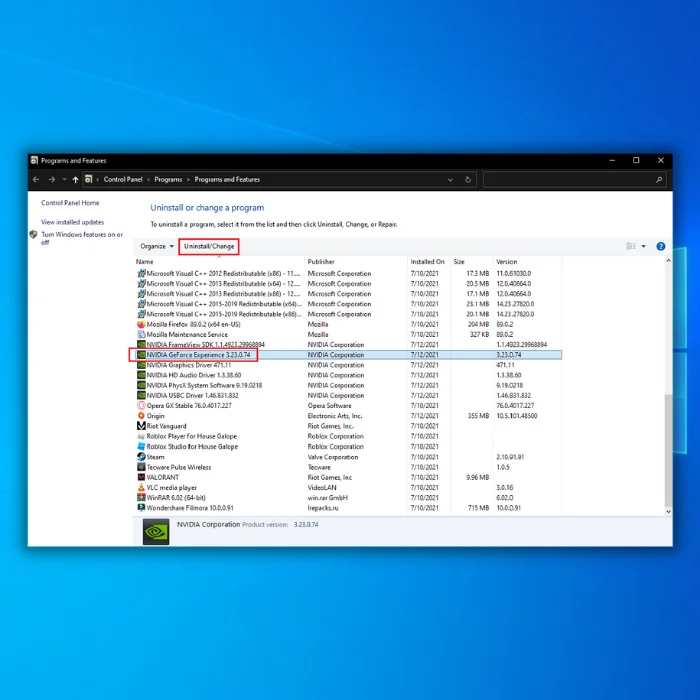
පියවර 4: අස්ථාපනය කිරීමෙන් පසුව, නිල Nvidia වෙබ් අඩවියෙන් Geforce Experience බාගන්න.
ක්රියාවලිය.- නොගැලපෙන දෘඪාංග: NVIDIA ස්ථාපකය අසාර්ථක වීමට වඩාත් පොදු හේතුවක් වන්නේ නොගැලපෙන දෘඩාංග වේ, ප්රධාන වශයෙන් ග්රැෆික් කාඩ්පතක් සඳහා ධාවක ස්ථාපනය කිරීමට උත්සාහ කරන විට NVIDIA ස්ථාපකය. ඔබ ස්ථාපනය කිරීමට උත්සාහ කරන ධාවක පැකේජය ඔබගේ GPU ආකෘතියට ගැළපෙන බව සැමවිටම සහතික කර, අනුකූලතා තොරතුරු සඳහා NVIDIA වෙබ් අඩවිය පරීක්ෂා කරන්න.
- යල් පැන ගිය Windows OS: Windows නිතිපතා යාවත්කාලීන කිරීම සුමට ස්ථාපනය සහ ගැළපුම සහතික කරයි. NVIDIA ධාවක සමඟ. යල් පැන ගිය වින්ඩෝස් අනුවාදයක අවශ්ය සංරචක නොමැති වීම හෝ NVIDIA ධාවකය සමඟ ගැටුම් ඇති විය හැක, ස්ථාපකය අසාර්ථක වීමට හේතු වේ. ඔබගේ Windows OS නවතම අනුවාදයට යාවත්කාලීන කිරීමට වග බලා ගන්න.
- වැරදි හෝ පෙර-ස්ථාපිත ධාවක: ඕනෑම ගැටුම්කාරී, වැරදි හෝ යල් පැන ගිය ධාවක NVIDIA ස්ථාපකයේ ක්රියාවලියට බාධා ඇති කළ හැක ස්ථාපන. එවැනි අවස්ථාවන්හිදී, වත්මන් ග්රැෆික් කාඩ්පත් ධාවක අස්ථාපනය කර පිරිසිදු ස්ථාපනයක් සිදු කිරීමෙන් ගැටළුව විසඳිය හැක.
- දූෂිත ස්ථාපක ගොනු: දූෂිත ස්ථාපක ගොනුවක් හෝ අසම්පූර්ණ බාගැනීමක් NVIDIA ස්ථාපකය අසාර්ථක වීමට හේතු විය හැක. ස්ථාපන ක්රියාවලිය ක්රියාත්මක කිරීමට. මෙය විසඳීමට, NVIDIA නිල වෙබ් අඩවිය වැනි විශ්වාසදායක මූලාශ්රයකින් ස්ථාපකය නැවත බාගන්න.
- ප්රමාණවත් නොවන පද්ධති සම්පත්: NVIDIA ස්ථාපකය සඳහා නිදහස් ගබඩා ඉඩ වැනි ඇතැම් පද්ධති සම්පත් අවශ්ය වේ.සහ මතකය, ස්ථාපනය සාර්ථකව සම්පූර්ණ කිරීමට. ප්රමාණවත් සම්පත් නොමැතිකම ස්ථාපකය දෝෂ වලට මුහුණ දීමට සහ ක්රියාවලියේදී අසාර්ථක වීමට හේතු විය හැක. ස්ථාපනය ආරම්භ කිරීමට පෙර ඔබේ පද්ධතියට ප්රමාණවත් සම්පත් ඇති බව සහතික කර ගන්න.
- ප්රති-වයිරස හෝ ෆයර්වෝල් මැදිහත්වීම්: ප්රති-වයිරස සහ ෆයර්වෝල් වැඩසටහන් වැනි ආරක්ෂක මෘදුකාංග NVIDIA ස්ථාපකය හඳුනාගෙන අවහිර කළ හැකි අතර, එය හානිකර විය හැකි බව සලකමින්. . ස්ථාපනය අතරතුර එවැනි ආරක්ෂණ වැඩසටහන් තාවකාලිකව අක්රිය කිරීමෙන් ගැටළුව විසඳා ගත හැක. ස්ථාපනය සාර්ථක වූ පසු ඔබේ ආරක්ෂක මෘදුකාංගය නැවත සක්රිය කිරීමට මතක තබා ගන්න.
- තෙවන පාර්ශ්ව මෘදුකාංග ගැටුම්: සමහර තෙවන පාර්ශවීය මෘදුකාංග හෝ යෙදුම් NVIDIA ස්ථාපකය සමඟ ගැටෙන අතර, ස්ථාපනය නිවැරදිව කරගෙන යාම වළක්වයි. . එවැනි මෘදුකාංග හඳුනා ගැනීම සහ අක්රිය කිරීම හෝ අස්ථාපනය කිරීම මඟින් ගැටලුව විසඳීමට සහ සුමට ස්ථාපනයට පහසුකම් සැලසීමට උපකාරී වේ.
“NVIDIA Installer Continue කළ නොහැක” ගැටලුව මඟහරවා ගැනීමට, ඔබේ පද්ධතිය NVIDIA සඳහා අවම දෘඪාංග සහ මෘදුකාංග අවශ්යතා සපුරාලන බවට සහතික වන්න. රියදුරන්. Windows යාවත්කාලීනව තබා ගන්න, ගැටුම්කාරී ධාවක අස්ථාපනය කරන්න, සහ පිළිගත් මූලාශ්රයකින් ස්ථාපකය බාගන්න. නිසි පද්ධති සම්පත් පවත්වා ගෙන යාම, සහ අවශ්ය නම්, සාර්ථක ස්ථාපනයක් ලබා ගැනීම සඳහා ආරක්ෂාව සහ ගැටුම්කාරී මෘදුකාංග තාවකාලිකව අක්රිය කරන්න.
Graphics Drivers ස්වයංක්රීයව යාවත්කාලීන කරන්න
Nvidia Graphics Card Drivers යාවත්කාලීන කිරීම කළ හැක.Nvidia ධාවක ස්ථාපනය ඇතුළුව බොහෝ ස්ථාපන ගැටළු නිරාකරණය කරන්න. ධාවක යාවත්කාලීන කිරීමෙන්, ඔබේ ග්රැෆික් කාඩ්පත ක්රියාකාරීත්වය සහ ස්ථාවරත්වය වැඩිදියුණු කළ හැකි මෘදුකාංගයේ නවතම අනුවාදය ක්රියාත්මක වන බව සහතික කර ගත හැක. ඔබගේ ධාවක යාවත්කාලීන කිරීමෙන් ස්ථාපන දෝෂයට හේතු වන ඕනෑම ගැළපුම් ගැටළු නිරාකරණය කළ හැක.
පියවර 1: Win + X ඔබා උපාංග කළමනාකරු තෝරන්න. 3> 
පියවර 2: Display adapters මත ක්ලික් කරන්න, ඔබේ Nvidia ග්රැෆික් කාඩ් ධාවකය මත දකුණු-ක්ලික් කර, යාවත්කාලීන ධාවකය තෝරන්න. 3> 
පියවර 3: තෝරන්න යාවත්කාලීන කළ ධාවක මෘදුකාංග සඳහා ස්වයංක්රීයව සොයන්න.

පියවර 4: එය Windows Update වෙතින් නවතම ග්රැෆික් ධාවක සඳහා මාර්ගගතව සොයන්න සහ එය ඔබේ පරිගණකයේ ස්ථාපනය කරනු ඇත.
Nvidia Graphics Card Drivers අතින් යාවත්කාලීන කරන්න
Nvidia Graphics Card Drivers අතින් යාවත්කාලීන කිරීම Nvidia ස්ථාපනය නිවැරදි කිරීමට විශිෂ්ට ක්රමයක් ගැටලුව දිගටම කරගෙන යා නොහැක. Windows Nvidia ස්ථාපකය යල් පැන ගිය විට හෝ ඔබේ පද්ධතියට හෝ දෘඪාංගයට නොගැලපෙන විට මෙම ගැටළුව බොහෝ විට සිදු වේ.
ධාවක අතින් යාවත්කාලීන කිරීමෙන්, රියදුරු වඩාත් යාවත්කාලීන සහ ඔබේ පද්ධතියට අනුකූල බව සහතික කර ගත හැක. . මෙය ගැළපුම හෝ කාර්ය සාධන ගැටළු විසඳීමට සහ ඔබේ පද්ධතියේ සමස්ත ස්ථාවරත්වය සහ කාර්ය සාධනය වැඩි දියුණු කිරීමට උදවු විය හැක.
පියවර 1: NVIDIA බාගැනීම් පිටුවට ගොස් ඔබේ ධාවක පදනම තෝරන්න.මෙහෙයුම් පද්ධතිය.
පියවර 2: බාගැනීම් වර්ගය ඩ්රොප් ඩවුන් මෙනුව මත ක්ලික් කර ඔබට අවශ්ය කුමන ආකාරයේ ධාවක අනුවාදයද යන්න තෝරන්න.
- Geforce Game Ready Drivers ක්රීඩා සඳහා හොඳම වේ.
- Studio Drivers සජීවීකරණය, වීඩියෝ සහ ඡායාරූප සංස්කරණය වැනි නිර්මාණ අරමුණු සඳහා වේ.
පියවර 3: සෙවුම් බොත්තම ක්ලික් කරන්න.
පියවර 4: බාගන්න බොත්තම ක්ලික් කරන්න Geforce Game Ready Driver බාගැනීමට.

පියවර 5: Device Manager තේරීමට Win + X ඔබන්න.

පියවර 6: Display Adapter මත ක්ලික් කරන්න, ඔබේ Nvidia ග්රැෆික් කාඩ් ධාවකය මත දකුණු-ක්ලික් කර, ධාවක යාවත්කාලීන කරන්න තෝරන්න.

පියවර 7: යාවත්කාලීන ධාවක කවුළුව තුළ, ධාවක මෘදුකාංග සඳහා මගේ පරිගණකය බ්රවුස් කරන්න තෝරන්න.

පියවර 8: Nvidia බාගැනීම් පිටුවෙන් ඔබ දැන් බාගත කළ ධාවකය බ්රවුස් කර තෝරන්න. ස්ථාපන ක්රියාවලිය සම්පූර්ණ කිරීමට ඊළඟ බොත්තම ක්ලික් කර තිරයේ ඇති උපදෙස් අනුගමනය කරන්න.
පියවර 9: ඔබේ පරිගණකය නැවත අරඹා ස්ථාපනය කරන්න NVIDIA Driver ඔබේ පරිගණකයේ.
Nvidia Services නැවත ආරම්භ කරන්න
ඔබ Nvidia ග්රැෆික් ධාවක ස්ථාපනය කිරීමට උත්සාහ කරන්නේ නම් සහ Nvidia ස්ථාපනයක් ලබා ගැනීමේදී දෝෂ පණිවිඩයක් දිගටම කරගෙන යාමට නොහැක, Nvidia සේවා නැවත ආරම්භ කිරීම විභව විසඳුමක් විය හැකිය. Nvidia සේවා නැවත ආරම්භ කිරීම මඟින් ස්ථාපනය සම්පූර්ණ කිරීමට ඉඩ සලසමින් Windows සේවා සමඟ ඇති ඕනෑම ගැටුමක් විසඳීමට උපකාරී වේසාර්ථකව.
පියවර 1: Win + R ඔබන්න, services.msc, ටයිප් කර enter ඔබන්න. 3> 
පියවර 2: පහළට අනුචලනය කර Nvidia සේවා සොයා ගන්න.
පියවර 3: දකුණු-ක්ලික් කර තෝරන්න නැවත ආරම්භ කරන්න .

පියවර 4: ඔබේ පරිගණකය නැවත අරඹන්න. NVIDIA ස්ථාපකය දිගටම කරගෙන යාමට නොහැකි බව සම්පූර්ණ දෝෂ පණිවිඩයේ සඳහන් වන්නේ නම් පද්ධතිය නැවත ආරම්භ කිරීම අවශ්ය වේ .
Nvidia ක්රියාවලි අවසන් කරන්න
Task Manager හි Nvidia ක්රියාවලි වසා දැමීම ගැටළුව විසඳීමට උදවු විය හැක. සහ ස්ථාපනය දිගටම කරගෙන යාමට ඉඩ දෙන්න. එය ඔබට තවත් ගැටළු වලින් තොරව ඔබගේ Nvidia ග්රැෆික් කාඩ්පත නැවත භාවිතා කිරීමට උපකාරී වන සාපේක්ෂ සරල සහ වේගවත් විසඳුමකි.
පියවර 1: CTRL + SHIFT + ESC <ඔබන්න. 2> කාර්ය කළමනාකරු විවෘත කිරීමට.
පියවර 2: ක්රියාවලි ටැබය වෙත ගොස්, Nvidia processes තෝරා, <1 ක්ලික් කරන්න> කාර්යය අවසන් කරන්න බොත්තම.

INF සැකසුම් ගොනුව තුළ උපාංග ID හස්තීයව එක් කරන්න
පියවර 1: ඔබන්න Win + X සහ උපාංග කළමනාකරු තෝරන්න.

පියවර 2: Display Adapters මත ක්ලික් කරන්න, දකුණු-ක්ලික් කරන්න Nvidia ග්රැෆික් ධාවකය, සහ ප්රොපටීස් තෝරන්න.

පියවර 3: ප්රොපටීස් කවුළුව තුළ, විස්තර වෙත යන්න tab.
පියවර 4: Property dropdown menu එක මත ක්ලික් කර Hardware IDs තෝරන්න.
 0> පියවර 5: VEN ට පසු කේතය වෙළෙන්දාගේ කේතය, සහ DEV ට පසු කේතය උපාංගයයිකේතය .
0> පියවර 5: VEN ට පසු කේතය වෙළෙන්දාගේ කේතය, සහ DEV ට පසු කේතය උපාංගයයිකේතය . 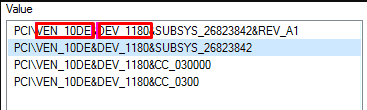
පියවර 6: NVIDIA ස්ථාපන නාමාවලිය වෙත සංචාලනය කරන්න:
C:\NVIDIA\DisplayDriver\355.82\Win10_64\ International\Display.Driver
පියවර 7: ෆෝල්ඩරයේ INF ගොනු අඩංගු වේ:
nvaa.inf
nvaci.inf
nvami.inf
nvaoi.inf
nvbli.inf
nvdmi.inf
පියවර 8: INF හි උපස්ථ පිටපතක් සාදන්න ගොනු.
පියවර 9: ඕනෑම INF ගොනු තෝරා ඒවා පෙළ සංස්කාරකයේ විවෘත කරන්න.
පියවර 10: පහළට අනුචලනය කරන්න, එවිට ඔබට මෙවැනි දෙයක් දැකිය යුතුය:
[NVIDIA_SetA_Devices.NTamd64.10.0]
%NVIDIA_DEV.06CA.048F.1028 % = Section001, PCI\VEN_10DE&DEV_06CA&SUBSYS_048F1028
%NVIDIA_DEV.06CA.0490.1028% = Section002, PCI\VEN_10DE&SCA_06
%NVIDIA_DEV.06DA.081A.1028% = Section003, PCI\VEN_10DE&DEV_06DA&SUBSYS_081A1028%NVIDIA_DEV.0DCD&Section.020491.1 0DCD සහ SUBSYS_04911028
%NVIDIA_DEV.0DCD.04B7.1028% = Section005, PCI\VEN_10DE&DEV_0DCD&SUBSYS_04B71028
පියවර 11: Scroll dඔබගේ වෙළෙන්දා සහ උපාංග හැඳුනුම නැවත නැවත කරන්න.
පියවර 12: ඉහත සියලුම ගොනු වල සමාන ගැළපීමක් සොයාගත නොහැකි වන තෙක් ඉහත ක්රියාවලිය නැවත කරන්න.
පියවර 13: ඔබට සමාන කොටසක් සොයාගත් පසු, ගැළපෙන යතුරක් සෑදීමට උත්සාහ කරන්න; උදාහරණයක් ලෙස, මගේ උපාංග උදාහරණ මාර්ගයවිය:
PCI\VEN_10DE&DEV_0FD1&SUBSYS_05781028
යතුර වනුයේ %NVIDIA_DEV.0FD1.0566.1028% = Section029, PCI\VDEN_1amp; SUBSYS_05781028
මෙම පියවර 14: එය කොටසට ඇතුළු කරන්න, එය මේ ආකාරයට විය යුතුය:
%NVIDIA_DEV.0FD1.0566.1028% = Section029, PCI\ VEN_10DE&DEV_0FD1&SUBSYS_05781028
%NVIDIA_DEV.0FD1.0578.1028% = Section030, PCI\VEN_10DE&DEV_0FD1&SUBSYS_056. It28
පියවර 15: [Strings] කොටස වෙත පහළට අනුචලනය කරන්න; එය මේ ආකාරයෙන් පෙනෙනු ඇත:
[Strings] DiskID1 = “NVIDIA Windows 10 (64 bit) Driver Library Installation Disk 1” NVIDIA = “NVIDIA” NVIDIA_A = “NVIDIA” NVIDIA_DEV.06CA.048F.1028 = “ NVIDIA GeForce GTX 480M” NVIDIA_DEV.06CA.0490.1028 = “NVIDIA GeForce GTX 480M” NVIDIA_DEV.06DA.081A.1028 = “NVIDIA Quadro 5000MDE.4DIA =001 GeForce GT 555M” NVIDIA_DEV.0DCD.04B7.1028 = “NVIDIA GeForce GT 555M” NVIDIA_DEV.0DCD.04B8.1028 = “NVIDIA GeForce GT 555M” NVIDIA_DEV.0DD1.02A2.1028 = “NVIDIA GeForce” NVIDIA_DEV0.48DV0.48.480. NVIDIA GeForce GTX 460M ” NVIDIA_DEV. 0DD1.0490.1028 = “NVIDIA GeForce GTX 460M” NVIDIA_DEV.0DD1.0491.1028 = “NVIDIA GeForce GTX 460M” NVIDIA_DEV.0DD1.04BVIDIA_DEV.0DD1.04B9.1028 V.0DD1.04BA.1028 = “NVIDIA GeForce GTX 460M”
පියවර 16: ඔබේ වීඩියෝ කාඩ්පත සඳහා රේඛාවක් එක් කරන්න.
NVIDIA_DEV.0FC6.068B.1028 = “NVIDIAGeForce GTX 650” NVIDIA_DEV.0FD1.0578.1028 = “NVIDIA GeForce GT 650M ” NVIDIA_DEV.0FD2.054F.1028 = “NVIDIA GeForce GT 640M” =DIV0.5DEV0.5DEV0.55. orce GT 640M “
පියවර 17: ගොනුව සුරකින්න සහ Setup.exe පහත දැක්වෙන මාර්ගයෙන් ධාවනය කරන්න:
C:\NVIDIA\DisplayDriver\355.82\Win10_64\International
Nvidia ග්රැෆික් ෆෝල්ඩරය නැවත නම් කරන්න
ෆෝල්ඩරයක් නැවත නම් කිරීම Nvidia ස්ථාපනය ගැටළුව විසඳා ගැනීමට සරල සහ ඵලදායී ක්රමයකි. Nvidia ධාවක සහ ප්රති-වයිරස වැඩසටහන් වැනි අනෙකුත් මෘදුකාංග අතර ගැටුම් සාමාන්යයෙන් මෙම ගැටළුව ඇති කරයි. Nvidia ධාවක අඩංගු ෆෝල්ඩරය නැවත නම් කිරීම ගැටුම නිරාකරණය කිරීමට උදවු විය හැක, Nvidia ධාවක නිසි ලෙස ස්ථාපනය කිරීමට ඉඩ සලසයි.
පියවර 1: ඔබේ Windows ස්ථාපනය කර ඇති ධාවකය වෙත යන්න.

පියවර 2: වැඩසටහන් ගොනු ෆෝල්ඩරය සොයාගෙන එය විවෘත කරන්න.

පියවර 3: පහළට අනුචලනය කරන්න Nvidia ෆෝල්ඩරය සොයා ගැනීමට, ෆෝල්ඩරය සාමාන්යයෙන් NVIDIA Corporation ලෙස නම් කෙරේ.
පියවර 4: ෆෝල්ඩරය දකුණු-ක්ලික් කර <1 තෝරන්න>නැවත නම් කරන්න.

පියවර 5: නැවත NVIDIA Graphics කාඩ්පත නැවත ස්ථාපනය කිරීමට උත්සාහ කරන්න.
NVIDIA Graphics Driver සබල කරන්න
පියවර 1: Win + X ඔබා උපාංග කළමනාකරු තෝරන්න.

පියවර 2: <මත ක්ලික් කරන්න 1>ප්රදර්ශක ඇඩැප්ටර, ඔබේ Nvidia ග්රැෆික් කාඩ් ධාවකය මත දකුණු-ක්ලික් කර, Enable තෝරන්න.

පියවර 3: ඔබගේ නැවත ආරම්භ කරන්න

