අන්තර්ගත වගුව
තද පෙළ මිනිසුන්ගේ අවධානයට ලක්වේ, එබැවින් ඔබ මිනිසුන්ට මග හැරීමට අවශ්ය නැති සමහර වැදගත් තොරතුරු උද්දීපනය කිරීමට එය නිතර භාවිතා කරයි. නිර්මාණ ලෝකයේ, සමහර විට ඔබ චිත්රක මූලද්රව්යයක් ලෙස තද අකුරු හෝ පෙළ භාවිතා කරනු ඇත.
මම ග්රැෆික් නිර්මාණකරුවෙකු ලෙස වසර අටකට වැඩි කාලයක් සේවය කර ඇති අතර, අවධානය ආකර්ෂණය කර ගැනීම සඳහා දෘශ්ය ප්රයෝගයක් ලෙස තද අකුරු භාවිතා කිරීමට මා ප්රිය කරන බව පැවසිය යුතුය, සමහර විට මම විශාල සහ තද අකුරු පවා භාවිතා කරමි. මගේ කලා කෘති පසුබිම.

ඇත්ත වශයෙන්ම, බොහෝ අකුරු වල දැනටමත් පෙරනිමියෙන් තද අක්ෂර විලාසය ඇත, නමුත් සමහර විට ඝනකම සුදුසු නොවේ.
ඔබේ පෙළ තද කිරීමට අවශ්යද? මෙම ලිපියෙන්, ඔබ Adobe Illustrator හි අකුරු තද කිරීමට විවිධ ක්රම තුනක් සහ ප්රයෝජනවත් උපදෙස් කිහිපයක් ඉගෙන ගනු ඇත.
අවධානය!
Illustrator හි තද අකුරු කිරීමට ක්රම කිහිපයක් ඇත, නමුත් මෙම තුන දැන ගැනීම ඔබේ දෛනික වැඩ කටයුතු කිරීමට ප්රමාණවත් වේ.
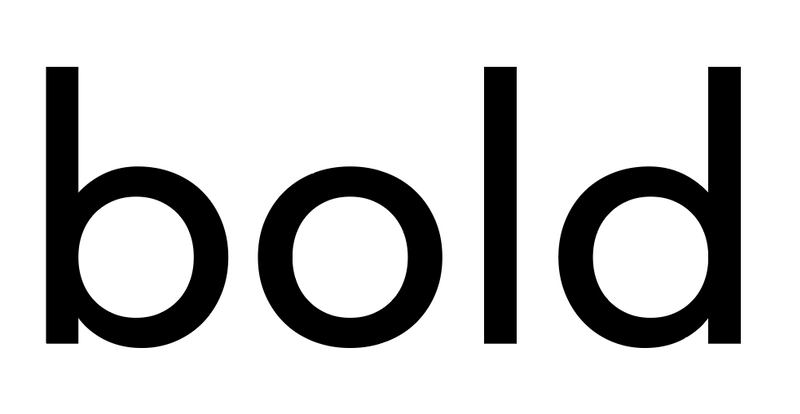
සටහන: Screenshots Illustrator CC Mac අනුවාදයෙන් ලබාගෙන ඇත, Windows අනුවාදය තරමක් වෙනස් විය හැක.
ක්රමය 1: ආඝාත ප්රයෝගය
ඔබේ පෙළ හෝ අකුරුවල ඝණකම වෙනස් කිරීමට වඩාත්ම නම්යශීලී ක්රමය වන්නේ ආඝාත ආචරණයක් එක් කිරීමයි.
පියවර 1 : පෙනුම පැනලය සොයාගෙන ඔබේ පෙළට මායිම් පහරක් එක් කරන්න.
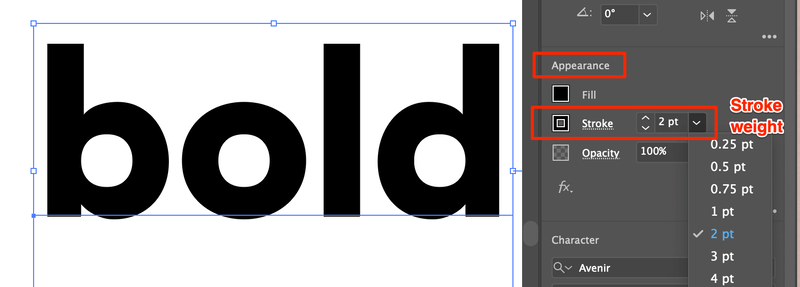
පියවර 2 : ආඝාත බර සීරුමාරු කරන්න. ඒක තමයි!
මෙම ක්රමය භාවිතා කර ඔබට බර නිවැරදිව හැසිරවිය හැකි අතර හොඳම කොටස නම්, ඔබටඔබ එය ගැන සතුටු නොවන්නේ නම් තවමත් අකුරු වෙනස් කරන්න. ආඝාත ඝණකම වෙනස් කිරීමට ඔබට පෙළ දළ සටහනක් තැනීමට අවශ්ය නැත.
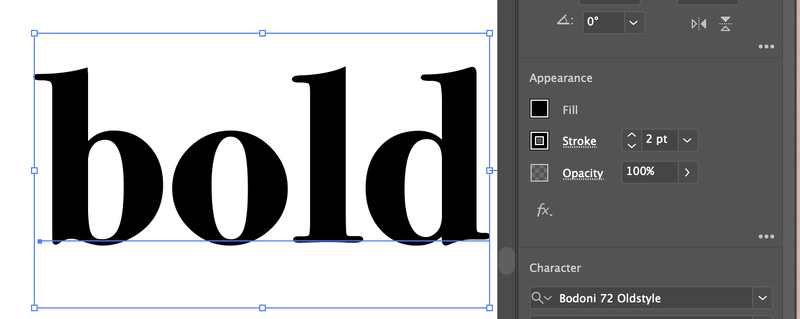
ක්රමය 2: අකුරු විලාසය
අක්ෂර විලාසය වෙනස් කිරීම නිසැකවම තද අකුරු කිරීමට ඇති පහසුම ක්රමයයි. ඔබ කළ යුත්තේ Bold හෝ Black / Heavy විකල්පය තෝරා ගැනීමයි.
ඔබේ අකුරු තෝරාගෙන, අක්ෂර පැනලය වෙත ගොස් බෝල්ඩ් ක්ලික් කරන්න. කළා.
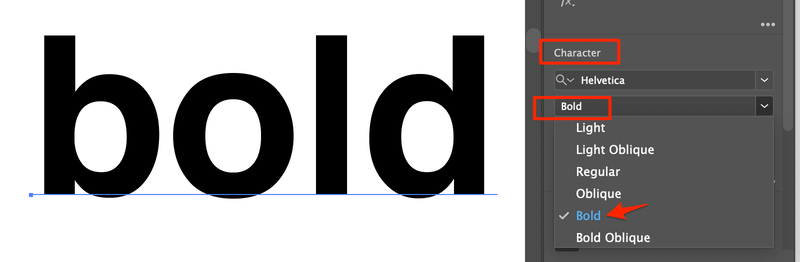
සමහර අකුරු සඳහා, එය කළු හෝ බර (බර කළු වලට වඩා ඝනකම) ලෙස හැඳින්වේ. කෙසේ වෙතත්, එකම න්යාය.
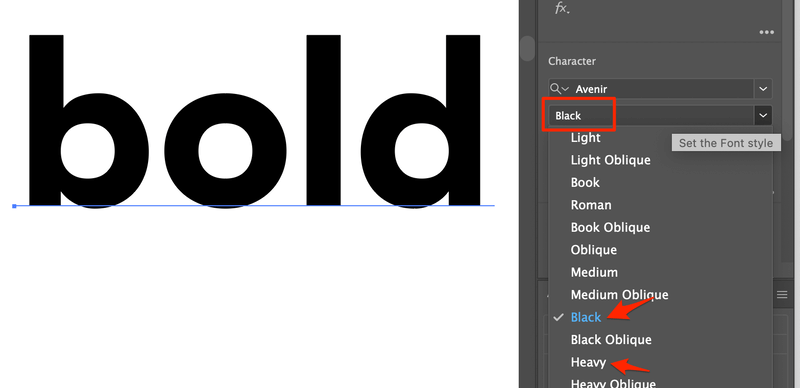
නිසැකයි, එය සමහර විට ඉතා සරල සහ ප්රයෝජනවත් වේ, නමුත් ඇත්ත වශයෙන්ම එය සමඟ බොහෝ දේ කළ නොහැක, මන්ද නිර්භීතකම පෙරනිමියෙන්.
ක්රමය 3: Offset Path
Adobe Illustrator හි තද අකුරු කිරීමට සියලු දෙනා නිර්දේශ කරන කදිම ක්රමය මෙය යැයි කියමු. මෙම ක්රමයේදී, ඔබට පෙළෙහි දළ සටහනක් නිර්මාණය කිරීමට සිදුවනු ඇත, එබැවින් ඔබ දළ සටහනක් නිර්මාණය කළ පසු, ඔබට තවදුරටත් අකුරු වෙනස් කළ නොහැකි බැවින් ඔබ අකුරු සමඟ 100% තෘප්තිමත් බව සහතික කර ගන්න.
පියවර 1 : ඔබට තද කිරීමට අවශ්ය පෙළ තෝරන්න සහ යතුරුපුවරු කෙටිමං භාවිතයෙන් දළ සටහනක් සාදන්න Shift Command O .
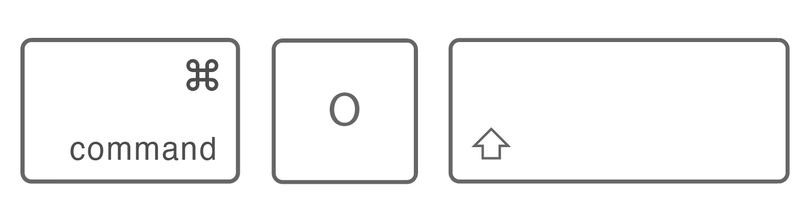
පියවර 2 : උඩිස් මෙනුවෙන් Effect > Path > Offset Path ක්ලික් කරන්න.
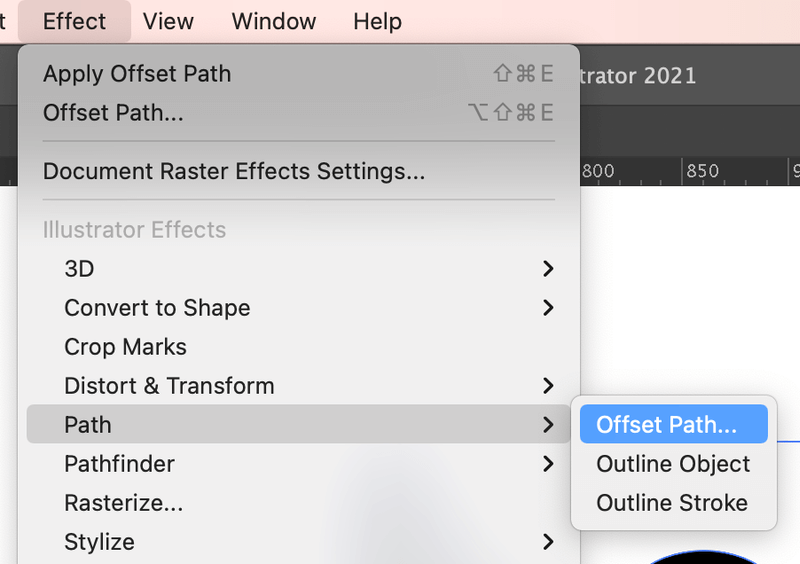
පියවර 3 : ඒ අනුව ඕෆ්සෙට් අගය ඇතුළත් කරන්න. සංඛ්යාව වැඩි වන තරමට අකුරු ඝනකම වැඩි වේ.
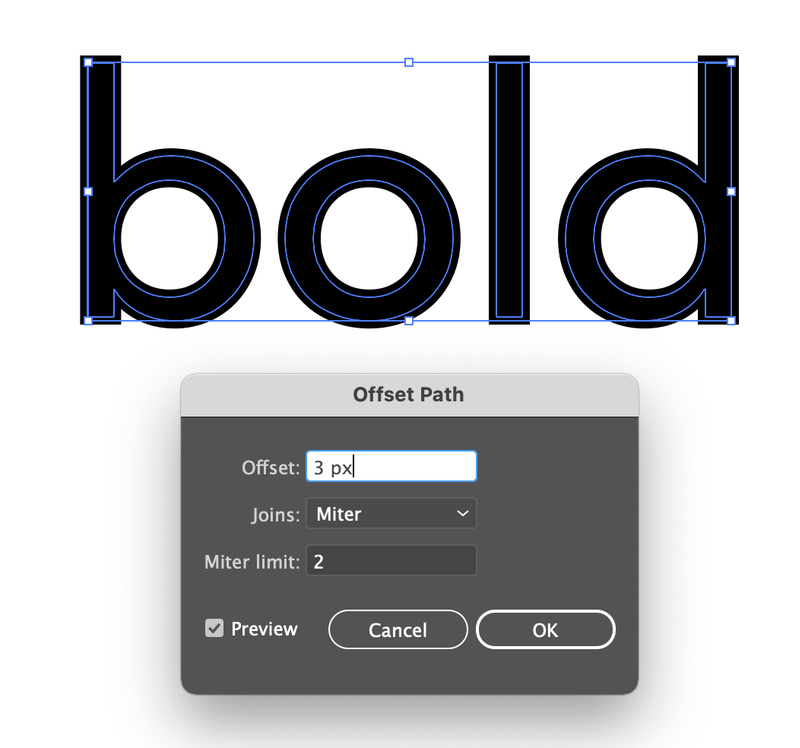
ඔබට හරි පහර දීමට පෙර ප්රයෝගය පෙරදසුන් කළ හැක.
වෙන මොනවා හරිද?
ඔබට විය හැකAdobe Illustrator හි තද පෙළ සෑදීමට අදාළ පහත ප්රශ්නවලට පිළිතුරු දැන ගැනීමට ද උනන්දු වන්න.
Adobe Illustrator හි තද පෙළ සඳහා යතුරුපුවරු කෙටිමඟ කුමක්ද?
තාක්ෂණිකව, ඔබට තද අකුරු කිරීමට යතුරුපුවරු කෙටිමං භාවිතා කළ හැකි නමුත් එය ඔබ අපේක්ෂා කළ ආකාරයට සැම විටම ක්රියා නොකරයි. ඔබට කිසියම් කරදරයක් හෝ සංකූලතා වැලැක්වීමට අවශ්ය නම්, Illustrator හි තද පෙළ නිර්මාණය කිරීමට ඉහත ක්රමය භාවිතා කිරීමට මම ඔබට තරයේ යෝජනා කරමි.
අකුරු තද වූ විට අකුරු වෙනස් කරන්නේ කෙසේද?
මා කලින් සඳහන් කළ පරිදි, ඔබ තද අකුරු කිරීමට Stroke effect ක්රමය භාවිතා කරන්නේ නම් ඔබට අකුරු වෙනස් කළ හැක. සරලව අක්ෂර පැනලය වෙත ගොස් අකුරු වෙනස් කරන්න.
Illustrator හි අකුරු තුනී කරන්නේ කෙසේද?
ඔබට තද අකුරු මෙන් එකම ක්රමය භාවිතා කර අකුරු තුනී කළ හැක. පිළිවෙලක් සාදන්න > Effect > Offset Path .
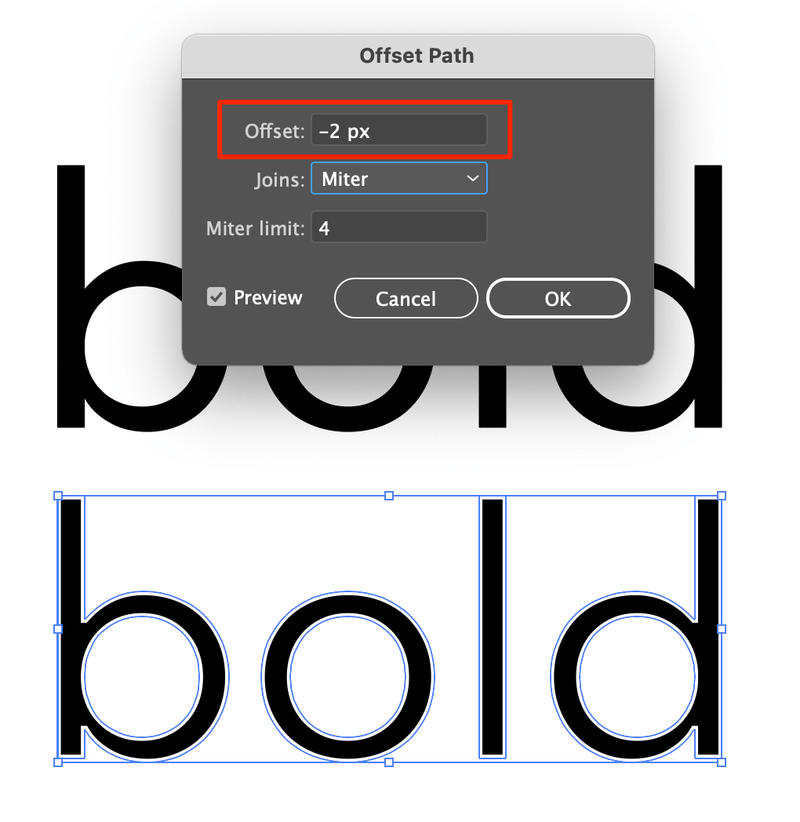
සංඛ්යාව සෘණ වෙත වෙනස් කරන්න, එවිට ඔබේ අකුරු තුනී වනු ඇත.
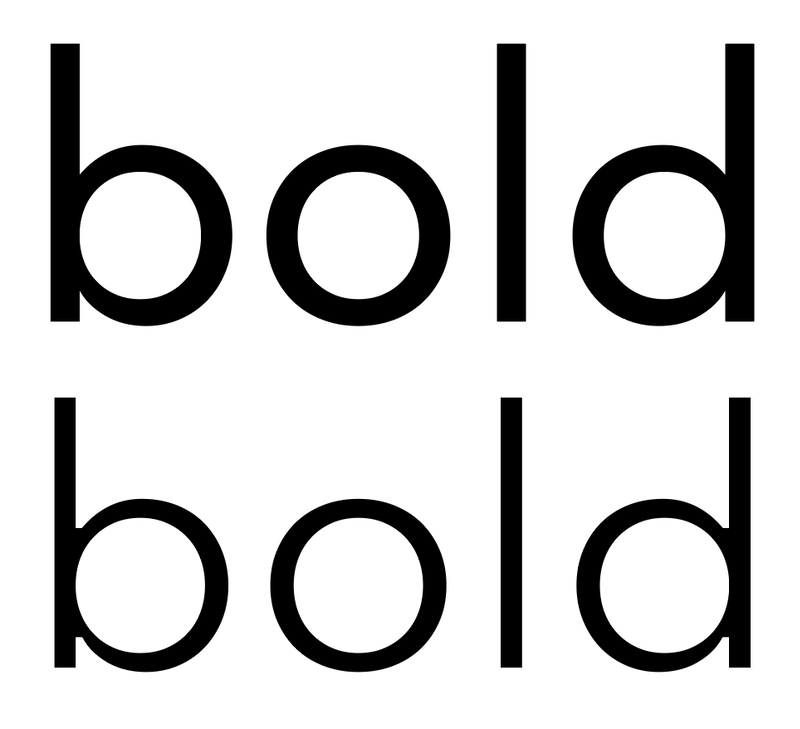
අවසාන සිතුවිලි
නිර්භීත බව ලස්සනයි සහ බලවත්ය. ඔබට එය අවධානය ආකර්ෂණය කර ගැනීමට හෝ ග්රැෆික් පසුබිම සහ සැලසුම් අංගයක් ලෙස භාවිතා කළ හැකිය. Illustrator හි තද අකුරු කිරීමට සරල ක්රම තුන දැන ගැනීම ඔබේ ග්රැෆික් නිර්මාණ වෘත්තියට අත්යවශ්ය වේ.
ඔබට මිනිසුන්ගේ අවධානය අවශ්යයි. විශේෂයෙන්ම අද වන විට විස්මිත නිර්මාණ බිහි කරන දක්ෂ ශිල්පීන් ඕනෑතරම් ඉන්නවා. තද අකුරු සහිත නෙත් සිත් ඇදගන්නා නිර්මාණයක් පළමු බැල්මෙන්ම අවධානයට ලක්විය හැකි අතර විස්තර කියවීමට මඟ පෑදිය හැක. බැහැතද අකුරු සමඟ ඔබ කරන්නේ කුමක්දැයි බලා සිටින්න.
නිර්මාණය කිරීම විනෝද වන්න!

