අන්තර්ගත වගුව
ඔබ CHROME_ELF.DLL බාගත කිරීමට බලාපොරොත්තු වන්නේද නැතහොත් “CHROME_ELF.DLL ඔබේ පරිගණකයේ අස්ථානගත වී ඇත” දෝෂය නිවැරදි කිරීමට විසඳුමක් අවශ්යද?
ඔබ සිටින්නේ නිවැරදි ස්ථානයේය. මෙම පිටුවෙහි, ඔබගේ දෝෂ පණිවිඩය ඉවත් කිරීමට අවශ්ය සියලුම තොරතුරු ඔබට සොයාගත හැක. පහත තොරතුරු ඔබට ඔබේ ගැටලුව විසඳා ගැනීමට සහ කලකිරවන CHROME_ELF.DLL දෝෂයෙන් මිදීමට උදවු කරයි.
පද්ධති දෝෂය – CHROME_ELF.DLLCHROME_ELF.DLL අස්ථානගත වී ඇති නිසා වැඩසටහන ආරම්භ කළ නොහැක ඔබේ පරිගණකයෙන්. ගැටලුව විසඳීමට වැඩසටහන නැවත ස්ථාපනය කිරීමට උත්සාහ කරන්න.
හරි අවලංගු කරන්න“CHROME_ELF.DLL” දෝෂය යන්නෙන් අදහස් කරන්නේ කුමක්ද?
"CHROME_ELF.DLL" දෝෂ පණිවිඩය සාධක කිහිපයක් නිසා ඇති විය හැක. CHROME_ELF.DLL යනු සමහර Windows යෙදුම් සඳහා අත්යවශ්ය අංගයක් වන අතර, දෝෂ පණිවිඩය මඟින් ගොනුව දූෂිත හෝ අතුරුදහන් වී ඇති බව පෙන්නුම් කරයි, එය වැඩසටහනට බලපායි. මෙය අනිෂ්ට මෘදුකාංග, වැරදි ස්ථාපනයන්, දෝෂ සහිත වැඩසටහන්, රෙජිස්ට්රි ගැටළු යනාදිය නිසා සිදු විය හැක.
CHROME_ELF.DLL සමඟ සම්බන්ධ වූ දෝෂ පණිවිඩයක් මඟින් ගොනුව දූෂිත හෝ නැතිවී ඇති බව පෙන්නුම් කරයි.
සාමාන්යයෙන් සිදුවන CHROME_ELF.DLL සම්බන්ධ දෝෂ පණිවිඩවලට ඇතුළත් වන්නේ:
- “ඔබේ පරිගණකයෙන් CHROME_ELF.DLL අස්ථානගත වී ඇති නිසා වැඩසටහන ආරම්භ කළ නොහැක”
- “CHROME_ELF.DLL පූරණය කිරීමේ දෝෂයකි. නිශ්චිත මොඩියුලය සොයාගත නොහැකි විය"
- "CHROME_ELF.DLL ආරම්භ කිරීමේ ගැටලුවක් විය"
- "CHROME_ELF.DLL ස්ථානගත කළ නොහැක"
- "ලියාපදිංචිය නොහැකCHROME_ELF.DLL.”
හේතුව කුමක් වුවත්, සෑම CHROME_ELF.DLL දෝෂයකටම සමානව සැලකිය හැක.
CHROME_ELF.DLL දෝෂය නිවැරදි කරන්නේ කෙසේද?
"CHROME_ELF.DLL අතුරුදහන්" දෝෂය ඇති වුවහොත්, Windows පද්ධති ෆෝල්ඩරයේ DLL ගොනුව ප්රතිස්ථාපනය කිරීමට අවශ්ය වේ. උසස් උපයෝගිතා මෙවලම් ආධාරයෙන් මෙය කළ හැකිය. ඔබට එය අතින් ද කළ හැකිය. කෙසේ වෙතත්, අතින් ප්රවේශය අවදානම් සහගත බැවින් එය තවත් ගැටළු වලට තුඩු දිය හැකිය. ස්වයංක්රීය විසඳුම සඳහා ඔබේ පැත්තෙන් අවම උත්සාහයක් අවශ්ය වේ.
ඔබේ ගැටලුව සමඟ ක්රියා කරන බව ඔප්පු කර ඇති දන්නා නිවැරදි කිරීම් ලැයිස්තුවක් අපි නිර්මාණය කර ඇත.
පහත පරීක්ෂා කරන ලද ඕනෑම ක්රමයක් භාවිතා කිරීමට නිදහස් වන්න ඔබේ පරිගණකයේ CHROME_ELF.DLL දෝෂය නිවැරදි කිරීමට:
- CHROME_ELF.DLL දෝෂය ස්වයංක්රීයව අලුත්වැඩියා කරන්න
- CHROME_ELF.DLL හස්තීයව බාගන්න
- CHROME_ELF.DLL ගොනුව ලියාපදිංචි කරන්න
- CHROME_ELF.DLL දෝෂය නිවැරදි කිරීමට පද්ධති ගොනු පරීක්ෂකයක් ධාවනය කරන්න
- අනිෂ්ට මෘදුකාංග සඳහා ඔබේ පරිගණකය පරිලෝකනය කරන්න
- දූෂිත CHROME_ELF.DLL ගොනුව නිවැරදි කිරීමට පද්ධති ප්රතිසාධනයක් කරන්න
DLL යනු කුමක්ද?
DLL යනු Dynamic Link Library යන්නයි, එය වෙනත් වැඩසටහන් භාවිතා කිරීමට උපදෙස් හෝ ක්රියාකාරකම් සමූහයක් ලෙස ක්රියා කරයි. DLL ගොනුවක අරමුණ වන්නේ සමහර යෙදුම් ක්රියා කිරීමට අවශ්ය කේතය සහ දත්ත වෙත ඉක්මන් ප්රවේශයක් ලබා දීමෙන් තැටි ඉඩ ඉතිරි කර ගැනීමයි. ප්රතිලාභය නම්, වැඩසටහන් එහි ගොනු වල දත්ත ගබඩා කිරීම වෙනුවට බෙදාගත් DLL භාවිතා කිරීම, එමගින් ඔබේ පරිගණකය වේගයෙන් ක්රියාත්මක වීමයි.
මට එය ලැබුණේ ඇයි?CHROME_ELF.DLL දෝෂයක්ද?
බොහෝ DLL ගොනු පෙරනිමියෙන් Windows ස්ථාපනයට ඇතුළත් වේ. ඔබ වැඩසටහනක් ස්ථාපනය කරන විට, එය ඔබගේ පරිගණකයේ අවශ්ය පුස්තකාලය පවතින බව උපකල්පනය කරයි. විශේෂිත DLL ගොනුවක් දූෂිත නම් හෝ අතුරුදහන් වී ඇත්නම්, දෝෂ පණිවිඩයක් දිස්වේ.
බොහෝ අවස්ථාවලදී, DLL දෝෂ වෛරස් හෝ වෙනත් අනිෂ්ට මෘදුකාංග නිසා සිදු වේ. සමහර විට, DLL ගොනු අහම්බෙන් වින්ඩෝස් රෙජිස්ට්රි වෙතින් ඉවත් කර ඇති නිසා හෝ තවදුරටත් සහාය නොදක්වයි. කෙසේ වෙතත්, DLL දෝෂයක් යනු ඔබගේ පරිගණකයේ යෙදුම් ක්රියා කිරීමට වැදගත් දත්ත අස්ථානගත වී ඇති බවට ලකුණකි.
CHROME_ELF.DLL දෝෂය ස්වයංක්රීයව අළුත්වැඩියා කරන්න
විශේෂාංගගත මාර්ගෝපදේශය අපහසුතා පහසුපියවර 5අවශ්ය කාලය මිනිත්තු 1කොටස් 3විස්තරය මෙම මාර්ගෝපදේශය තුළ, අපි නිවැරදි කරන්නෙමු CHROME_ELF.DLL සහ අනෙකුත් සියලුම DLL දෝෂ ස්වයංක්රීයව.
අපහසුතා පහසුපියවර 5අවශ්ය කාලය මිනිත්තු 1කොටස් 3විස්තරය මෙම මාර්ගෝපදේශය තුළ, අපි නිවැරදි කරන්නෙමු CHROME_ELF.DLL සහ අනෙකුත් සියලුම DLL දෝෂ ස්වයංක්රීයව.පියවර 1: Fortect බාගන්න (AUTOMATIC FIX)
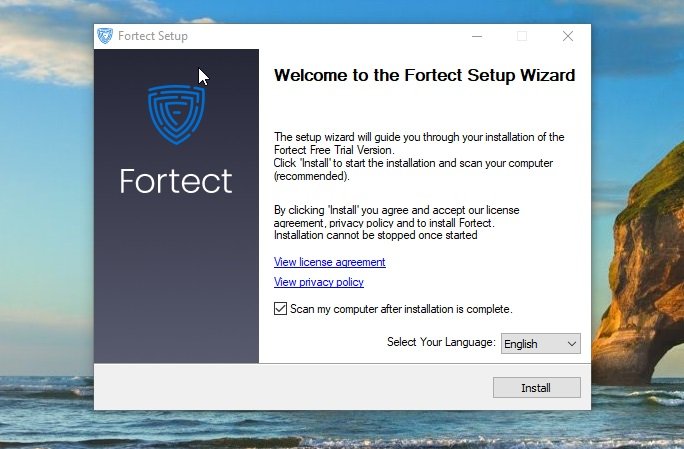
- Fortect බාගත කර ස්ථාපකය ක්රියාත්මක කරන්න.
- Fortect විවෘත කරන්න.
- Scan ධාවනය කරන්න.
පියවර 2: ගැටලුව විසඳා ඇත
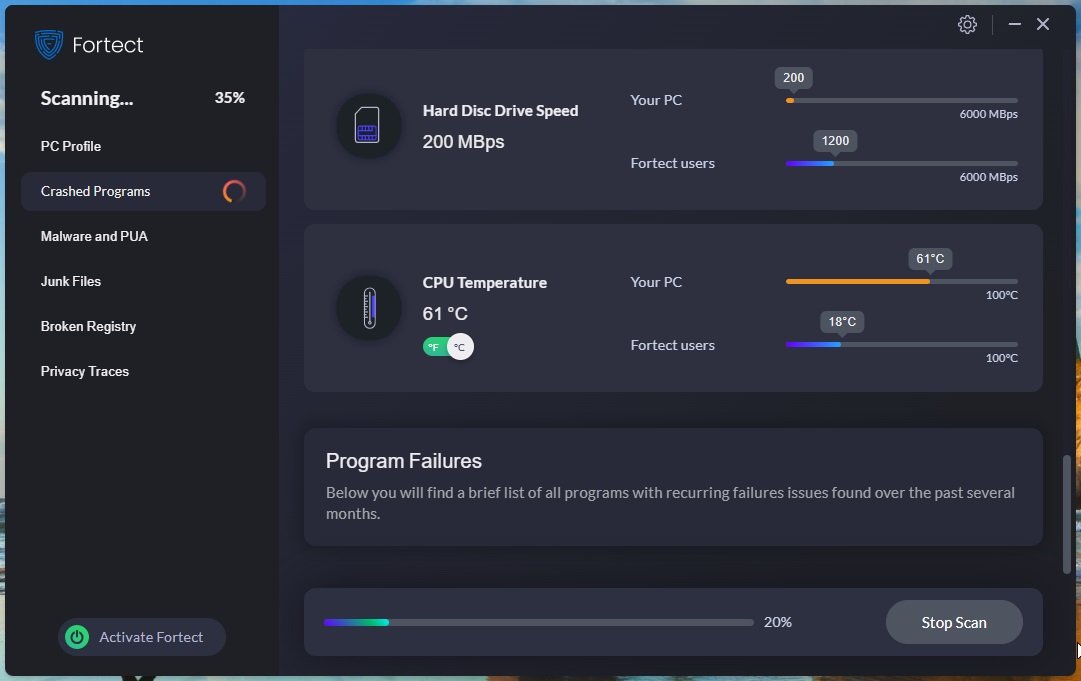
- Fortect CHROME_ELF.DLL හි නිවැරදි අනුවාදය බාගත කර ස්ථාපනය කරයි.
- එය CHROME_ELF.DLL ගොනුවට අදාළ අනෙකුත් සමාන ගැටළු ද විසඳනු ඇත.
නිර්දේශිත : Fortect කර ඇත CHROME_ELF.DLL දෝෂ සහ අනෙකුත් වින්ඩෝස් ගැටළු ඉක්මනින් හා කාර්යක්ෂමව හඳුනාගෙන ඒවා නිවැරදි කිරීමට ඔප්පු කර ඇත. ඔබ අතින් අලුත්වැඩියා ක්රම සමඟ පොරබදන්නේ නම්, Fortect බාගන්නදැන්.
දැන් බාගන්න පද්ධති අලුත්වැඩියාව ආරක්ෂා කරන්නඔබට පහත අත්පොත ක්රමවලින් එකක් උත්සාහ කළ හැක:
CHROME_ELF.DLL අතින් බාගන්න
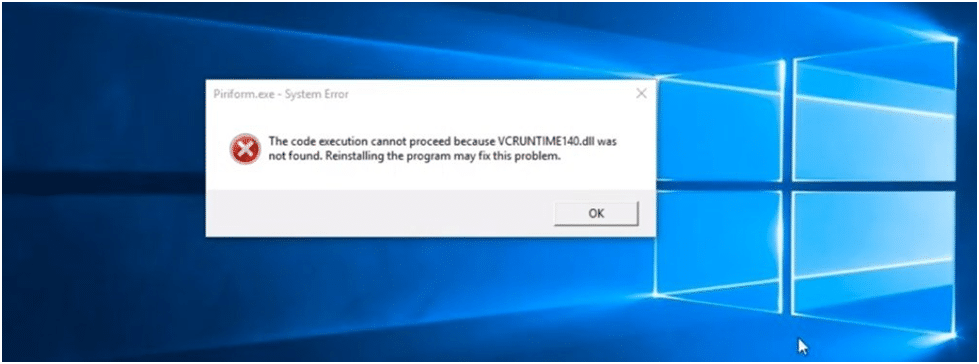 දුෂ්කරතා අතරමැදිපියවර 9කාලය අවශ්ය විනාඩි 15කොටස් 3විස්තරය CHROME_ELF.DLL අතින් බාගන්න එය වින්ඩෝස් සමඟ ලියාපදිංචි කිරීමට මෙම මාර්ගෝපදේශය අනුගමනය කරන්න.
දුෂ්කරතා අතරමැදිපියවර 9කාලය අවශ්ය විනාඩි 15කොටස් 3විස්තරය CHROME_ELF.DLL අතින් බාගන්න එය වින්ඩෝස් සමඟ ලියාපදිංචි කිරීමට මෙම මාර්ගෝපදේශය අනුගමනය කරන්න.පියවර 1: සුදුසු CHROME_ELF.DLL අනුවාදය සොයා ගන්න

- සමහර DLL ගොනු විවිධ පද්ධති සඳහා විවිධ අනුවාද ඇති බැවින් ඔබ නිවැරදි එක සෙවීමට අවශ්ය වේ. ඔබගේ Windows මෙහෙයුම් පද්ධතිය මත පදනම්ව, 32-bit හෝ 64-bit ගොනු අනුවාදයක් තෝරාගෙන හොඳම කාර්ය සාධනය සඳහා නවතම අනුවාදය තෝරන්න.
- සමහර වැඩසටහන් බව සලකන්න. ක්රියාත්මක වීමට පැරණි .dll අනුවාද අවශ්ය විය හැක.
පියවර 2: ස්ථාපනය සඳහා ගොනුව සූදානම් කරන්න
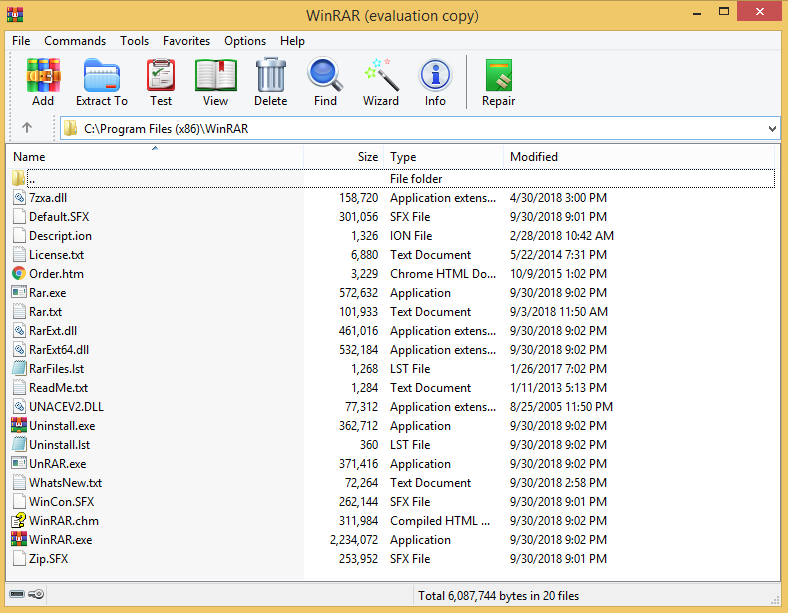
- බාගත් පසු, සංරක්ෂිතය විවෘත කරන්න WinRAR හෝ WinZIP වැනි ඔබගේ කැමති zip මෘදුකාංග සමඟ DLL ගොනුව අඩංගු වේ.
- ගොනුව ඔබේ පරිගණක ඩෙස්ක්ටොප් එකට උපුටා ගන්න.
- ගොනුවේ MD5 සහ SHA-1 අපගේ දත්ත ගබඩාවට සත්යාපනය කරන්න.
පියවර 3: CHROME_ELF හි ස්ථාවර අනුවාදය ස්ථාපනය කරන්න.DLL
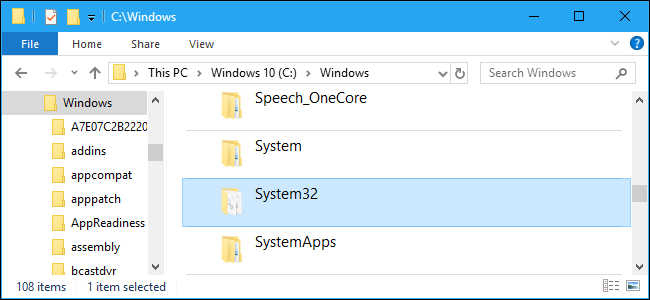
- MD5 හෝ SHA-1 සත්යාපනය කරන්න, ඉන්පසු CHROME_ELF හි උපස්ථයක් සාදන්න .DLL (අදාළ නම්).
- ගොනුවේ පවතින අනුවාදය උඩින් ලියන ගමනාන්තයට CHROME_ELF.DLL පිටපත් කරන්න.
- විකල්පයක් ලෙස, ගොනුව Windows පද්ධති නාමාවලිය තුළ තබන්න.( C:/Windows/System32 )
පියවර 4: ස්ථාපනය අවසන් කිරීම
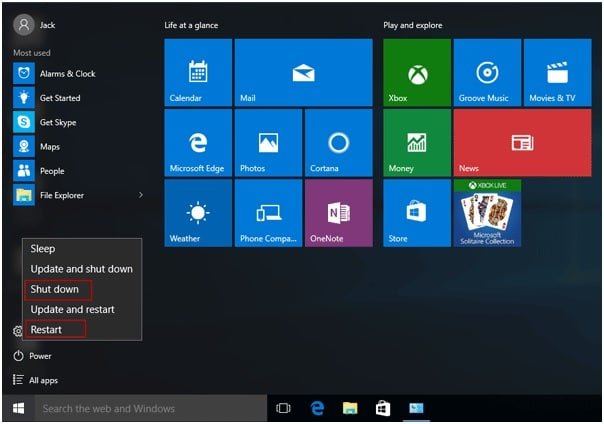
- ඔබේ පරිගණකය නැවත අරඹන්න, ඔබගේ යෙදුම නැවත වරක් ආරම්භ කිරීමට උත්සාහ කරන්න.
සරල බාගත කිරීමක් ප්රමාණවත් නොවේ නම්, CHROME_ELF.DLL ගොනුවට බොහෝ විට පද්ධති ලියාපදිංචිය අවශ්ය වේ.
CHROME_ELF.DLL ගොනුව ලියාපදිංචි කරන්න
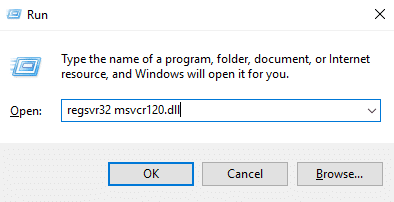 දුෂ්කරතා උසස්පියවර 9විනාඩි 15ක් අවශ්ය කාලයකොටස් 3 3> විස්තරය මෙම මාර්ගෝපදේශය තුළ, අපි වින්ඩෝස් සමඟ ස්ථාවර DLL ලියාපදිංචි කිරීමට පියවර හරහා ගමන් කරන්නෙමු.
දුෂ්කරතා උසස්පියවර 9විනාඩි 15ක් අවශ්ය කාලයකොටස් 3 3> විස්තරය මෙම මාර්ගෝපදේශය තුළ, අපි වින්ඩෝස් සමඟ ස්ථාවර DLL ලියාපදිංචි කිරීමට පියවර හරහා ගමන් කරන්නෙමු. පියවර 1: Command Prompt විවෘත කරන්න

- Windows යතුර ඔබන්න.
- සෙවුම් කොටුවේ ”command prompt” ටයිප් කරන්න
- ' Run as Administrator ' විකල්පය තෝරන්න.
- Command Prompt ( CMD ) ඔබේ තිරය මත දිස් විය යුතුය.
පියවර 2: DLL ලියාපදිංචි කරන්න
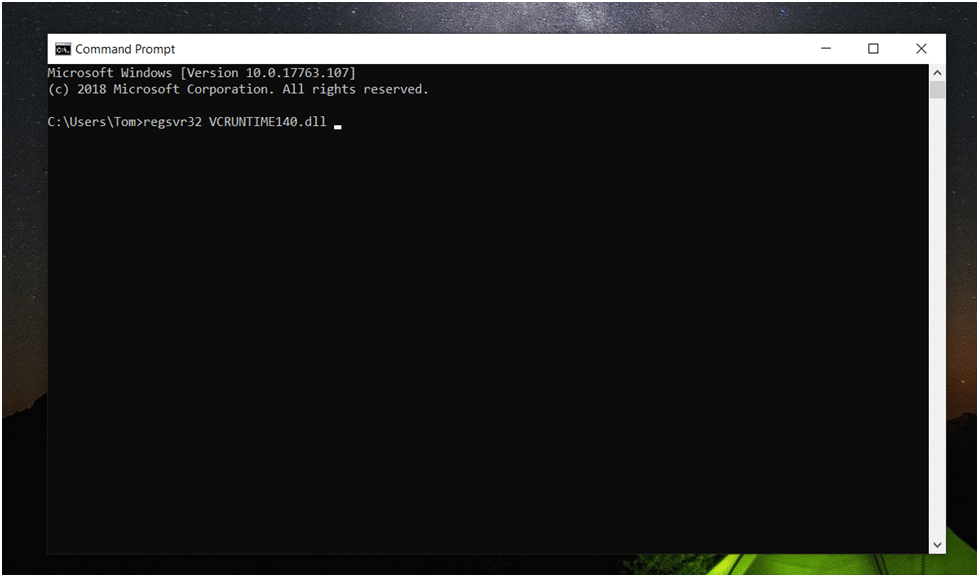
- විධාන විමසුම් කවුළුව වෙත අවධානය යොමු කරන්න.
- ටයිප් කරන්න: “ regsvr32 CHROME_ELF.DLL ”
- Enter යතුර ඔබන්න.
- DLL ලියාපදිංචි කිරීම සඳහා Windows සඳහා රැඳී සිටින්න.
පියවර 3: ලියාපදිංචිය අවසන් කරන්න
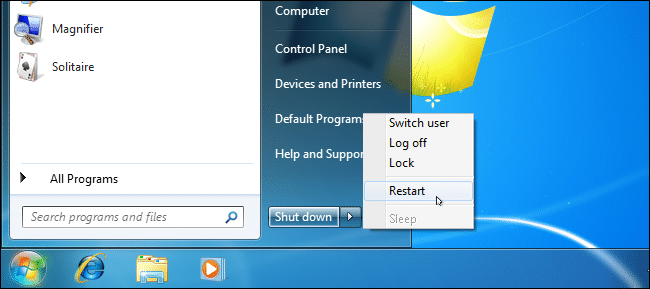
- පරිගණකය නැවත ආරම්භ කර ආරම්භ කරන්න දෝෂය නැති වී ඇත්දැයි බැලීමට නැවත යෙදුම.
CHROME_ELF.DLL දෝෂය නිවැරදි කිරීමට පද්ධති ගොනු පරීක්ෂකයක් (SFC) ධාවනය කරන්න
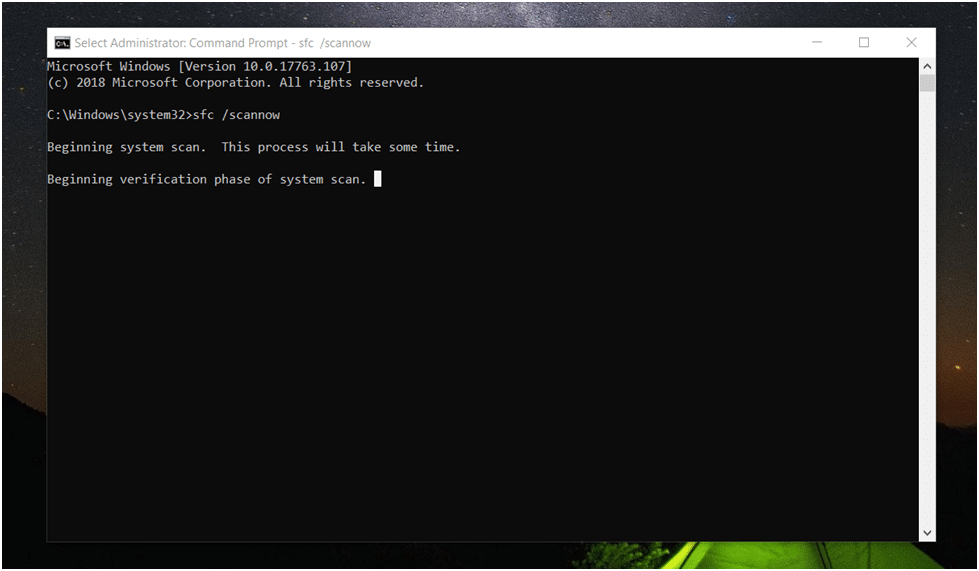 අපහසුතා පහසු පියවර 14 කාලය අවශ්ය විනාඩි 45 කොටස් 3 විස්තරය මෙම මාර්ගෝපදේශය තුළ, අපි පද්ධති ගොනු පරීක්ෂකය ක්රියාත්මක කරන්නෙමු වින්ඩෝස් සවි කිරීමට සහ අලුත්වැඩියා කිරීමට උත්සාහයක්පද්ධති ගොනු.
අපහසුතා පහසු පියවර 14 කාලය අවශ්ය විනාඩි 45 කොටස් 3 විස්තරය මෙම මාර්ගෝපදේශය තුළ, අපි පද්ධති ගොනු පරීක්ෂකය ක්රියාත්මක කරන්නෙමු වින්ඩෝස් සවි කිරීමට සහ අලුත්වැඩියා කිරීමට උත්සාහයක්පද්ධති ගොනු. පියවර 1: Command Prompt විවෘත කරන්න
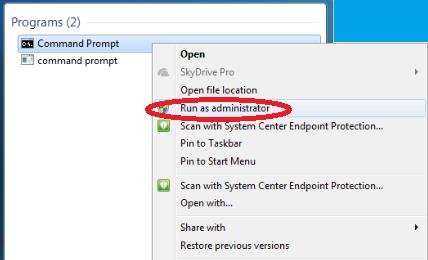
- Windows යතුර ඔබන්න.
- සෙවුම් කොටුවේ ”command prompt” ටයිප් කරන්න
- ' පරිපාලක ලෙස ධාවනය කරන්න ' විකල්පය තෝරන්න.
- Command Prompt ( CMD ) ඔබේ තිරයේ දිස් විය යුතුය.
පියවර 2: විධානය ක්රියාත්මක කරන්න
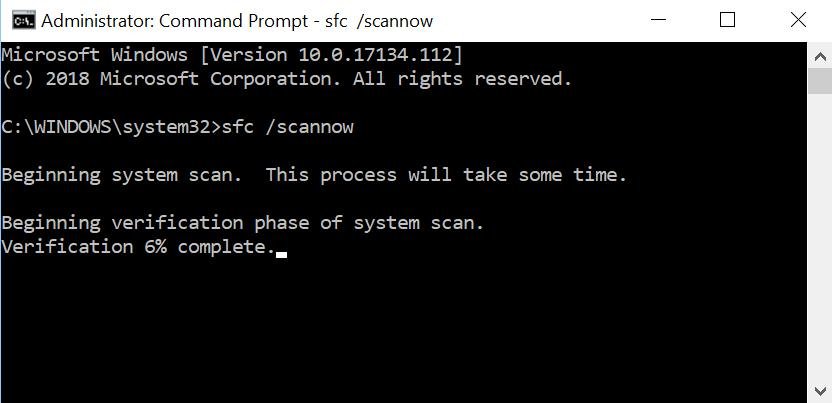
- ඔබේ මූසිකය භාවිතයෙන් විධාන විමසුම් කවුළුව වෙත අවධානය යොමු කරන්න.
- ටයිප් කරන්න: “ sfc /scannow “
- Enter යතුර ඔබන්න
- Windows විසින් පද්ධති ස්කෑන් කිරීම ආරම්භ කර ඇති බවට ප්රතිචාර දක්වා ඇති බව සහතික කර ගන්න.
- විධානය නිකුත් කිරීමෙන් පසුව, පද්ධති පරීක්ෂාවක් ආරම්භ වේ. මෙහෙයුමට යම් කාලයක් ගත විය හැක, එබැවින් ඔබ රැඳී සිටිය යුතුය.
පියවර 3: ක්රියාන්විතය සඳහා රැඳී සිටින්න
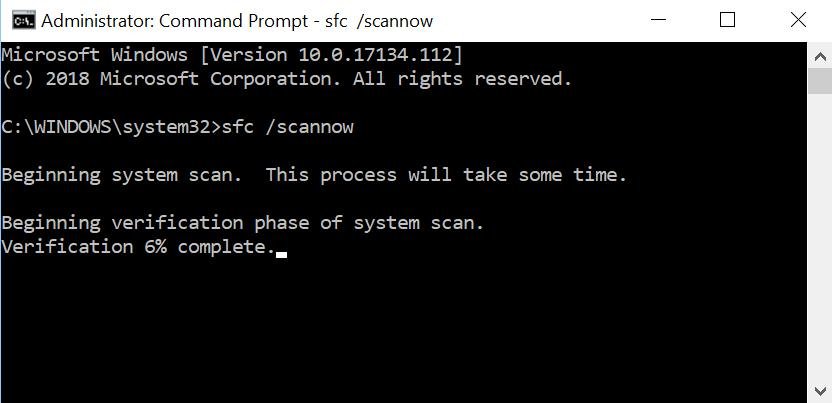
- යම් ගැටලු තිබේ නම් සොයාගෙන ඇත, පද්ධතිය “Windows Resource Protection විසින් දූෂිත ගොනු සොයා ගෙන ඒවා සාර්ථකව අලුත්වැඩියා කරන ලදී” පණිවිඩය පෙන්වනු ඇත.
- දෝෂ කිසිවක් සොයා නොගත්තොත්, ප්රතිචාරය වනුයේ “Windows Resource Protection කිසිදු අඛණ්ඩතාව උල්ලංඝනය කිරීමක් සොයා ගත්තේ නැත" . මෙය හොඳයි!
පියවර 4: ප්රතිඵල
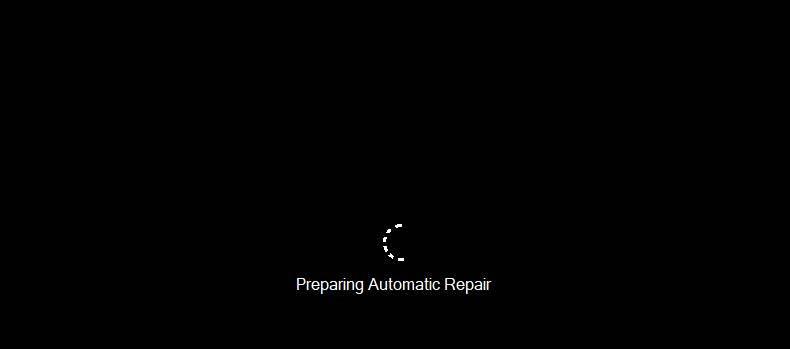
- අඛණ්ඩතා උල්ලංඝනයක් හමු නොවුණහොත්, ඔබේ පද්ධතිය සාර්ථකව අලුත්වැඩියා කර ඇති අතර ඔබට දැන් නැවත ආරම්භ කරන්න.
- ඔබගේ පද්ධතියට හානිය අලුත්වැඩියා කිරීමට නොහැකි නම්, “Windows Resource Protection දූෂිත ගොනු සොයා ගත් නමුත් ඒවා නිවැරදි කිරීමට නොහැකි විය” යන පණිවිඩය ඔබේ තිරය මත දිස්වනු ඇත.
- ඉහත පණිවිඩය දිස්වන්නේ නම්, ඔබට තවමත් අතින් බාගැනීම, පද්ධතිය වැනි වෙනත් ක්රම කිහිපයක් උත්සාහ කළ හැක.ප්රතිසාධනය හෝ OS නැවත ස්ථාපනය කිරීම. වැඩි විස්තර සඳහා පහත බලන්න.
තවත් විය හැකි අවස්ථාවක් අනිෂ්ට මෘදුකාංග ආසාදනයක් විය හැක. අනිෂ්ට මෘදුකාංග යනු ඩීඑල්එල් ගොනු වලට හානි කළ හැකි අනිෂ්ට මෘදුකාංගයකි, එහි ප්රතිඵලයක් ලෙස දෝෂ පණිවිඩ හෝ සම්පූර්ණ පද්ධතිය අසාර්ථක වේ. අනිෂ්ට මෘදුකාංග සමඟ කටයුතු කිරීමේදී ඔබේ පද්ධතිය අකාර්යක්ෂම විය හැකි නමුත්, පවතින ගැටළු හඳුනා ගැනීමට ඔබට ස්කෑන් පරීක්ෂණ සිදු කළ හැක.
අනිෂ්ට මෘදුකාංග සඳහා ඔබේ පරිගණකය පරිලෝකනය කරන්න
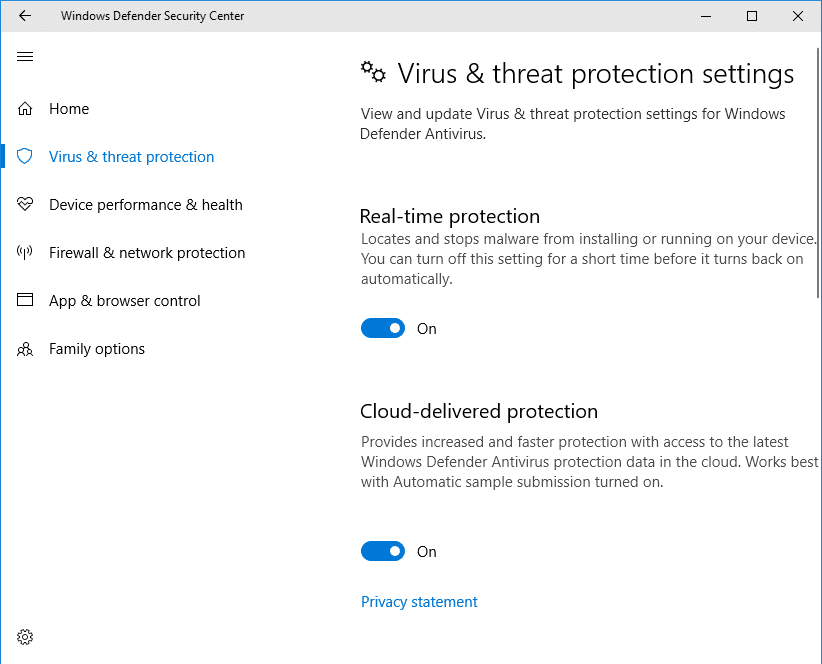 දුෂ්කරතා අතරමැදි පියවර 6 කාලය අවශ්ය විනාඩි 45 කොටස් 3 විස්තරය මෙම මාර්ගෝපදේශය තුළ, අපි DLL ගොනු දෝෂ සඳහා පොදු වැරදිකරුවෙකු සමඟ කටයුතු කරන්නෙමු: අනිෂ්ට මෘදුකාංග .
දුෂ්කරතා අතරමැදි පියවර 6 කාලය අවශ්ය විනාඩි 45 කොටස් 3 විස්තරය මෙම මාර්ගෝපදේශය තුළ, අපි DLL ගොනු දෝෂ සඳහා පොදු වැරදිකරුවෙකු සමඟ කටයුතු කරන්නෙමු: අනිෂ්ට මෘදුකාංග . පියවර 1: අනිෂ්ට මෘදුකාංග ස්කෑන් විවෘත කරන්න
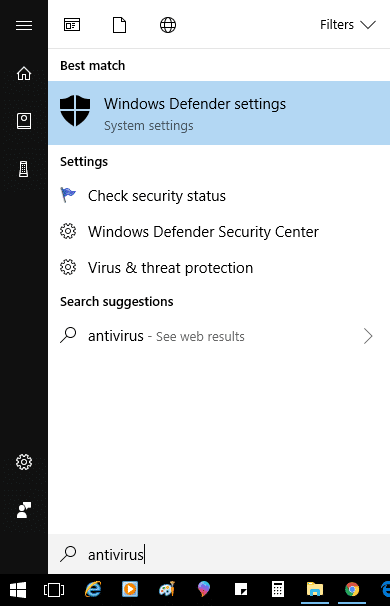
- පළමු විකල්පය Windows Security ( Windows Defender ) , ඔබේ පරිගණකය අනිෂ්ට මෘදුකාංගවලින් පරිලෝකනය කර ආරක්ෂා කරන බිල්ට් වින්ඩෝස් යෙදුමකි.
- යෙදුම විවෘත කිරීමට, ඔබේ සෙවුම් කොටුවේ “ Windows Security ” ටයිප් කර “ වෙත සංචාලනය කරන්න. වෛරස් & තර්ජන ආරක්ෂණය ” ටැබය.
පියවර 2: ඉක්මන් ස්කෑන් එකක් ක්රියාත්මක කරන්න
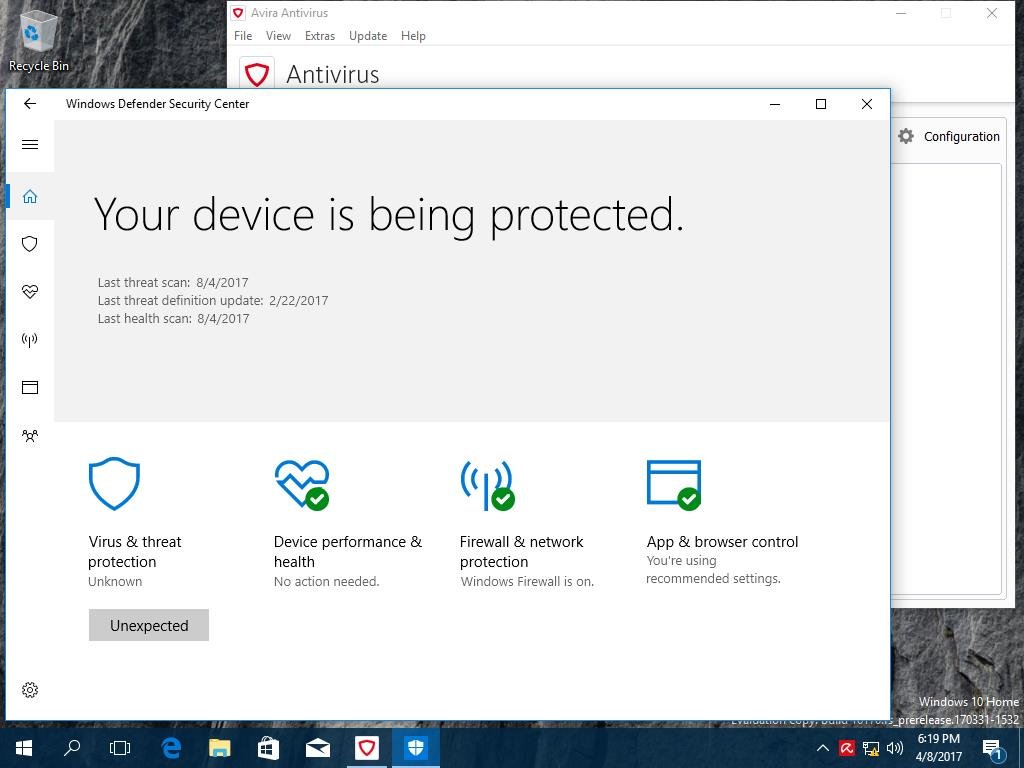
- එහිදී, “<මත ක්ලික් කරන්න ඔබේ පරිගණකය ස්කෑන් කිරීමට 16>ඉක්මන් ස්කෑන් ” බොත්තම.
- හොඳම ප්රතිඵල සඳහා, ඔබේ Windows පද්ධතිය යාවත්කාලීන බව සහතික කර ගන්න. ඔබ නවතම අනුවාදය ධාවනය කරන බව සහතික කර ගැනීමට ඔබට පහත “යාවත්කාලීන කිරීම් සඳහා පරීක්ෂා කරන්න” විකල්පය සොයා ගත හැක.
පියවර 3: තත්ය කාලීන ආරක්ෂාව
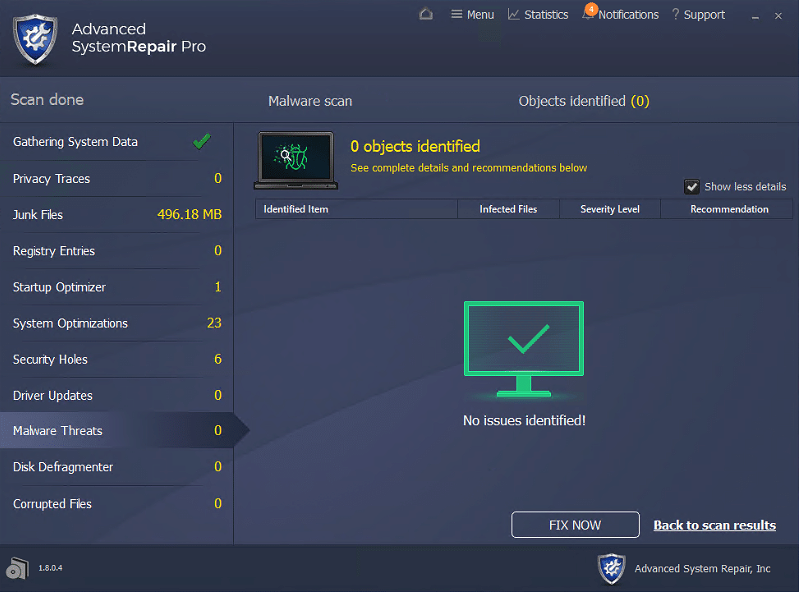 6>
6> අනෙකුත් සියල්ල අසාර්ථක වුවහොත් , ඔබට පද්ධති ප්රතිසාධනය සමඟින් ඔබේ ගොනු ප්රතිසාධනය කළ හැක.
දූෂිත CHROME_ELF.DLL ගොනුව නිවැරදි කිරීමට පද්ධති ප්රතිසාධනයක් සිදු කරන්න
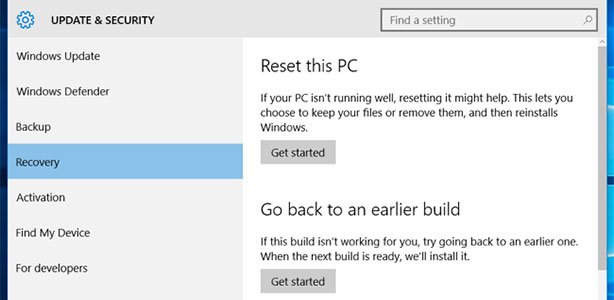 දුෂ්කරතා උසස් පියවර 7 කාලය අවශ්ය විනාඩි 60 කොටස් 3 විස්තරය මෙම මාර්ගෝපදේශය තුළ, අපි පද්ධති ප්රතිසාධන මෙවලම භාවිතයෙන් පරිගණකය ප්රතිසාධනය කිරීමෙන් DLL ගොනු දෝෂ හදිසියේ ඇති කරන්නෙමු. .
දුෂ්කරතා උසස් පියවර 7 කාලය අවශ්ය විනාඩි 60 කොටස් 3 විස්තරය මෙම මාර්ගෝපදේශය තුළ, අපි පද්ධති ප්රතිසාධන මෙවලම භාවිතයෙන් පරිගණකය ප්රතිසාධනය කිරීමෙන් DLL ගොනු දෝෂ හදිසියේ ඇති කරන්නෙමු. . පියවර 1: පද්ධති ප්රතිසාධනය විවෘත කරන්න
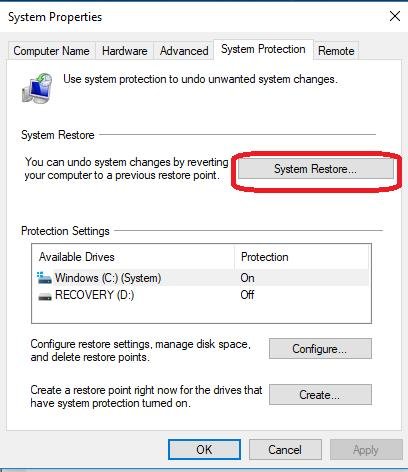
- වින්ඩෝස් යතුර ඔබා, සෙවුම් කොටුව විවෘත කර “ පද්ධති ප්රතිසාධනය ” ටයිප් කරන්න.
- "විවෘත" ක්ලික් කරන්න.
පියවර 2: ප්රතිසාධන ලක්ෂ්යය සොයා ගන්න
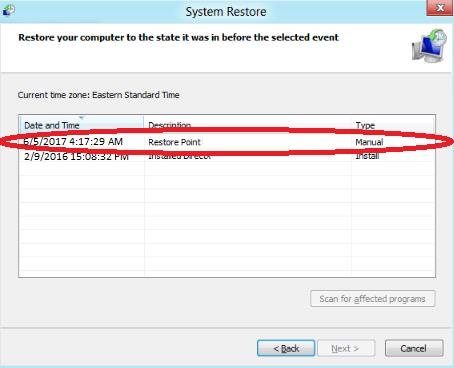
- පද්ධති ප්රතිසාධන සංවාදයේ, ඔබගේ අතීත ප්රතිසාධන ලක්ෂ්ය අඩංගු ලැයිස්තුව අදින්න.
- පවත්නා ප්රතිසාධන ලක්ෂ්ය ප්රවේශමෙන් වර්ග කර පෙරහන් කරන්න. ඔබගේ යෙදුම අවසන් වරට ක්රියා කළ කාලය සමඟ පෙළ ගැසෙන දිනයක් සහ වේලාවක් සොයන්න.
පියවර 3: ඔබේ පරිගණකය ප්රතිසාධනය කරන්න
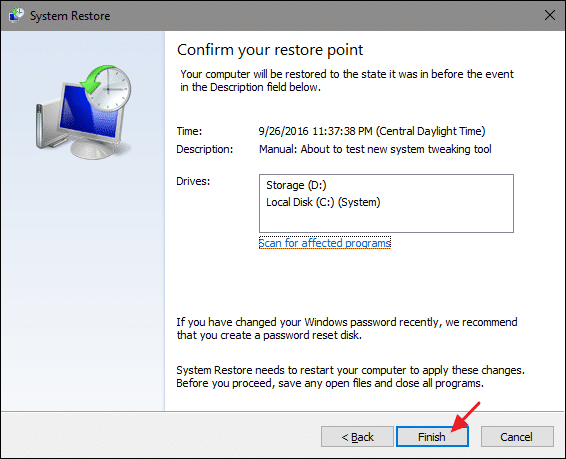
- තෝරන්න ප්රතිසාධන ලක්ෂ්යයක් සහ ඉදිරියට යන්න ඔබන්න.
- මෙම ක්රියාවලියට යම් කාලයක් ගත විය හැකි අතර මෑතකදී ස්ථාපනය කරන ලද සමහර වැඩසටහන් අස්ථාපනය කළ හැක.
- පද්ධති ප්රතිසාධනය යනු වඩාත්ම මෑත දෝෂ වලට පමණක් බලපාන ක්රියා පටිපාටියකි.

