අන්තර්ගත වගුව
හොඳයි, එය නිවැරදි මාර්ගය නොවේ! සමහර විට ඔබේ ආලේඛ්ය-දිශානත රූප ඔවුන්ගේ පැතිවල ලයිට්රූම් හි පෙන්වයි. නැතහොත් ඔබේ භූ දර්ශන රූපයේ ක්ෂිතිජය ටිකක් වක්ර වී ඇත.
ආයුබෝවන්! මම කාරා වන අතර 100% ක්ම කැමරාවෙන් පරිපූර්ණ සෘජු රූපයක් ලබා ගැනීම තරමක් යථාර්ථවාදී නොවන බව මට සහතික කළ හැකිය. ස්තුතියි, Lightroom රූප සෘජු කිරීම හෝ නව දිශානතියකට කරකැවීම ඉතා සරල කරයි.
මම ඔබට මෙහි ලයිට් රූම් හි රූපයක් කරකවන්නේ කෙසේදැයි පෙන්වන්නම්!
සටහන: පහත තිරපිටපත් ලබාගෙන ඇත්තේ ලයිට් රූම් ක්ලැසික්හි වින්ඩෝස් අනුවාදයෙන්ය. Mac අනුවාදය, ඒවා තරමක් වෙනස් ලෙස පෙනෙනු ඇත.
Lightroom හි අංශක 90 ක රූපයක් කරකවන්න
බොහෝ ඡායාරූප Lightroom හි නිවැරදි දිශානතිය සමඟ පෙන්වනු ඇත. ඔබගේ කැමරාව රූපයට අනුව භූ දර්ශනයේ හෝ ආලේඛ්ය දිශානතියේ රූප ස්වයංක්රීයව ස්ථානගත කරයි.
කෙසේ වෙතත්, සමහර විට පින්තූර කිහිපයක් Lightroom වෙත ආයාත කිරීමේදී වැරදි මාර්ගයක් පෙන්විය හැක. රූපය අංශක 90 ක් කරකැවීමට ඉක්මන් ක්රම කිහිපයක් මෙන්න.
යතුරුපුවරු කෙටිමඟ
ඔබට Lightroom හි රූපය වමට හෝ දකුණට කරකැවීමට Lightroom යතුරුපුවරු කෙටිමං භාවිත කළ හැක. රූපය සරලව තෝරා Ctrl + ] (දකුණු වරහන් යතුර) හෝ විධානය + ] Mac <9 ඔබන්න> රූපය දකුණට කරකැවීමට. රූපය කරකැවීමටවමට, Ctrl + [ හෝ Cmd + [ ඔබන්න. මෙම කෙටිමඟ සංවර්ධන සහ පුස්තකාල මොඩියුල දෙකෙහිම ක්රියා කරයි.
විධානය තෝරන්න
ඔබට Develop මොඩියුලයේ ඇති මෙනු තීරුව හරහාද මෙම විශේෂාංගයට ප්රවේශ විය හැක. ඡායාරූපය වෙත ගොස් වමට කරකවන්න හෝ දකුණට කරකවන්න තෝරන්න.

පුස්තකාලය මොඩියුල ජාල දර්ශනය තුළ, ඔබට පහත මෙනුවට ප්රවේශ වීමට රූපය මත දකුණු-ක්ලික් කරන්න හැක. වමට කරකවන්න හෝ දකුණට කරකවන්න තෝරන්න.

Lightroom හි එකවර ඡායාරූප කිහිපයක් කරකවන්න
ඔබට ඡායාරූප කිහිපයක් තිබේ නම්, සියල්ලටම අවශ්ය වේ. එකම දිශාවකට කරකවන්න, ඔබට මෙය ආකාර දෙකකින් කළ හැකිය. පළමුවැන්න Library මොඩියුල ජාල දසුනෙහි ඇත.
ග්රිඩ් දර්ශනය වෙත ප්රවේශ වීමට G කෙටිමං ඔබන්න. මාලාවක පළමු සහ අවසාන ඡායාරූප ක්ලික් කරන අතරතුර Shift යතුර අල්ලාගෙන ඡායාරූප කිහිපයක් තෝරන්න. නැතහොත් තනි ඡායාරූප ක්ලික් කරන අතරතුර Ctrl හෝ Command යතුර අල්ලාගෙන සිටින්න.
ඡායාරූප තෝරාගත් පසු, කෙටිමඟ ඔබන්න හෝ පින්තූර කරකැවීමට විධානය තෝරන්න.

දෙවැන්න Develop මොඩියුලයේ ඇත. ඔබ පහළින් ඇති චිත්රපට තීරුවේ කරකැවීමට කැමති ඡායාරූප තෝරන්න.
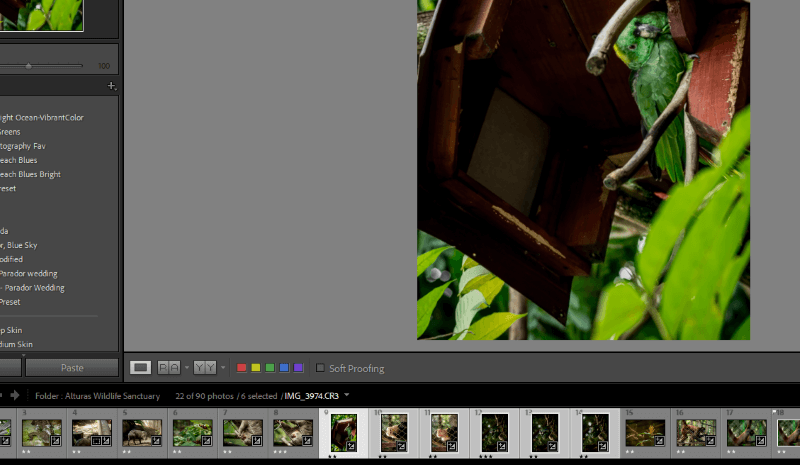
වැදගත් සටහන : ඔබ යතුරුපුවරු කෙටිමං හෝ මෙනු විධාන භාවිතා කරන්නේ නම් <8 පමණක් ඔබේ වැඩබිමේ ඇති විශාල රූපය භ්රමණය වේ. ඒවා සියල්ලම එකවර කරකවීමට, ඔබට චිත්රපට තීරුව මත දකුණු-ක්ලික් කරන්න කරන්න.සහ සුදුසු භ්රමණ විධානය තෝරන්න.

ලයිට් රූම් එකේ පින්තූරයක් මඳක් කරකවන්න
ඇත්ත වශයෙන්ම, ලයිට් රූම් ඔබව අංශක 90 භ්රමණයකට සීමා නොකරයි. ඔබට වංක රූප සෘජු කිරීමට අවශ්ය නම් (හෝ ඔබේ රූපය නිර්මාණාත්මක කෝණයකින් තැබීමට) ඔබට එය කුඩා වර්ධකවලින් කරකැවීමට හැකි විය යුතුය. Develop මොඩියුලයේ ඇති Crop Tool එක මගින් ඔබට එය කළ හැක.
යතුරුපුවරු කෙටිමඟ R භාවිතා කරන්න, නැතිනම් Crop tool අයිකනය ක්ලික් කරන්න. දකුණු පස ඇති මූලික ගැලපුම් පුවරුවට ඉහලින් මෙවලම් තීරුව.

කප්ර උඩින් ඔබේ රූපය මත දිස් වනු ඇත. භාවිතා කිරීමට පැහැදිලි ක්ෂිතිජයක් හෝ වෙනත් සඳහනක් තිබේ නම්, Lightroom හට ඔබේ රූපය ස්වයංක්රීයව කෙළින් කිරීමට හැකි වේ. කපන මෙවලම් පාලන පැනලයේ ස්වයං බොත්තම ඔබන්න.

අතින් පාලනය සඳහා, මූසිකය රූපයෙන් පිටත තබා ගන්න, එවිට ඔබේ කර්සරය ද්විත්ව-ශීර්ෂ අංශක 90 ඊතලයක් බවට පත්වේ. . රූපය කරකවීමට/කෙලින් කිරීමට ක්ලික් කර අදින්න.

විකල්පයක් ලෙස, ඔබට වමට සහ දකුණට කරකැවීමට කෝණ ස්ලයිඩරය ඉහළට සහ පහළට ලිස්සා යා හැක. නැතහොත් දකුණු පස ඇති කොටුවේ නිශ්චිත අගයක් ටයිප් කරන්න. ධන අංකයක් රූපය දකුණට කරකවන අතර සෘණ එකක් එය වමට ගෙන එයි.

එපමණයි ඇත්තේ! Lightroom හි රූප කරකවන ආකාරය ඉගෙන ගැනීම ඉතා සරලයි ඔබට ඔබගේ සියලුම පින්තූර ඉතා කෙලින් කෙලින් (හෝ නිර්මාණාත්මකව විකෘති) වේවි!
Lightroom ගැන තව දැන ගැනීමට සූදානම්ද? බැච් කරන ආකාරය බලන්නLightroom හි ඔබගේ කාර්ය ප්රවාහය සංස්කරණය කර වේගවත් කරන්න!

