අන්තර්ගත වගුව
එය කතුරකින් කඩදාසි කැපීමට සමාන අදහසකි, ඔබට ආරම්භක ලක්ෂ්යයක් සහ අවසන් ස්ථානයක් සොයා ගැනීමට අවශ්ය වනු ඇත. සැබෑ කතුරකින් එය කපා හැරීම වෙනුවට, Illustrator හි ඔබට අවශ්ය වන්නේ ලකුණු දෙක අර්ථ දැක්වීම (ක්ලික් කරන්න) සහ මකන්න බොත්තම ඔබන්න.
ඔබට Scissors මෙවලම භාවිතයෙන් මාර්ග බෙදීමට සහ මැකීමට, හැඩය අඩක් සෑදීමට හෝ සංවෘත මාර්ගයක් විවෘත කිරීමට හැකිය. සෑහෙන්න ප්රයෝජනවත් වගේ නේද? සහ එය! කතුර මෙවලම භාවිතා කිරීමට පෙර අවධානය යොමු කළ යුතු කරුණු කිහිපයක් තිබේ.
ඔබේ නිර්මාණය සඳහා Scissors මෙවලම භාවිතා කළ හැකි ආකාරය පිළිබඳ වෙනත් උදාහරණ සමඟින් මම මෙම නිබන්ධනය තුළ තවත් විස්තර කරන්නම්.
අපි ඇතුලට යමු!
සටහන: මෙම නිබන්ධනයේ තිරපිටපත් Adobe Illustrator CC 2021 Mac අනුවාදයෙන් ලබාගෙන ඇත. Windows හෝ වෙනත් අනුවාද වෙනස් විය හැක. Windows භාවිතා කරන්නන් Command යතුර Control<ලෙස වෙනස් කරන්න 3> , විකල්පය Alt වෙත යතුර.
Text මත Scissors Tool භාවිතා කිරීම
ඔබ දැනටමත් නොදන්නේ නම්, Scissors මෙවලම ක්රියා කරන්නේ මාර්ග සහ නැංගුරම් ලක්ෂ්ය මත පමණි, එබැවින් ඔබ එය සජීවී පෙළ මත භාවිතා කරන්නේ නම්, එය එසේ වනු ඇත. වැඩ කරන්නේ නැහැ.
උදාහරණයක් ලෙස, අපි කතුර මෙවලම භාවිතයෙන් පෙළෙහි කොටසක් කපා දමමු. ඔබ තෝරාගත් කතුරු මෙවලම සමඟ පෙළ මත ක්ලික් කළ විට, ඔබට මෙම අනතුරු ඇඟවීමේ පණිවිඩය පෙනෙනු ඇත.
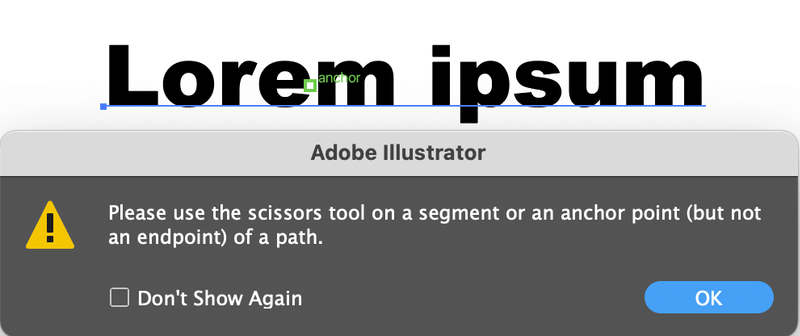
කතුරු මෙවලම සජීවී පෙළ මත ක්රියා නොකරන බැවින් ඔබ පළමුව පෙළ ගෙනහැර දැක්විය යුතුය. පහත පියවර අනුගමනය කරන්න.
පියවර 1: පෙළ තෝරා පෙළ දළ සටහනක් සාදන්න. ඔබට යතුරුපුවරු කෙටිමඟ Command + Shift + O භාවිතයෙන් ඉක්මනින් පෙළ ගෙනහැර දැක්විය හැක.

ඔබ සජීවී පෙළ ගෙනහැර දක්වන විට, එය නැංගුරම් ලක්ෂ්ය බවට පත් වන අතර ඔබට නැංගුරම් ලක්ෂ්ය සංස්කරණය කිරීමට හැකි වනු ඇත. දැන් ඔබට අකුරු කැපීමට හෝ බෙදීමට කතුරු මෙවලම භාවිතා කළ හැකිය.

පියවර 2: කතුරු මෙවලම ( C ) තෝරන්න. Eraser Tool එක යටතේම ඔබට එය සොයා ගත හැක.

කැපීමෙහි ආරම්භක ලක්ෂ්යයක් සෑදීමට මාර්ගය හෝ නැංගුරම් ලක්ෂ්යය මත ක්ලික් කරන්න. විශාලනය කරන්න, එවිට ඔබට නැංගුරම් ස්ථාන සහ මාර්ගය පැහැදිලිව දැකගත හැක. ඔබ මාර්ගයක් මත ක්ලික් කළ විට, නව නැංගුරමක් දිස්වනු ඇත.

කැපීම සඳහා ඔබ නැංගුරම් ලක්ෂයකට වඩා සෑදිය යුතුය. ඔබ නැංගුරම් ලකුණු හතරක් එකතු කළහොත් ඔබට පෙනෙන පරිදි, ඔබ ලිපිය බෙදනු ඇත.
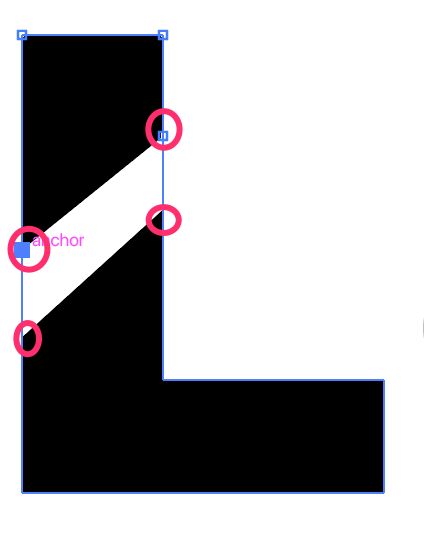
සටහන: ඔබ පිරවුම් ප්රදේශය මත ක්ලික් කළහොත් කිසිවක් සිදු නොවනු ඇත, ඔබ නැංගුරම් ලක්ෂ්ය හෝ මාර්ගය මත ක්ලික් කළ යුතුය.
ඔබට බොහෝ විට පෙනෙනු ඇත. නැංගුරම් ස්ථාන අතර රේඛාවක්. ඔබට සෘජු තේරීම් මෙවලම භාවිතයෙන් එය මකා දැමිය හැක.

පියවර 3: මෙවලම් තීරුවෙන් සෘජු තේරීම් මෙවලම ( A ) තෝරන්න.

රේඛාව මත ක්ලික් කරන්න, එය මැකීමට මකන්න යතුර ඔබන්න. ඔබට පෙළ සඳහා අවශ්ය ප්රයෝගය නිර්මාණය කිරීමට නැංගුරම් ලක්ෂ්ය වටා ගමන් කළ හැකිය.

මාර්ග මත කතුරු මෙවලම භාවිතා කිරීම
ඔබට කතුර මෙවලම භාවිතයෙන් රේඛා හෝ පහර බෙදිය හැක.
පියවර 1: සිට Scissors මෙවලම තෝරන්නමෙවලම් තීරුව. මෙය ආඝාතය සහිත කවයකි. ක්ලික් කළ යුතු ස්ථානය ගැන කරදර නොවන්න, මන්ද ඔබ මාර්ගය හරහා ගමන් කරන ආකාරය දකිනු ඇත.

පියවර 2: මාර්ගය බිඳීමට මාර්ගය මත ක්ලික් කරන්න. ඔබ ක්ලික් කරන ලක්ෂ්ය දෙක අතර දුර තවදුරටත් මුල් මාර්ගයට සම්බන්ධ නැති බව ඔබට පෙනෙනු ඇත.

පියවර 3: මාර්ගය තේරීමට තේරීමේ මෙවලම ( V ) භාවිත කරන්න.

දැන් ඔබට කතුරු මෙවලමෙන් වෙන් කරන ලද මාර්ගය ගෙනයාමට හෝ මකා දැමිය හැක.

නිතර අසන ප්රශ්න
කතුරු මෙවලම සම්බන්ධ තවත් ප්රශ්න? ඔබට පහත පිළිතුරු සොයාගත හැකිදැයි බලන්න.
Illustrator හි කපා ගන්නේ කෙසේද?
Adobe Illustrator හි වස්තු, රූප, හෝ පෙළ කැපීමට බොහෝ ක්රම තිබේ. ඔබට රූපයක් කැපීමට අවශ්ය නම්, හොඳම විකල්පය වන්නේ බෝග මෙවලම භාවිතා කිරීම හෝ ක්ලිපින් ආවරණයක් නිර්මාණය කිරීමයි. ඒවා නැංගුරම් ලක්ෂ්ය මත ක්රියා කරන නිසා ඔබට රූපයක් කැපීමට මකන මෙවලම හෝ කතුරු මෙවලම භාවිතා කළ නොහැක.
ඔබට නැංගුරම් ලක්ෂ්ය සහිත හැඩයක් හෝ මාර්ගයක් බෙදීමට අවශ්ය නම්, ඔබට කැපීමට Eraser මෙවලම හෝ කතුරු මෙවලම භාවිතා කළ හැක.
Illustrator හි මා කැපූ මාර්ගය තෝරාගත නොහැක්කේ ඇයි?
එය සිදු වන්නේ ඔබ කතුරු මෙවලම මඟින් ගෙනහැර දක්වා ඇති පෙළ කපා එය තේරීමේ මෙවලම සමඟින් තෝරා ගන්නා විටය. ඔබ ලිපිය තෝරන විට, එය වෙන් කරන ලද මාර්ගය වෙනුවට සම්පූර්ණ අකුර තෝරා ගනු ඇත. ඒක නේද ප්රශ්නේ?
ඉන්පසු විසඳුම වන්නේ මාර්ගය තේරීම සඳහා දිශාව තේරීමේ මෙවලම භාවිතා කිරීමයි.
මම හැඩයක් කපා ගන්නේ කෙසේද?Illustrator හි අඩක්?
ඔබට රවුමක් අඩකින් කැපීමට අවශ්ය නම්, ඔබ මාර්ගයේ ඉහළ සහ පහළ මධ්ය ලක්ෂ්ය ක්ලික් කළ යුතුය.

ඉන්පසු ඔබට අර්ධ කවය ගෙනයාමට හෝ මැකීමට Selection Tool භාවිත කළ හැක.
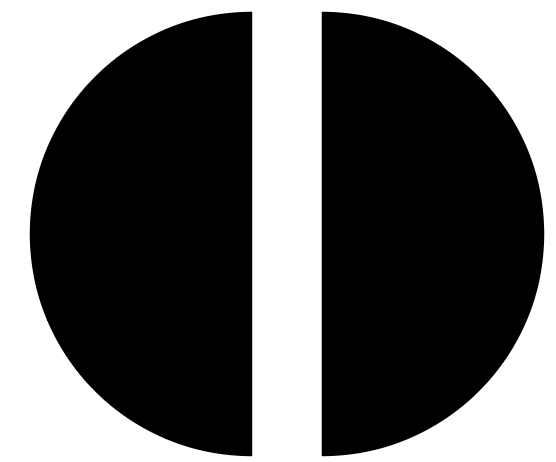
එය ක්රියා කරන ආකාරය බලන්නද? එකිනෙක හරහා ඇති ලක්ෂ්ය දෙකක් මත ක්ලික් කරන්න, ඉන්පසු හැඩයෙන් අඩක් වෙන් කිරීමට හෝ මකා දැමීමට තේරීම් මෙවලම භාවිත කරන්න.
ලකුණු ඉවත් කරන්න
කතුරු මෙවලම ක්රියා කරන්නේ මාර්ගවල හෝ නැංගුරම් ලක්ෂ්යවල පමණක් වන අතර එසේ නොවේ. සජීවී පෙළ මත ක්රියා නොකරයි, එබැවින් කැපීමට කතුර භාවිතා කිරීමට පෙර ඔබට පෙළ ගෙනහැර දැක්විය යුතුය. ඔබ අකුරු වලින් අකුරු බෙදීමට අවශ්ය භාවිතා කරන්නේ නම්, බෙදුණු කොටස තෝරා එය සංස්කරණය කිරීමට ඔබ සෘජු තේරීමේ මෙවලම භාවිතා කළ යුතුය.
තවත් මතක තබා ගත යුතු දෙයක් නම්, ඔබ කපන මාර්ගයට අවම වශයෙන් නැංගුරම් ලක්ෂ්ය දෙකක් වත් එක් කළ යුතු බවයි.

