අන්තර්ගත වගුව
“දෙවන මොනිටරය අනාවරණය කර නැත” දෝෂ පණිවිඩය යන්නෙන් අදහස් කරන්නේ කුමක්ද?
මෙම නිශ්චිත දෝෂ පණිවිඩය යනු ඔබ එයට සම්බන්ධ කර ඇති දෙවන මොනිටරය ඔබේ පරිගණකය හඳුනා නොගන්නා බවයි. මෙයට හේතුව මොනිටරය ක්රියාත්මක නොවීම, එය ඔබේ පරිගණකයට නිසියාකාරව සම්බන්ධ නොවීම හෝ මොනිටරය සඳහා වන ධාවකවල ගැටලුවක් නිසා විය හැක.
Force Second Display Detection for Ex
ඔබ වින්ඩෝස් මත එකවර මොනිටර දෙකක් භාවිතා කරන්නේ නම් සහ දෙවන මොනිටරය අනාවරණය නොවීය වැනි දෝෂ වලට මුහුණ දෙන්නේ නම්, වින්ඩෝස් සිටුවම් හරහා දෙවන සංදර්ශකය බලහත්කාරයෙන් හඳුනා ගැනීමට උත්සාහ කරන්න. පරිගණකයට දෙවන මොනිටරයක් හඳුනාගත නොහැකි නම්, එය එයට සම්බන්ධ වීමට උත්සාහ නොකරයි. අනාවරණය කිරීමට බල කිරීම මඟින් පරිගණකයට ඕනෑම විය හැකි ගැටළු මඟහැර දෙවන මොනිටරය වෙත සම්බන්ධ වීමට ඉඩ සලසයි.
අනුගමනය කළ යුතු පියවර මෙන්න:
පියවර 1: දියත් කරන්න සැකසුම් වින්ඩෝස් යතුර +I හරහා යතුරු පුවරුවෙන්. සැකසීම් මෙනුවෙහි, පද්ධතිය විකල්පය තෝරන්න.

පියවර 2: පද්ධති කොටසේ වම් කවුළුවෙන් දර්ශණ විකල්පය තෝරන්න.
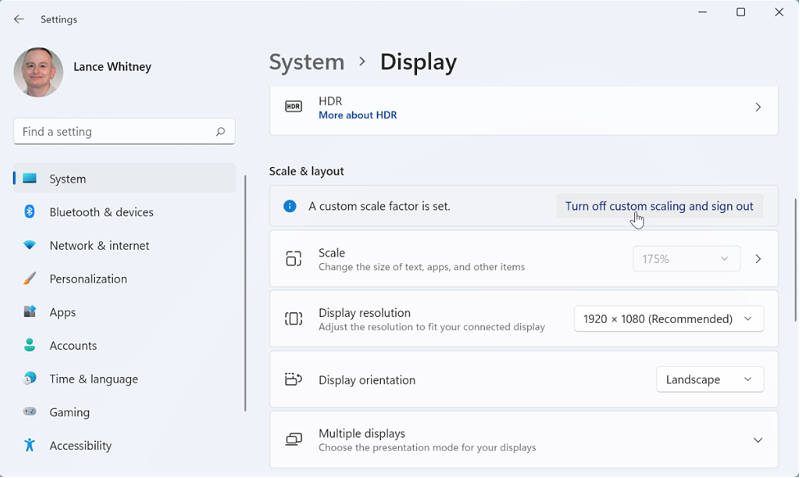
පියවර 3: සංදර්ශක මෙනුව, බහු සංදර්ශක වෙත සංචාලනය කර අනාවරණය බොත්තම ක්ලික් කරන්න. එය සදාකාලික මොනිටර උපාංගය හඳුනාගෙන එයට සම්බන්ධ වනු ඇත.
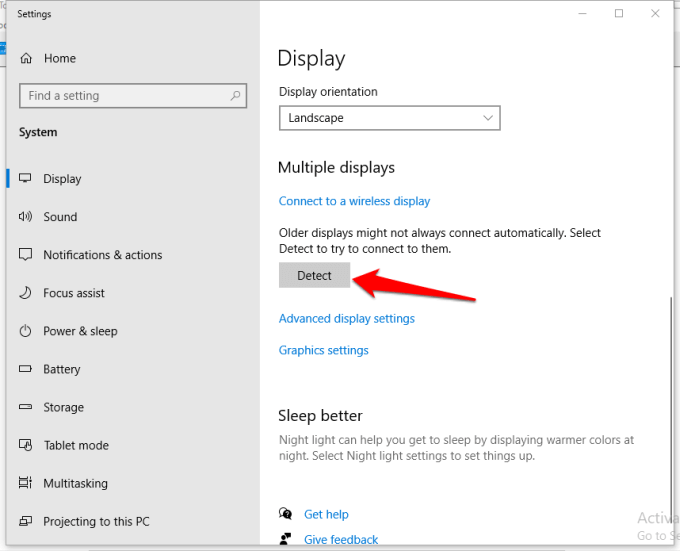
රැහැන් රහිත බාහිර සංදර්ශකය සම්බන්ධ කරන්න
ඔබ දෙවන මොනිටරයක් හඳුනා නොගැනීම දෝෂවලට නැවත නැවතත් මුහුණ දෙන්නේ නම්, පසුව භාවිතා කිරීම රැහැන් රහිත බාහිර සංදර්ශකය ගැටළුව විසඳා ගත හැක. දෝෂය විය හැකියරැහැන්ගත සම්බන්ධතා හේතුවෙන් සිදු වේ. මෙම සන්දර්භය තුළ, රැහැන් රහිත සංදර්ශක විකල්පය පහසු ඉක්මන් විසඳුම් විසඳුමකි. අනුගමනය කළ යුතු පියවර මෙන්න:
පියවර 1: කාර්ය තීරුවේ සෙවුම් කොටුවෙන් සැකසීම් දියත් කර සැකසුම් මෙනුවේ උපාංග විකල්පය තෝරන්න.
<6පියවර 2: උපාංග කවුළුවෙහි, වම් කවුළුවෙන් බ්ලූටූත් සහ අනෙකුත් උපාංග විකල්පය මත ක්ලික් කරන්න. Bluetooth විකල්පය යටතේ on බොත්තම ටොගල් කරන්න.
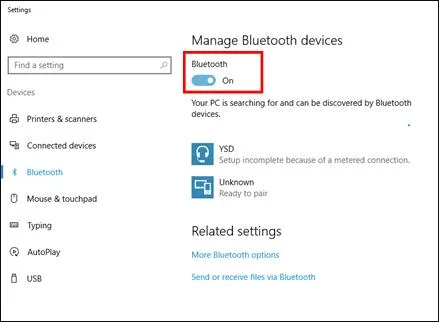
පියවර 3: විකල්පය තේරීමෙන් ඔබේ රැහැන් රහිත උපාංගය ලැයිස්තුවට එක් කරන්න බ්ලූටූත් හෝ වෙනත් උපාංගයක් එක් කරන්න .
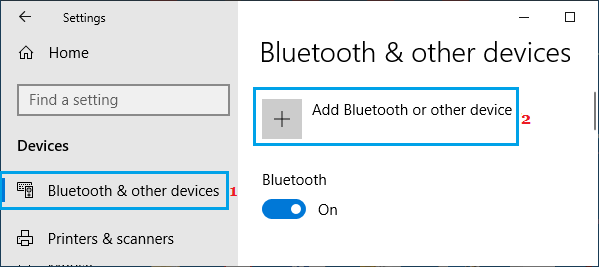
පියවර 4: සම්බන්ධ වූ පසු, රැහැන් රහිත සංදර්ශකය හෝ ඩොක්<ක්ලික් කරන්න 5> විකල්පය. ක්රියාව සම්පූර්ණ කිරීමට සංදර්ශක මාදිලිය තෝරා තිරයේ විශාරදයා අනුගමනය කරන්න.
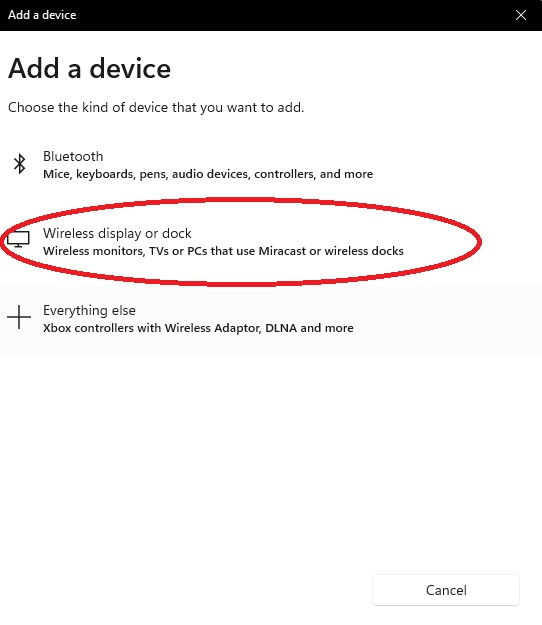
ග්රැෆික් ධාවක යාවත්කාලීන කරන්න
ඔබගේ මොනිටරයට සම්බන්ධ වීමට ග්රැෆික් කාඩ් ධාවකය අත්යවශ්ය වේ. ඔබගේ ග්රැෆික් කාඩ් ධාවකය යාවත්කාලීනව තබා ගැනීමෙන්, ඔබට ඔබේ පද්ධතියෙන් හැකි හොඳම කාර්ය සාධනය ලබා ගැනීමට සහතික විය හැක. ඔබට එකතු කළ ස්ථාවරත්වය, ආරක්ෂාව, දෝෂ නිවැරදි කිරීම් සහ නව විශේෂාංග භුක්ති විඳිය හැක. ඔබගේ ග්රැෆික් කාඩ්පත් ධාවකය යාවත්කාලීන කිරීම පහසු වන අතර ක්ලික් කිරීම් කිහිපයකින් සිදු කළ හැක.
දෙවන මොනිටරය අනාවරණය කර නොමැත උපාංගයේ ඇති යල් පැන ගිය වීඩියෝ ග්රැෆික් ධාවක හේතුවෙන් දෝෂයක් ඇතිවිය හැක. මේ සම්බන්ධයෙන්, ග්රැෆික් ධාවකය යාවත්කාලීන කිරීම ගැටළුව විසඳීමට උපකාරී වේ. අනුගමනය කළ යුතු පියවර මෙන්න:
පියවර 1 : ධාවන උපයෝගිතා දියත් කරන්න වින්ඩෝස් යතුර +R .
පියවර 2 : ධාවන විධාන පෙට්ටියේ devmgmt.msc ටයිප් කර ok ක්ලික් කර ඉදිරියට යන්න. එය උපාංග කළමනාකරු දියත් කරනු ඇත.

පියවර 3 : උපාංග කළමනාකරු මෙනුවෙහි, display adapter විකල්පය තෝරා එය පුළුල් කරන්න. සියලුම ග්රැෆික් ධාවක ලැයිස්තුවක් තිරය මත දිස්වනු ඇත.
පියවර 4 : ඉලක්කගත ධාවක දකුණු-ක්ලික් කර සන්දර්භය මෙනුවෙන් යාවත්කාලීන ධාවක විකල්පය තෝරන්න.

පියවර 5 : ඊළඟ පියවරේදී, ධාවක සඳහා ස්වයංක්රීයව සෙවීම විකල්පය තෝරන්න. මෙහෙයුම් පද්ධතිය පවතින සියලුම විකල්ප සඳහා පරිලෝකනය කර ගැළපෙන ඒවා ස්ථාපනය කරනු ඇත.

ග්රැෆික් කාඩ්පත සඳහා ධාවක නැවත ස්ථාපනය කරන්න
ග්රැෆික් ධාවක යාවත්කාලීන කිරීමෙන් දෝෂය විසඳී නොමැති නම්, i.e. , දෙවන මොනිටරය අනාවරණය කර නොමැත , පසුව උපාංගයේ චිත්රක ධාවකය නැවත ස්ථාපනය කිරීම සලකා බලන්න. මෙම සන්දර්භය තුළ, උපාංග කළමනාකරු උපයෝගීතාවයෙන් ධාවක අස්ථාපනය කිරීම සහ නිෂ්පාදකයාගේ වෙබ් පිටුවෙන් ඒවා නැවත ස්ථාපනය කිරීම ශක්ය විකල්පය වේ. අනුගමනය කළ යුතු පියවර මෙන්න:
පියවර 1 : ප්රධාන මෙනුවෙන් උපාංග කළමනාකරු දියත් කරන්න. වින්ඩෝස් අයිකනය මත දකුණු-ක්ලික් කර ලැයිස්තුවෙන් උපාංග කළමනාකරු විකල්පය තෝරන්න.

පියවර 2 : මීළඟ කවුළුවෙහි, ධාවක ටැබය වෙත සංචාලනය කර, ඉලක්කගත ග්රැෆික් කාඩ් ධාවක තෝරා, <4 තේරීමට දකුණු-ක්ලික් කරන්න>අස්ථාපනය කරන්න . ක්රියාවලිය අවසන් වූ පසු, නැවත ආරම්භ කරන්නඋපාංගය ඔබගේ උපාංගයේ යෙදුම ධාවනය කිරීම සඳහා ගැළපෙන ධාවක ස්වයංක්රීයව නැවත ස්ථාපනය කිරීමට ඉඩ දෙන්න.

Rolback Graphics Driver
උපාංගයේ ස්ථාපනය කර ඇති ධාවක යාවත්කාලීන මෙහෙයුම් පද්ධතිය සමඟ නොගැලපේ නම් සහ ඔබට තවමත් දෝෂ පණිවිඩය ලැබේ නම්, එනම් දෙවන මොනිටරය නොවේ අනාවරණය කර ඇත , පසුව ග්රැෆික් ධාවකයේ අවසාන අනුවාදය වෙත ආපසු යාමෙන් ගැටළුව විසඳිය හැක. මෙම කාර්යය සඳහා උපාංග කළමනාකරු භාවිතා කළ හැකිය. අනුගමනය කළ යුතු පියවර මෙන්න:
පියවර 1: උපාංග කළමනාකරු උපකරණය කරන්න උපාංගය කාර්ය තීරුවේ සෙවුම් කොටුවේ windows ප්රධාන මෙනුව, සහ විශේෂාංගය දියත් කිරීමට ලැයිස්තුවේ ඇති විකල්පය දෙවරක් ක්ලික් කරන්න.
පියවර 2: උපාංග කළමනාකරු කවුළුව තුළ, ප්රදර්ශක ඇඩප්ටර<5 විකල්පය පුළුල් කරන්න> සහ ලැයිස්තුවෙන් ඉලක්කගත ග්රැෆික් ධාවකය තෝරන්න.
පියවර 3: සන්දර්භය මෙනුවෙන් ගුණාංග විකල්පය තේරීමට ධාවකය දකුණු-ක්ලික් කරන්න.

පියවර 4: ගුණාංග උත්පතන කවුළුව තුළ, ධාවක ටැබය වෙත සංචාලනය කර රෝල් බැක් ධාවක තෝරන්න. ක්රියාව සම්පූර්ණ කිරීමට ok ක්ලික් කරන්න. දෝෂය නිරාකරණය වී ඇත්දැයි පරීක්ෂා කිරීමට උපාංගය නැවත අරඹන්න.

ඔබගේ මොනිටර සංඛ්යාතය වෙනස් කරන්න සහ මොනිටරයේ නැවුම් කිරීමේ අනුපාත එකම ලෙස සකසන්න
මොනිටරයේ සංඛ්යාතය හෝ නැවුම් කිරීමේ අනුපාතය වෙනස් කිරීම, එනම් වේගය රූපයක් වෙනස් වී මීළඟ සංදර්ශකය වෙත ගමන් කරන විට, දෙවන මොනිටරය නැත දෝෂයක් අනාවරණය විය. ගැටලුව විසඳීම සඳහා ඔබට ඉක්මන් විසඳුමක් සිදු කළ හැකි ආකාරය මෙන්න.
පියවර 1: සැකසීම් ටයිප් කිරීමෙන් කාර්ය තීරුවේ සෙවුම් කොටුවෙන් සැකසීම් දියත් කරන්න> සහ දියත් කිරීමට ඇති විකල්පය මත දෙවරක් ක්ලික් කරන්න.
පියවර 2: සැකසීම් මෙනුවේ, පද්ධතිය විකල්පය තෝරන්න.

පියවර 3: ඊළඟ කවුළුවේ වම් කවුළුවෙන් සංදර්ශක විකල්පය තෝරන්න.
පියවර 4: දර්ශන කොටසේ, බහු සංදර්ශකය වෙත යන්න , ප්රදර්ශක ඇඩැප්ටර ගුණාංගවල විකල්පය මත ක්ලික් කිරීමෙන් අනුගමනය වේ.
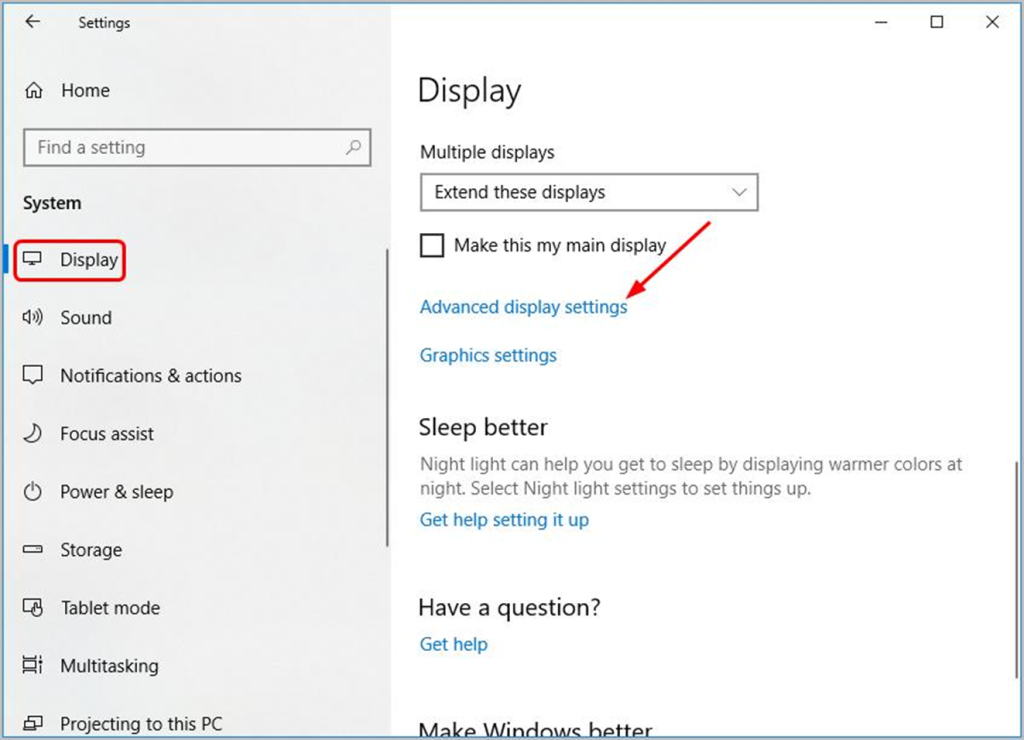
පියවර 5: ප්රොපටීස් කවුළුව තුළ, මොනිටරය ටැබය වෙත සංචාලනය කරන්න, සහ තිර නැවුම් කිරීමේ අනුපාතය කොටස යටතේ, අංකය 60Hz ලෙස සකසන්න. වෙනස්කම් සුරැකීමට අයදුම් කරන්න විකල්පය ක්ලික් කරන්න ok ක්ලික් කරන්න.
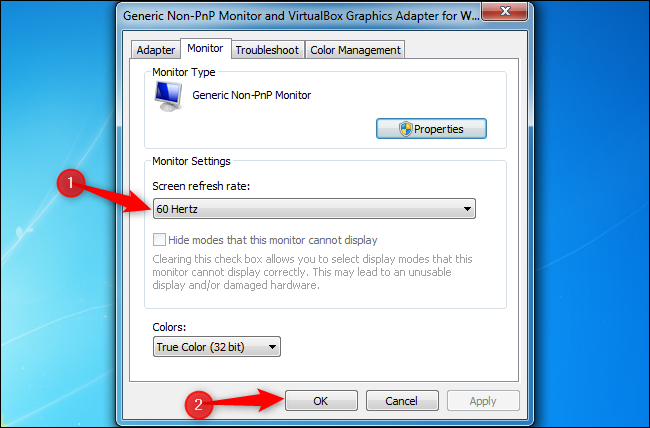
නැවුම් අනුපාතය සංදර්ශක දෙකටම සමාන විය යුතුය, එනම්, එකම දෙවන මොනිටරය හඳුනා නොගත් දෝෂයකි. අනුගමනය කළ යුතු පියවර මෙන්න:
Windows සැකසුම් විශේෂාංගය හරහා උසස් දර්ශන සැකසුම් වෙත ළඟා වීමට ඉහත සඳහන් සියලු පියවර අනුගමනය කරන්න.
පියවර 1: උසස් දර්ශන සැකසුම් තුළ, ප්රොපටීස් කවුළුව හරහා සංදර්ශක සඳහා refresh rates සැකසීමට Display adapter properties ඉන්පසු Display 2 සඳහා Display adapter properties ක්ලික් කරන්න.

පියවර 2: ගුණාංග මෙනුවේ, මොනිටරය ටැබය වෙත සංචාලනය කරන්න, සහ යටින් තිර නැවුම් කිරීමේ අනුපාතය විකල්පය, සංදර්ශක දෙකම සඳහා එකම අගයන් සකසන්න. ක්රියාව සම්පූර්ණ කිරීමට අයදුම් කරන්න සහ හරි ක්ලික් කරන්න.
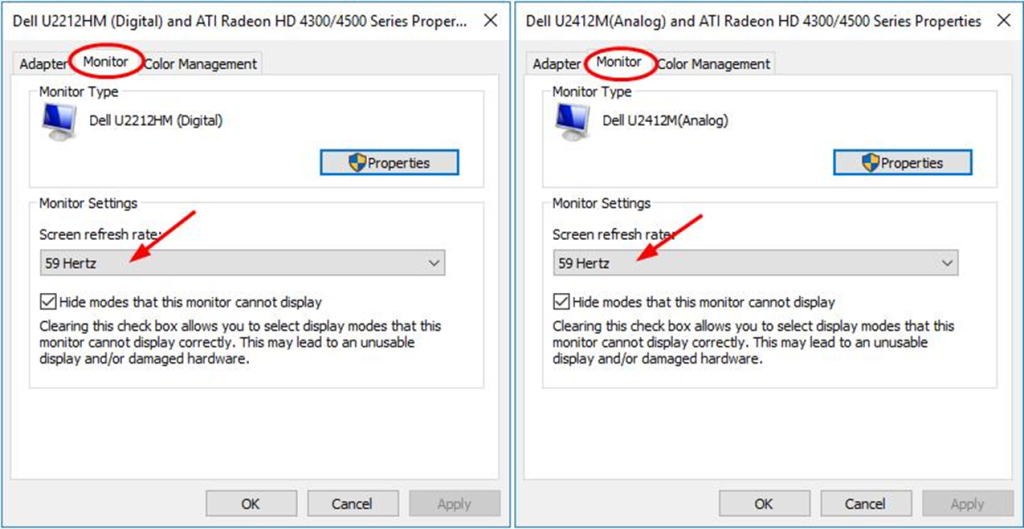
ඔබේ ව්යාපෘති ප්රකාරය වෙනස් කරන්න
ඔබගේ උපාංගය සම්බන්ධ කිරීමට ඔබට ඔබේ ව්යාපෘති ප්රකාරය වෙනස් කළ හැක. දෙවන මොනිටරය වෙත. මෙය කිරීමෙන්, ඔබට ඔබගේ උපාංගයේ සංදර්ශකය අනෙක් මොනිටරය වෙත පිළිබිඹු කිරීමට හැකි වනු ඇත.
ඔබට මොනිටර දෙකෙහිම සංදර්ශක එකම කවුළුවක ප්රක්ෂේපණය කිරීමට අවශ්ය නම්, <නිරාකරණය කිරීමට අනුගමනය කළ යුතු පියවර මෙන්න 4>දෙවන මොනිටරය අනාවරණය කර නොමැත අනර්ථය.
පියවර 1: ක්ලික් කර යතුරුපුවරුවේ වින්ඩෝස් යතුර+ P ඔබන්න.
පියවර 2: උප-අප් ලැයිස්තුවේ, මොනිටර උපාංග දෙකේම සංදර්ශකය එකවර තිරගත කිරීමට අනුපිටපත් විකල්පය තෝරන්න.
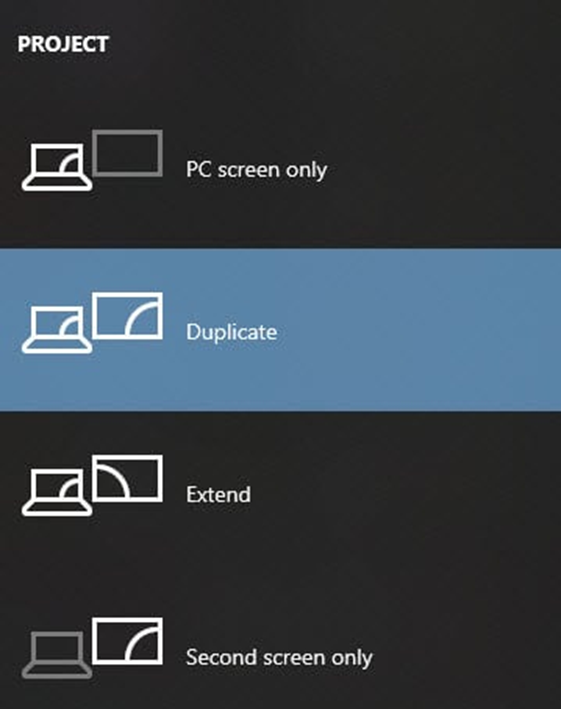
ඔබගේ මෙහෙයුම් පද්ධතිය තබා ගන්න. යාවත්කාලීන කරන ලද
මෙහෙයුම් පද්ධති (OS) යාවත්කාලීන ඔබගේ මොනිටර වෙත සුමට සහ ආරක්ෂිත සම්බන්ධතාවයක් සඳහා ඉතා වැදගත් වේ. යල්පැන ගිය මෘදුකාංගවල හැකර්වරුන් ගසාකෑමට හැකි ආරක්ෂක දුර්වලතා අඩංගු විය හැකි අතර, ඔබේ පරිගණකය සහ දත්ත ප්රහාරයට ගොදුරු විය හැක. මීට අමතරව, යල් පැන ගිය මෘදුකාංග නව දෘඪාංග හෝ මෘදුකාංග සමඟ ගැළපෙන ගැටළු ඇති කළ හැකි අතර, එහි ප්රතිඵලයක් ලෙස දෝෂ හෝ බිඳ වැටීම් ඇති විය හැක.
ඔබගේ OS යාවත්කාලීනව තබා ගැනීමෙන්, ඔබට නවතම ආරක්ෂක පැච් සහ දෝෂ නිවැරදි කිරීම් ඇති බව සහතික කර ගත හැක. අනවසරයෙන් ඇතුළුවීමේ අවදානම හෝ තාක්ෂණික ගැටළු අත්විඳීම. මීට අමතරව, බොහෝ OS යාවත්කාලීනයන් ඔබේ වැඩිදියුණු කළ හැකි නව විශේෂාංග හෝ වැඩිදියුණු කිරීම් ඇතුළත් වේපරිගණක අත්දැකීම්. එබැවින් ඔබේ OS යාවත්කාලීනව තබා ගැනීමට සහ ආරක්ෂිත, සුමට සහ ඵලදායී පරිගණක අත්දැකීමක් භුක්ති විඳීමට වග බලා ගන්න.
දෙවන මොනිටරය හඳුනා නොගැනීම පිළිබඳ නිතර අසන ප්රශ්න
අනාවරණ කිරීමට මම මගේ සැකසීම් යෙදුම භාවිතා කරන්නේ කෙසේද? දෙවන මොනිටරය?
ඔබ භාවිතා කරන්නේ Windows පරිගණකයක් නම්:
1. සැකසීම් යෙදුම විවෘත කරන්න.
2. "පද්ධතිය" මත ක්ලික් කරන්න
3. "Display" මත ක්ලික් කරන්න
4. "බහු සංදර්ශක" ශීර්ෂය යටතේ, ඔබ එහි ආදර්ශ නම සහ අංකය ඇතුළුව ඔබේ දෙවන මොනිටරය පිළිබඳ තොරතුරු දැකිය යුතුය.
මගේ ජාලය සඳහා මට බහු මොනිටර තිබිය යුතුද?
බහු-මොනිටර සැකසුමකි. ඔබට විශාල තිර ඉඩක් අවශ්ය කාර්යයන් තිබේ නම් ඔබේ ජාලයට ප්රයෝජන ගත හැක. උදාහරණයක් ලෙස, ඔබ ජාල පරිපාලකයෙකු නම් සහ එකවර විවෘත කවුළු කිහිපයක් නිරීක්ෂණය කිරීමට අවශ්ය නම්, බහු මොනිටර තිබීම ඔබට ඵලදායී වීමට අවශ්ය අමතර තිර ඉඩ ලබා දිය හැක.
එමෙන්ම, බොහෝ දෙනෙකුට එය ප්රයෝජනවත් වේ. ඔවුන්ගේ ප්රධාන වැඩ කරන ප්රදේශය අවධානය වෙනතකට යොමු නොවී තබා ගැනීමට ඔවුන්ගේ විද්යුත් තැපෑල හෝ ක්ෂණික පණිවිඩ සේවා දායකයා සඳහා වෙනම මොනිටරයක් තිබීම.
මගේ මොනිටර සැකසීම් හඳුනාගැනීම්වලට බලපෑ හැකිද?
ඔව්, ඔබේ මොනිටර සැකසීම් බලපෑ හැක්කේ හඳුනාගැනීම්. ඔබේ විෂය පිටුපස දීප්තිමත් හෝ වර්ණවත් පසුබිමක් තිබේ නම්, මෘදුකාංගයට විෂය හඳුනා ගැනීම අපහසු විය හැකිය. පසුබිම හැකිතාක් මධ්යස්ථ කිරීමට ඔබගේ මොනිටර සැකසීම් සීරුමාරු කිරීමට උත්සාහ කරන්න.
මම මගේ බාහිරයට සම්බන්ධ වන්නේ කෙසේද?නිරීක්ෂණය කරන්නද?
පළමුව, පද්ධති මනාප වෙත යන්න > සංදර්ශක සහ "Arrangement" ටැබය මත ක්ලික් කරන්න. ඔබ ඔබේ පරිගණකයේ තිරය වම් පසින් සහ බාහිර මොනිටරය දකුණු පසින් දැකිය යුතුය.
බාහිර මොනිටරය ප්රධාන සංදර්ශකය කිරීමට සුදු තීරුව වමට හෝ දකුණට අදින්න. ඔබ Windows පරිගණකයක් භාවිතා කරන්නේ නම්, Control Panel වෙත යන්න > සංදර්ශකය > දර්ශන සැකසුම් වෙනස් කරන්න. "Display" යටතේ, ඔබ ඔබේ පරිගණකයේ තිරය සහ බාහිර මොනිටරය දැකිය යුතුය. බාහිර මොනිටරය ප්රධාන සංදර්ශකය බවට පත් කිරීමට සුදු තීරුව වමට හෝ දකුණට අදින්න.
මගේ උපාංග ධාවකය මගේ මොනිටරය හඳුනාගැනීමට බලපාන්නේ කෙසේද?
ඔබට යාවත්කාලීන උපාංග ධාවකයක් ස්ථාපනය කර ඇත්නම් මොනිටරය, වින්ඩෝස් ඔබේ මොනිටරය නිවැරදිව හඳුනා ගැනීමට ඉඩ ඇත. ඔබ උපාංග ධාවකයක් ස්ථාපනය කර නොමැති නම්, Windows හට ඔබගේ මොනිටරය නිවැරදිව දැකීමට නොහැකි විය හැක.
මොනිටරයක සහ ග්රැෆික් කාඩ්පතක අරමුණ කුමක්ද?
දර්ශණය කිරීමට මොනිටරයක් භාවිතා කරයි. තොරතුරු, ග්රැෆික් කාඩ්පතක් මොනිටරය වෙත යවන තොරතුරු සකසන අතර. ග්රැෆික් කාඩ්පතක් මොනිටරයේ ප්රදර්ශනය වන රූපයේ ගුණාත්මක භාවය වැඩි දියුණු කිරීමට උපකාරී වේ.
ඩිස්ප්ලේ ඩ්රයිවර්ස් මොනිටර වෙත සම්බන්ධතාවයට බලපාන්නේද?
මොනිටර වෙත සුමට සම්බන්ධතාවයක් සඳහා ඩිස්ප්ලේ ධාවක අත්යවශ්ය වේ. තිරයේ ඇති රූපය විනිවිද පෙනෙන සහ කිසිදු දෝෂයකින් තොරව සහතික කිරීමට ඔවුන් උපකාර කරයි. සංදර්ශක ධාවක සමඟ කිසියම් ගැටළුවක් ඇත්නම්, එය හේතු විය හැකතිරයේ ඇති රූපය විකෘති කිරීමට හෝ සම්පූර්ණයෙන්ම හඳුනාගත නොහැක. මෙය පරිශීලකයින්ට මහත් කලකිරීමක් ඇති කළ හැකි අතර කාර්යය ඉටු කිරීම හෝ සම්පූර්ණ කිරීමේ කාර්යය අභියෝගයට ලක් කළ හැකිය.
මට බොහෝ මොනිටර තිබිය හැකිද?
ඕනෑවට වඩා මොනිටර තිබීම ඔබේ සම්බන්ධතාවයට බලපෑම් කළ හැකිය. ඔවුන්ට. මක්නිසාද යත් ඔබේ පරිගණකයට බොහෝ උපාංග සම්බන්ධ කර තිබීම වරායන් අධික ලෙස පැටවීමට සහ කාර්ය සාධනය අඩුවීමට හේතු විය හැකි බැවිනි. මීට අමතරව, ඔබට බහු මොනිටර තිබේ නම්, ඒ සෑම එකක්ම වටිනා පද්ධති සම්පත් භාවිතා කරන අතර, කාර්ය සාධනය අඩු කිරීමට මග පාදයි.
ද්විත්ව නිරීක්ෂක සැකසුම යනු කුමක්ද?
ද්විත්ව මොනිටර සැකසුම යනු දෙකක් සහිත පරිගණක වින්යාසයකි. එක් පරිගණකයකට සම්බන්ධ මොනිටර. මෙය ඔබට වැඩ කිරීමට වැඩි තිර ඉඩක් ලබා ගැනීමට ඉඩ සලසන අතර බහු කාර්ය සඳහා ප්රයෝජනවත් විය හැක.

