අන්තර්ගත වගුව
සෑම නිර්මාණයකම හැඩතල අත්යවශ්ය වන අතර ඒවා සෙල්ලම් කිරීමට ඉතා විනෝදජනකයි. ඇත්ත වශයෙන්ම, ඔබට රවුම් සහ හතරැස් වැනි සරල හැඩයන් සමඟ ආකර්ෂණීය නිර්මාණයක් නිර්මාණය කළ හැකිය. පෝස්ටර් පසුබිම් ලෙස හැඩතල ද භාවිතා කළ හැක.
මම හැමවිටම මගේ නිර්මාණයට හැඩතල එකතු කරන්නේ එය වඩාත් විනෝදජනක පෙනුමක් ලබා දීම සඳහායි, පෝස්ටර් පසුබිමක් සඳහා සරල රවුම් තිත් පවා සරල වර්ණයකට වඩා අලංකාර ලෙස පෙනෙනු ඇත.
වසර නවයකට වැඩි කාලයක් ග්රැෆික් නිර්මාණකරුවෙකු ලෙස සේවය කරමින්, මම මූලික හැඩතලවල සිට අයිකන සහ ලාංඡන දක්වා සෑම දිනකම හැඩතල සමඟ වැඩ කරමි. මම අන්තර්ජාලයේ ඇති අයිකනය භාවිතා කරනවාට වඩා මගේම අයිකනයක් නිර්මාණය කිරීමට කැමතියි, මන්ද එය වඩාත් සුවිශේෂී වන අතර, ප්රකාශන හිමිකම් ගැටළු ගැන මට කරදර විය යුතු නැත.
අන්තර්ජාලයේ නොමිලයේ දෛශික බොහෝමයක් ඇත, නිසැකවම, නමුත් හොඳ තත්ත්වයේ ඒවායින් බොහොමයක් වාණිජමය භාවිතය සඳහා නොමිලේ නොවන බව ඔබට පෙනී යනු ඇත. එබැවින්, ඔබේම දෛශිකයක් නිර්මාණය කිරීම සැමවිටම හොඳයි, තවද ඒවා සෑදීමට ඉතා පහසුය.
මෙම නිබන්ධනයේදී, ඔබ Adobe Illustrator හි හැඩතල සෑදීමට පහසු ක්රම හතරක් සහ ප්රයෝජනවත් ඉඟි කිහිපයක් ඉගෙන ගනු ඇත.
නිර්මාණය කිරීමට සුදානම්ද?
එය කිරීමට බොහෝ ක්රම තිබේ, නමුත් පහත ක්රම හතර ඔබට අවශ්ය දේ ලබා ගැනීමට උදවු විය යුතුය, මූලික හැඩතලවල සිට අවිධිමත් විනෝද හැඩතල දක්වා.
සටහන: Screenshots Illustrator CC Mac අනුවාදයෙන් ලබාගෙන ඇත, Windows හෝ වෙනත් අනුවාද තරමක් වෙනස් විය හැක.
ක්රමය 1: මූලික හැඩ මෙවලම්
පහසුම ක්රමය නම් ඉලිප්සය, සෘජුකෝණාස්රය, බහුඅස්රය, සහ තරු මෙවලම වැනි හැඩ මෙවලම් භාවිතා කිරීමයි.
පියවර 1 : මෙවලම් තීරුව වෙත යන්න. හැඩ මෙවලම් සොයන්න, සාමාන්යයෙන්, සෘජුකෝණාශ්රය (කෙටිමං M ) යනු ඔබ දකින පෙරනිමි හැඩ මෙවලම වේ. ක්ලික් කර අල්ලාගෙන සිටින්න, තවත් හැඩ විකල්ප දිස්වනු ඇත. ඔබ සෑදීමට අවශ්ය හැඩය තෝරන්න.

පියවර 2 : හැඩයක් සෑදීමට කලා පුවරුව මත ක්ලික් කර අදින්න. ඔබට පරිපූර්ණ කවයක් හෝ හතරැස් එකක් සෑදීමට අවශ්ය නම් ඇදගෙන යන අතරතුර මාරු යතුර අල්ලාගෙන සිටින්න.
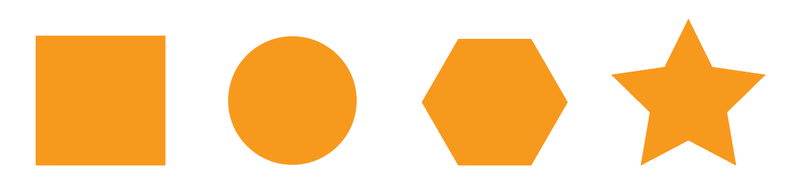
ඔබට පෙර සැකසූ එකේ (පැති 6ක් වන) විවිධ සංඛ්යා පැති සහිත බහුඅස්ර හැඩයක් සෑදීමට අවශ්ය නම්, බහුඅස්ර මෙවලම තෝරන්න, කලා පුවරුව මත ක්ලික් කරන්න, ඔබට අවශ්ය පැති ගණන ටයිප් කරන්න. .
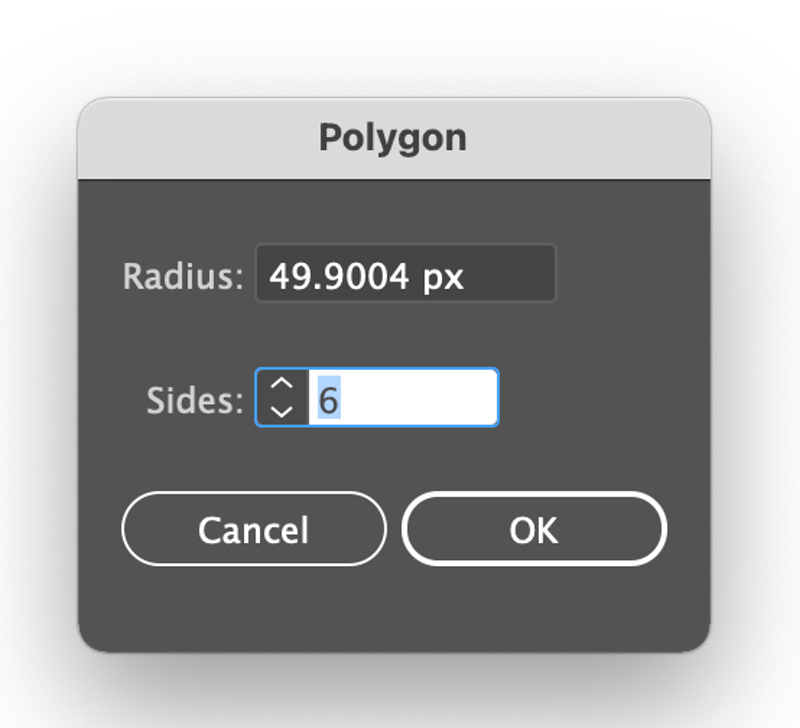
ඔබට පැති අඩු කිරීමට හෝ එකතු කිරීමට මායිම් පෙට්ටිය මත ඇති කුඩා ස්ලයිඩරය ගෙන යා හැක. අඩු කිරීමට ඉහළට සහ එකතු කිරීමට පහළට ලිස්සා යන්න. උදාහරණයක් ලෙස, පැති අඩු කිරීම සඳහා ඉහළට ලිස්සා යාමෙන් ඔබට ත්රිකෝණයක් සෑදිය හැකිය.
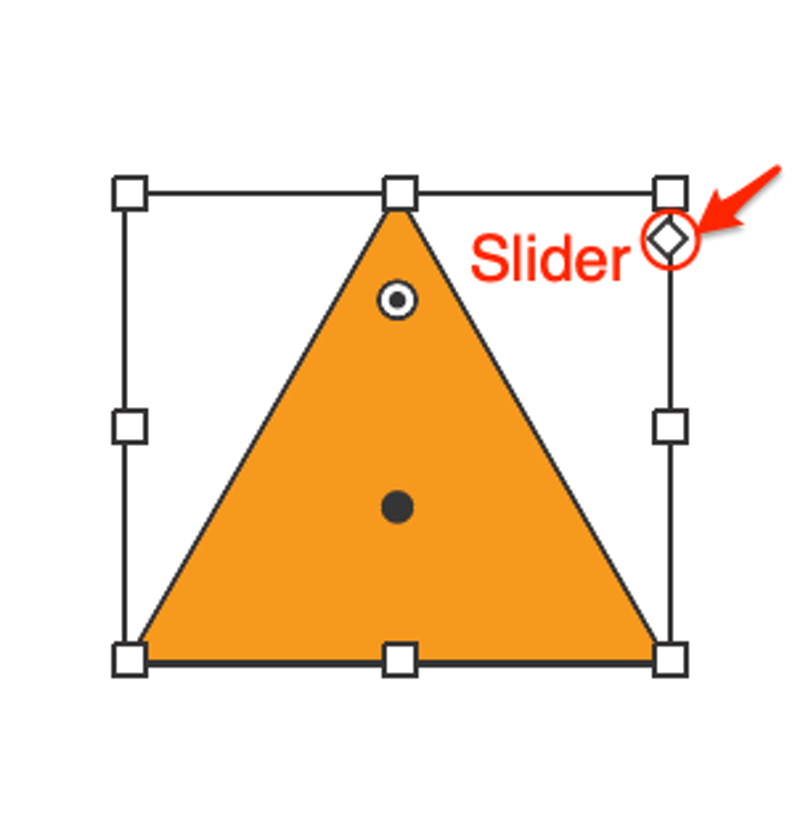
ක්රමය 2: Shape Builder Tool
Shape Builder Tool භාවිතයෙන් වඩාත් සංකීර්ණ හැඩයක් සෑදීමට ඔබට විවිධ හැඩතල ඒකාබද්ධ කළ හැක. වලාකුළු හැඩයක් සාදා ගන්නේ කෙසේද යන්න පිළිබඳ සරල උදාහරණයක් බලමු.
පියවර 1 : රවුම් හතරක් පහක් සෑදීමට Ellipse මෙවලම භාවිතා කරන්න (කෙසේ වෙතත් ඔබ කැමති ආකාරයට පෙනෙන පරිදි). පහළ රවුම් දෙක සමපාත විය යුතුය.
පියවර 2 : රේඛාවක් ඇඳීමට රේඛා මෙවලම භාවිතා කරන්න. රේඛාව පහළ කව දෙක සමඟ හොඳින් ඡේදනය වන බවට වග බලා ගන්න. ඔබට දෙවරක් පරීක්ෂා කිරීමට Outline මාදිලිය භාවිතා කළ හැකිය.

පියවර 3 : මෙවලම් තීරුවේ Shape Builder මෙවලම තෝරන්න.
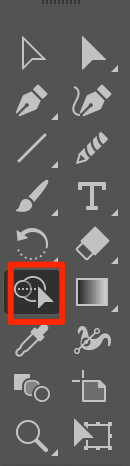
පියවර 4 : ඔබට ඒකාබද්ධ කිරීමට අවශ්ය හැඩතල ක්ලික් කර අඳින්න. සෙවනැලි ප්රදේශය ඔබ ඒකාබද්ධ කරන ප්රදේශය පෙන්වයි.

සිසිල්! ඔබ වලාකුළු හැඩයක් සාදා ඇත.

ආපසු පෙරදසුන් ප්රකාරයට ගොස් (Command+ Y ) ඔබට අවශ්ය නම් වර්ණ එක් කරන්න.

ක්රමය 3: Pen Tool
පෙන් මෙවලම ඔබට අභිරුචි හැඩතල නිර්මාණය කිරීමට ඉඩ සලසයි, නමුත් එයට ටිකක් වැඩි කාලයක් සහ ඉවසීමක් අවශ්ය වේ. ඔබට භාවිතා කිරීමට අවශ්ය හැඩය සොයා ගැනීම සඳහා එය විශිෂ්ටයි. උදාහරණයක් ලෙස, මම රූපයකින් මෙම සමනල හැඩයට කැමතියි, ඒ නිසා මම එය ලුහුබැඳ ගොස් එය හැඩයක් බවට පත් කරන්නෙමි.
පියවර 1 : රූපයකින් හැඩය සොයා ගැනීමට පෑන මෙවලම භාවිත කරන්න.

පියවර 2 : රූපය මකන්න හෝ සඟවන්න එවිට ඔබට ඔබේ සමනල හැඩයේ දළ සටහන පෙනෙනු ඇත.
පියවර 3 : ඔබට දළ සටහන පමණක් අවශ්ය නම් එය එලෙසම තබා ගන්න, නැතහොත් වර්ණ එක් කිරීමට වර්ණ පුවරුව වෙත යන්න.

ක්රමය 4: විකෘති කරන්න & Transform
ක්රමවත් නොවන විනෝද හැඩයක් ඉක්මනින් නිර්මාණය කිරීමට අවශ්යද? ඔබට මූලික හැඩ මෙවලම සමඟ හැඩයක් සාදා එයට බලපෑම් එකතු කළ හැකිය. උඩිස් මෙනුව වෙත යන්න Effect > විකෘති & amp; පරිවර්තනය සහ ඔබට අයදුම් කිරීමට අවශ්ය මෝස්තරයක් තෝරන්න.
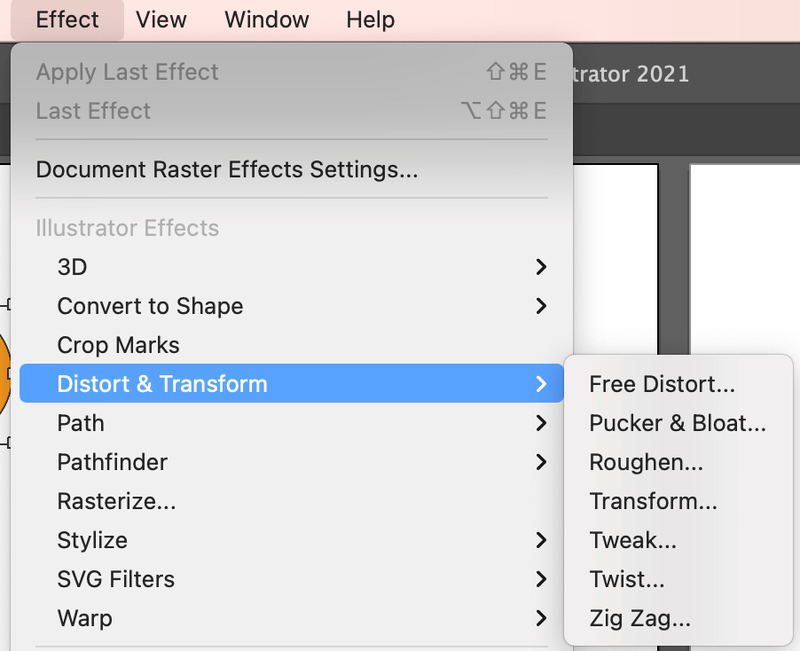
උදාහරණයක් ලෙස, මම කවයක් සෑදීමට ellipse මෙවලම භාවිතා කරමි. දැන්, මම විවිධ පරිවර්තනයන් සමඟ සෙල්ලම් කරමින් විනෝදජනක හැඩතල නිර්මාණය කරමි.

නිතර අසන ප්රශ්න
Adobe Illustrator හි හැඩතල නිර්මාණය කිරීම සම්බන්ධයෙන් වෙනත් නිර්මාණකරුවන් විසින් අසන ලද මෙම ප්රශ්න ගැන ඔබ උනන්දු විය හැකිය.
මට හැඩ සාදන්නා භාවිතා කළ නොහැක්කේ ඇයිIllustrator හි මෙවලම?
ඔබ හැඩ තනන්නා මෙවලම භාවිතා කරන විට ඔබේ වස්තුව තෝරාගෙන තිබිය යුතුය. තවත් හේතුවක් විය හැක්කේ ඔබේ හැඩතල ඡේදනය නොවීමයි, දෙවරක් පරීක්ෂා කිරීමට දළ සටහන් මාදිලියට මාරු වන්න.
Illustrator හි හැඩයක් දෛශිකයකට පරිවර්තනය කරන්නේ කෙසේද?
Illustrator හි ඔබ සාදන හැඩය දැනටමත් දෛශිකයකි. නමුත් ඔබ අන්තර්ජාලයෙන් බාගත කරන shape raster image එකක් ඇත්නම්, ඔබට Image Trace වෙත ගොස් එය දෛශික රූපයක් බවට පරිවර්තනය කළ හැක.
Illustrator හි හැඩතල ඒකාබද්ධ කරන්නේ කෙසේද?
Adobe Illustrator හි නව හැඩතල නිර්මාණය කිරීමට වස්තු ඒකාබද්ධ කිරීමට ක්රම කිහිපයක් තිබේ. උදාහරණයක් විදියට මම කලින් කියපු shape builder tool එක හෝ pathfinder tool එක පාවිච්චි කරන්න පුළුවන්. ඔබ කරන දේ අනුව කණ්ඩායම් කිරීම ද විකල්පයකි.
අවසාන සිතුවිලි
ඔබට හැඩතල සමඟ කළ හැකි බොහෝ දේ ඇත. ඔබට ග්රැෆික් පසුබිම්, රටා, අයිකන සහ ලාංඡන පවා සෑදිය හැක. ඉහත ක්රම හතර අනුගමනය කිරීමෙන් ඔබට ඔබේ කලා කෘති සඳහා අවශ්ය ඕනෑම හැඩයක් සාදාගත හැක.
නිර්මාණශීලී වන්න, මුල් පිටපතක් වන්න, සහ නිර්මාණය කරන්න!

