مواد جي جدول
ڪمپيوٽر جي هارڊويئر لاءِ مائوس ۽ ڪيبورڊ لاءِ مداخلت عام آهي Windows آپريٽنگ سسٽم ۾ CPU سان رابطي لاءِ، ۽ سسٽم هڪ پروسيس کي ونڊوز جزو جي طور تي روڪي ٿو.
جيتوڻيڪ مداخلت اڪثر ٽاسڪ ۾ هلندي ڏٺو وڃي ٿو. مئنيجر، انهن کي ڪا به پريشاني نه ٿيڻ گهرجي جيئن اهي پس منظر ۾ هلن.
ڪجهه Windows 10 استعمال ڪندڙ سي پي يو استعمال جي مسئلن کي محسوس ڪري رهيا آهن جڏهن ته سسٽم مداخلت ڪري رهيا آهن. اهو معاملو نه هجڻ گهرجي ڇو ته مداخلت صرف سي پي يو وسيلن جو هڪ ننڍڙو حصو استعمال ڪري ٿو. بهرحال، جيڪڏهن اهي سي پي يو کي اوورلوڊ ڪرڻ جو سبب بڻجن ٿا، ان مسئلي کي حل ڪرڻ لاءِ هيٺ ڏنل قدمن تي عمل ڪريو.
100 سي پي يو وٺڻ لاءِ سسٽم ۾ مداخلت جا عام سبب
هن سيڪشن ۾، اسان ڪجهه بحث ڪنداسين. سڀ کان عام سبب ڇو ته سسٽم ۾ مداخلت ٿي سگھي ٿي 100٪ سي پي يو ونڊوز سسٽم ۾. انهن سببن کي سمجھڻ سان توهان مسئلي کي وڌيڪ مؤثر طريقي سان سڃاڻڻ ۽ حل ڪرڻ ۾ مدد ڪري سگهو ٿا.
- پراڻو يا غير مطابقت رکندڙ ڊرائيور: سسٽم جي مداخلت جي ڪري اعلي CPU استعمال جي بنيادي سببن مان هڪ پراڻو يا غير مطابقت رکندڙ ڊوائيس ڊرائيور. انهي ڳالهه کي يقيني بڻائڻ ته توهان جا ڊرائيور تازه ترين آهن ۽ توهان جي سسٽم سان مطابقت رکن ٿا هن مسئلي جي امڪان کي خاص طور تي گهٽائي سگهن ٿا.
- نقصان وارو هارڊويئر: خراب يا خراب ٿيل هارڊويئر اجزاء پڻ سسٽم ۾ رڪاوٽ جو سبب بڻجي سگهن ٿا. توهان جي سي پي يو جو 100٪ استعمال ڪريو. اهو توهان جي ماء بورڊ، رام، يا ٻين ڳنڍيل ڊوائيسز سان مسئلا شامل ڪري سگھي ٿو. ۾منفي طور تي توهان جي ڪمپيوٽر جي ڪارڪردگي تي اثر انداز. انهي صورت ۾، توهان سسٽم ٽري ۾ اسپيڪر آئڪن تي صحيح ڪلڪ ڪندي، "آواز" کي چونڊيو ۽ پوء "آواز" ٽئب ڏانهن وڃو. "پروگرام ايونٽس" لسٽ جي تحت، "ونڊوز ڊفالٽ" ساؤنڊ اسڪيم کي سيٽ ڪريو "ڪو آواز نه" ۽ ڪلڪ ڪريو "لاڳو ڪريو." اهڙين حالتن ۾، مشڪلاتي هارڊويئر جي تشخيص ۽ تبديل ڪرڻ ضروري آهي.
- BIOS ۽ فرم ویئر جا مسئلا: هڪ پراڻي BIOS يا فرم ویئر ڪڏهن ڪڏهن سسٽم ۾ مداخلت جي مسئلن جو نتيجو ٿي سگهي ٿو. توهان جي BIOS ۽ فرم ويئر کي جديد ورزن تائين اپڊيٽ ڪرڻ هن مسئلي کي ختم ڪرڻ ۾ مدد ڪري سگهي ٿي.
- متضاد سافٽ ويئر يا خدمتون: تڪراري سافٽ ويئر يا خدمتون پس منظر ۾ هلندڙ سسٽم جي مداخلت جي ڪري اعلي سي پي يو استعمال ڪري سگهن ٿيون. . ھن ۾ شامل ٿي سگھي ٿو اينٽي وائرس پروگرام، ٽئين پارٽي ايپليڪيشنون، يا ونڊوز خدمتون. انهن تڪرارن کي سڃاڻڻ ۽ حل ڪرڻ سان سي پي يو جي استعمال کي گهٽائڻ ۾ مدد ملي سگهي ٿي.
- مالويئر يا وائرس انفيڪشن: مالويئر يا وائرس سي پي يو جي استعمال ۾ واڌ جو سبب بڻجي سگهن ٿا، بشمول سسٽم ۾ رڪاوٽون. باقاعده اينٽي وائرس اسڪين کي هلائڻ ۽ توهان جي سسٽم کي محفوظ رکڻ هن مسئلي کي روڪڻ ۾ مدد ڪري سگهي ٿي.
- پاور مينيجمينٽ سيٽنگون: غلط پاور مئنيجمينٽ سيٽنگون، جهڙوڪ ونڊوز فاسٽ اسٽارٽ اپ، ڪڏهن ڪڏهن سي پي يو جي اعلي استعمال جي سبب ٿي سگهي ٿي. سسٽم ۾ مداخلت. انهن سيٽنگن کي ترتيب ڏيڻ ۽ غير ضروري پاور-سيونگ فيچرز کي غير فعال ڪرڻ سان سي پي يو جي استعمال کي گھٽائڻ ۾ مدد ملندي.
100% CPU وٺندڙ سسٽم ۾ مداخلت جي انهن عام سببن کي سمجهڻ سان، توهان پنهنجي ونڊوز سسٽم ۾ مسئلي جي مؤثر تشخيص ۽ حل ڪري سگهو ٿا. . پڪ ڪريو ته توهان جا ڊرائيور اپڊيٽ ٿيل آهن، توهان جو هارڊويئر صحيح ڪم ڪرڻ واري حالت ۾ آهي، ۽ توهان جو سسٽم مالويئر يا تڪراري سافٽ ويئر کان پاڪ آهي برقرار رکڻ لاءِبهتر ڪارڪردگي.
پڻ ڏسو: ڪيئن درست ڪجي سسٽم ٿريڊ ايڪسيپشن ناٽ هينڊل ايرر ان ۾ Windows 10
طريقو 1: ونڊوز اپڊيٽس چيڪ ڪريو
The ڪرڻ جي پهرين شيء آهي Windows اپڊيٽ لاء چيڪ ڪرڻ. توھان ونڊوز جو ھڪڙو ورزن ھلائي سگھوٿا پرفارمنس جي مسئلن سان جيڪي سي پي يو جي اعلي استعمال جو سبب بڻجن.
ونڊوز اپڊيٽ چيڪ ڪرڻ لاءِ، ھيٺ ڏنل قدمن تي عمل ڪريو.
قدم 1: دٻايو تي Windows Key يا ڪلڪ ڪريو Start menu .
Step 2: Click on Settings .
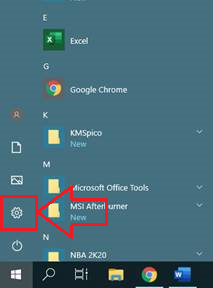
قدم 3: تي ونڊوز سيٽنگون، تي ڪلڪ ڪريو اپڊيٽ ڪريو & سيڪيورٽي .
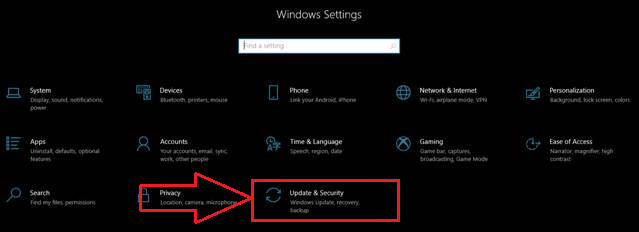
قدم 4: تي ڪلڪ ڪريو چڪ ڪريو ونڊوز اپڊيٽس يا ڊائونلوڊ ڪريو .
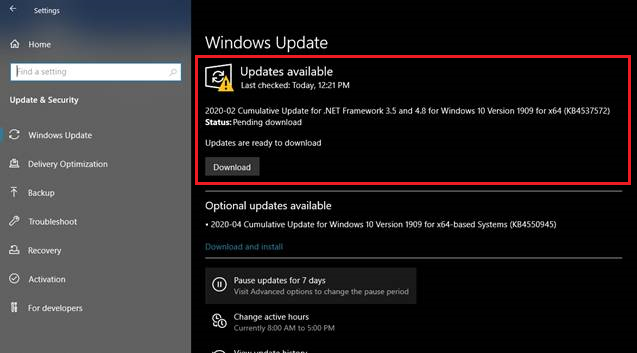
قدم 5: اپڊيٽ جي ختم ٿيڻ لاءِ انتظار ڪريو.
قدم 6: اپڊيٽ کان پوءِ، ونڊوز توهان کان پڇندو ته توهان جي ڪمپيوٽر کي اپڊيٽ لاڳو ڪرڻ لاءِ ٻيهر شروع ڪريو.
قدم 7: اپڊيٽ ڪرڻ کان پوءِ، ٽاسڪ مئنيجر ڏانهن وڃو ۽ چيڪ ڪريو ته ڇا سسٽم ۾ مداخلت اعليٰ CPU استعمال جو مسئلو حل ٿي ويو آهي.
پڻ ڏسو: ونڊوز اپڊيٽ اسٽڪ؟ هتي اهو آهي جيڪو توهان کي ڪرڻو آهي!
طريقو 2: هلايو ونڊوز چيڪ ڊسڪ
چڪ ڊسڪ اسڪين کي هلائڻ جي ڪوشش ڪريو ڪمانڊ پرامپٹ استعمال ڪندي. CHCKDSK ونڊوز لاءِ هڪ سسٽم ٽول آهي جيڪو سسٽم فائلن کي اسڪين ڪري ٿو ۽ انهن جي منطقي سالميت کي چيڪ ڪري ٿو.
قدم 1: دٻايو Windows Key + S ۽ ڳولا ڪريو ڪمانڊ پرامپٽ .
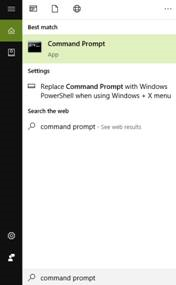
قدم 2: سي ايم ڊي تي ساڄي ڪلڪ ڪريو ۽ ان کي هلايو جيئن ايڊمنسٽريٽر .
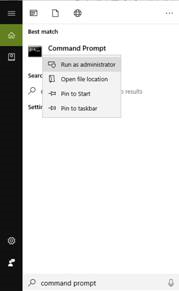
قدم 3: هڪ پاپ اپ اسڪرين ظاهر ٿيندي؛ ڪلڪ ڪريو ها .
قدم 4: ٽائپ ڪريو “chckdsk” CMD ۾ ۽ پريس ڪريو enter .
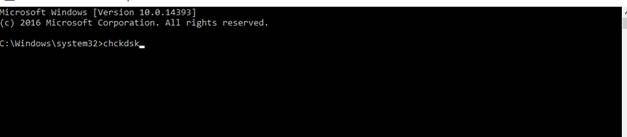
قدم 5: ان جي ختم ٿيڻ لاءِ انتظار ڪريو ۽ ڪمپيوٽر کي ريبوٽ ڪريو.
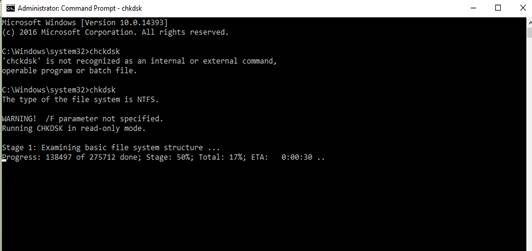
طريقو 3: آڊيو واڌارن کي غير فعال ڪريو
سسٽم مداخلتون استعمال ڪيون وينديون آهن هارڊويئر ڊوائيسز ذريعي سي پي يو سان رابطو ڪرڻ لاء؛ توهان جي اسپيڪرز يا هيڊفونز لاءِ آڊيو واڌايون سي پي يو ۾ اعليٰ استعمال سبب ٿي سگهن ٿيون. انهن واڌارن کي بند ڪرڻ جي ڪوشش ڪريو ۽ ڏسو ته مسئلو حل ٿي ويو آهي.
آڊيو سان مسئلا؟ هي پوسٽ ڏسو: آڊيو سروس کي ڪيئن درست ڪجي ونڊوز تي هلندڙ ناهي.
قدم 1: توهان جي ٽاسڪ بار تي اسپيڪر بٽن تي صحيح ڪلڪ ڪريو.

قدم 2: منتخب آواز سيٽنگون کوليو .
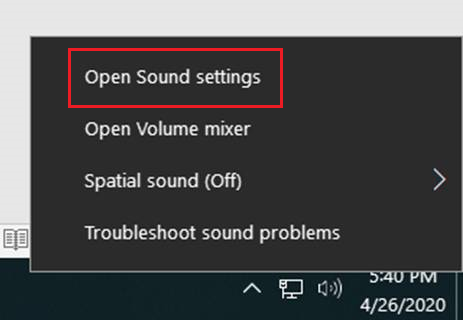
> قدم 3: آواز سيٽنگون تي تي ڪلڪ ڪريو ڊيوائس پراپرٽيز .
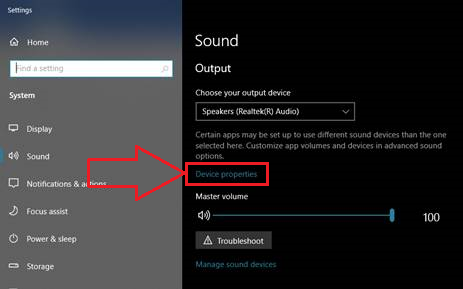
قدم 4: توهان جي ڊفالٽ تي ڊيوائس پراپرٽيز، تي ڪلڪ ڪريو اضافي ڊيوائس پراپرٽيز .
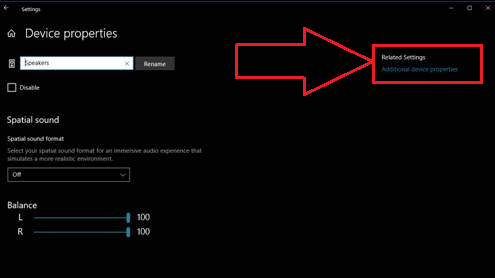
قدم 5: تي ڪلڪ ڪريو ترقي يافته ٽيب.
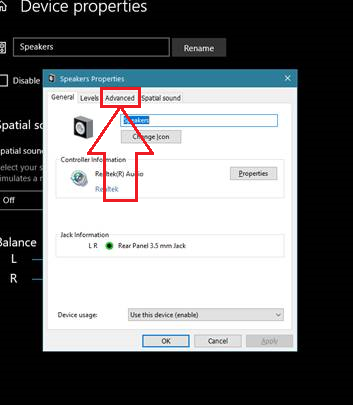
قدم 6: جي تحت ڳوڙه واري ٽيب، ان چيڪ ڪريو آڊيو واڌايون فعال ڪريو .
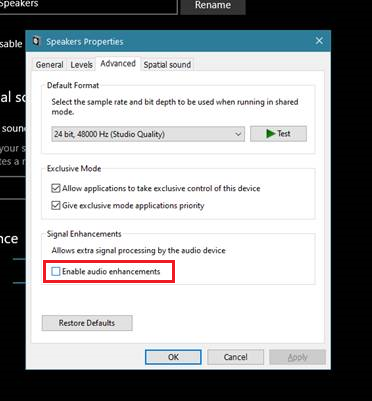 0> قدم 7:تي ڪلڪ ڪريو ٺيڪ.
0> قدم 7:تي ڪلڪ ڪريو ٺيڪ.قدم 8: پنهنجي ڪمپيوٽر کي ريسٽارٽ ڪريو ۽ چيڪ ڪريو ته ڇا سسٽم مداخلت ڪري ٿو اعلي سي پي يو استعمال اڳ ۾ ئي طئي ڪيو ويو آهي.
طريقو 4: وائرس ۽ مالويئر لاء چيڪ ڪريو
ڪمپيوٽر وائرس ۽ مالويئر توهان جي ڪمپيوٽر سسٽم ۾ عدم استحڪام جو سبب بڻجي سگهن ٿا. وائرس لاءِ اسڪيننگ ۽ انھن کي ختم ڪرڻ سان سي پي يو جي اعليٰ استعمال کي درست ڪري سگھجي ٿومسئلو.
قدم 1: دٻايو Windows Key + S ، ڳولھيو " Windows Defender "، ۽ پوءِ ان کي ھلايو.
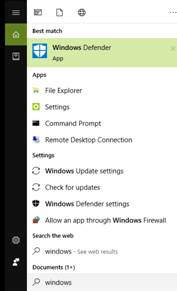
قدم 2: تي ڪلڪ ڪريو هاڻي اسڪين ڪريو ۽ انتظار ڪريو ونڊوز ڊفينڊر جو توهان جي سسٽم کي وائرس ۽ مالويئر جي چڪاس مڪمل ڪرڻ لاءِ.
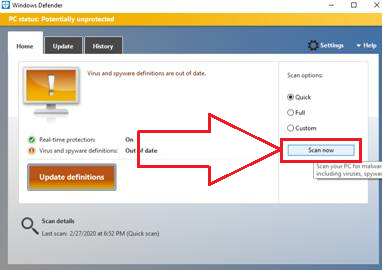
قدم 3: اسڪين ختم ٿيڻ کان پوءِ پنهنجي ڪمپيوٽر کي ريبوٽ ڪريو ۽ چيڪ ڪريو ته ڇا سسٽم ۾ مداخلت اعليٰ سي پي يو جي استعمال کي فڪس ڪيو ويو آهي.
طريقو 5: خارجي ڊوائيسز کي ان پلگ ڪريو
هڪ عام مجرم USB هارڊويئر آهي. ٻاهرين هارڊويئر کي سي پي يو ۾ مداخلت ڪرڻ کان روڪڻ لاءِ، سڀني خارجي USB ڊوائيسز کي ڊس ڪنيڪٽ ڪريو يا پنهنجي USB روٽ هب کي غير فعال ڪريو.
ٻاهرين ڪنهن به ٻاهرين ڊوائيس کي ڊس ڪنيڪٽ ڪرڻ لاءِ، جهڙوڪ توهان جي USB روٽ هب، جيڪو شايد CPU استعمال جو مسئلو پيدا ڪري رهيو هجي، ھنن قدمن تي عمل ڪندي ڊيوائس مئنيجر کي کوليو:
قدم 1: دٻايو “ Windows ” ۽ “ R ” ڪي ۽ ٽائپ ڪريو “ devmgmt.msc ” رن ڪمانڊ لائن ۾ ۽ انٽر کي دٻايو يا ڪلڪ ڪريو “ OK .”
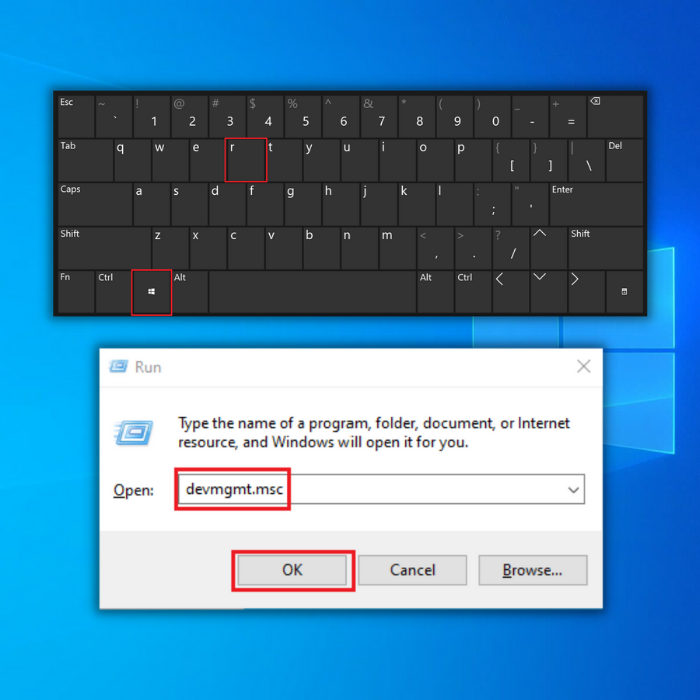
Step 2: In ڊوائيسز جي فهرست، وڌايو " يونيورسل سيريل بس ڪنٽرولرز ،" پنھنجي USB روٽ حب تي صحيح ڪلڪ ڪريو، ۽ ڪلڪ ڪريو " بند ڪريو ."
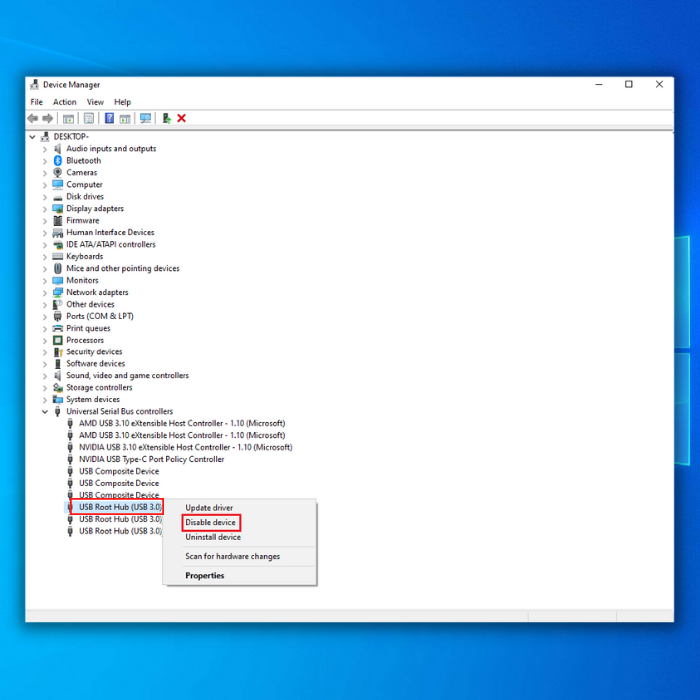
قدم 3: هڪ دفعو توهان يو ايس بي روٽ هب کي غير فعال ڪري سگهو ٿا، اهو ڏسڻ جي ڪوشش ڪريو ته ڇا سسٽم مداخلت ڪري ٿو سي پي يو استعمال جو مسئلو برقرار رهي ٿو.
طريقو 6: پنهنجي ڊيوائس ڊرائيورز کي اپڊيٽ ڪريو
ٻيو سبب توهان کي شايد CPU استعمال سان منهن ڏيڻو پوي ٿو مسئلو اهو آهي ته توهان وٽ هڪ پراڻي ڊوائيس ڊرائيور هجي. اپڊيٽ ڊرائيور سافٽ ويئر حاصل ڪرڻ کان بچڻ لاء ضروري آهيسسٽم حاصل ڪرڻ واري عمل جي مسئلن ۾ مداخلت.
هارڊويئر ڊرائيورن کان سواءِ جيئن نيٽ ورڪ اڊاپٽر، اندروني ڊوائيسز، پلے بیک ڊيوائسز، يا ڪو به لاڳاپيل ڊرائيور، سڀني ڊرائيورن کي اپڊيٽ رکيو وڃي ته جيئن هارڊويئر يا ڊرائيور جي مسئلن کان بچڻ لاءِ جيڪي هارڊويئر ۾ رڪاوٽ يا سسٽم ۾ مداخلت ڪري سگھن ٿيون سي پي يو استعمال جا مسئلا. .
هتي ٻه طريقا آهن ته توهان هڪ هارڊويئر ڊرائيور ۽ ٻيا اهم ڊرائيور تازه ڪاري ڪري سگهو ٿا. توهان يا ته دستي طور انهن کي ڊيوائس مئنيجر ذريعي تازه ڪاري ڪري سگهو ٿا يا ٽئين پارٽي ونڊوز تشخيصي اوزار استعمال ڪري سگهو ٿا. ھتي ڪجھ قدم آھن توھان جي ڊرائيورن کي اپڊيٽ ڪرڻ يا اندروني ڊوائيسز کي غير فعال ڪرڻ لاءِ.
قدم 1: دٻايو “ Windows ” ۽ “ R ” ڪي ۽ رن ڪمانڊ لائن ۾ ” devmgmt.msc “ ٽائپ ڪريو ۽ انٽر کي دٻايو يا ” OK “ تي ڪلڪ ڪريو. توھان شايد ڊوائيس مئنيجر کي ڪنٽرول پينل ۾ پڻ ڳولي سگھو ٿا.
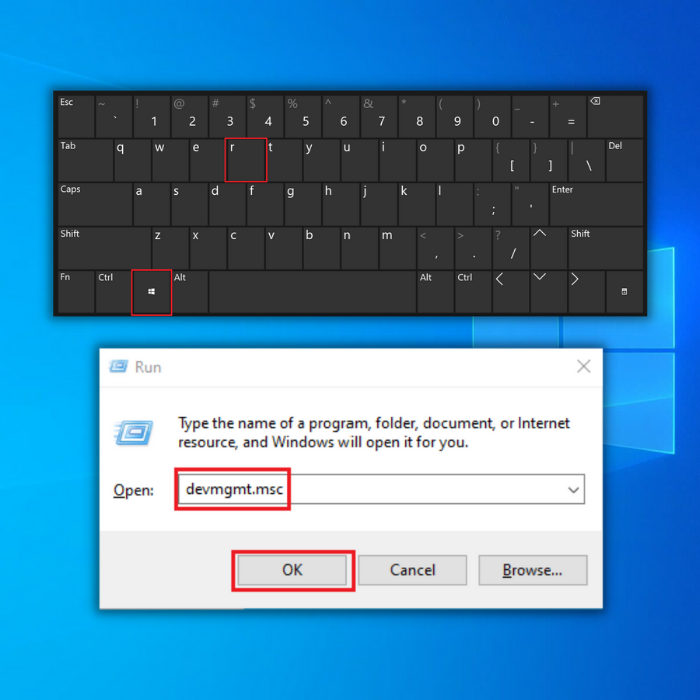
قدم 2: لسٽ ۾ " نيٽ ورڪ اڊاپٽر " ڳوليو، نيٽ ورڪ ايڊاپٽرس ڊائلاگ کي وڌايو , پنهنجي نيٽ ورڪ اڊاپٽر تي صحيح ڪلڪ ڪريو ۽ ڪلڪ ڪريو “ Driver کي اپڊيٽ ڪريو .”
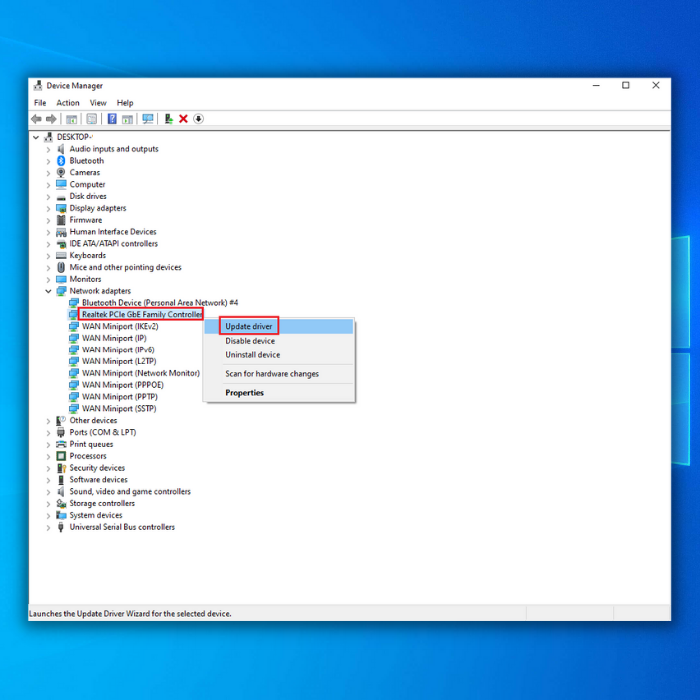
Step 3: منتخب ڪريو “ Search Automatically for Drivers<7 توهان جي وائي فائي اڊاپٽر لاءِ نئين ڊرائيور کي مڪمل طور تي انسٽال ڪرڻ لاءِ ايندڙ اشارن تي عمل ڪريو.
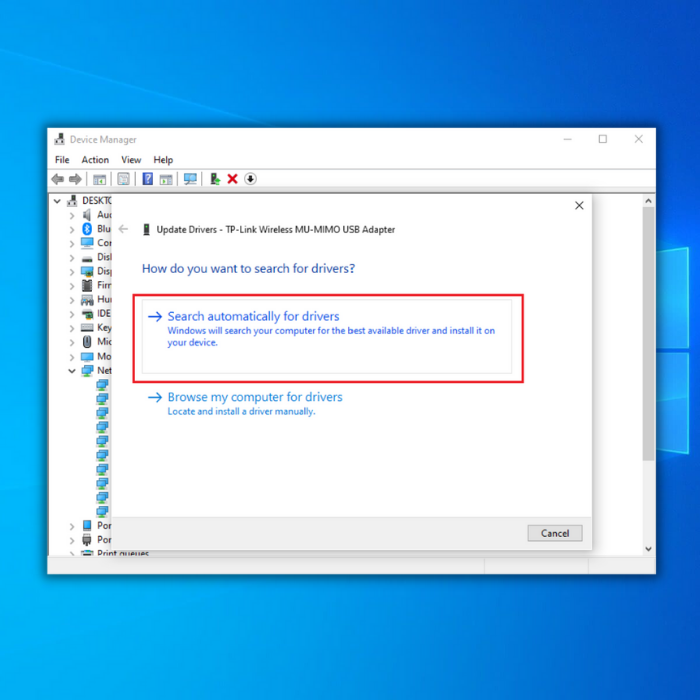
قدم 4: توهان پنهنجي وائي جي جديد ڊرائيور لاءِ ٺاهيندڙ جي ويب سائيٽ پڻ چيڪ ڪري سگهو ٿا -في اڊاپٽر نئون ڊرائيور حاصل ڪرڻ لاءِ. اپڊيٽ مڪمل ٿيڻ بعد، چيڪ ڪريو ته ڇا سسٽم ۾ مداخلت CPU استعمال جو مسئلو حل ڪيو ويو آهي.
جيڪڏهن توهان اپڊيٽ ڪرڻ چاهيو ٿاهارڊويئر ڊرائيورن کي توهان جي نيٽ ورڪ ايڊاپٽرن کان ڌار ڪري، مٿي ڏنل قدمن تي عمل ڪريو پر مناسب ڊيوائس چونڊيو جنهن کي توهان اپڊيٽ ڪرڻ چاهيو ٿا.
طريقو 7: ڪنهن به ناڪامي هارڊويئر کي غير فعال ڪريو
جيڪڏهن ڪو ناقص ڊرائيور هيٺ آڻي سگهي ٿو سڄو سسٽم، تصور ڪريو ته ڇا ٿيندو جڏهن هارڊويئر ناڪام ٿئي. انهي حالت ۾، توهان جي ڊرائيور کي تازه ڪاري ڪرڻ ۾ مدد نه ڪندي. ڪنهن به ناقص هارڊويئر جي چڪاس ڪرڻ لاءِ، توهان ٽئين پارٽي ايپليڪيشنون استعمال ڪري سگهو ٿا جهڙوڪ MemTest86، CrystalDiskInfo، يا HWiNFO.
هتي آهي MemTest86 جو هڪ نمونو ناڪاري هارڊويئر کي ڳولڻ لاءِ:
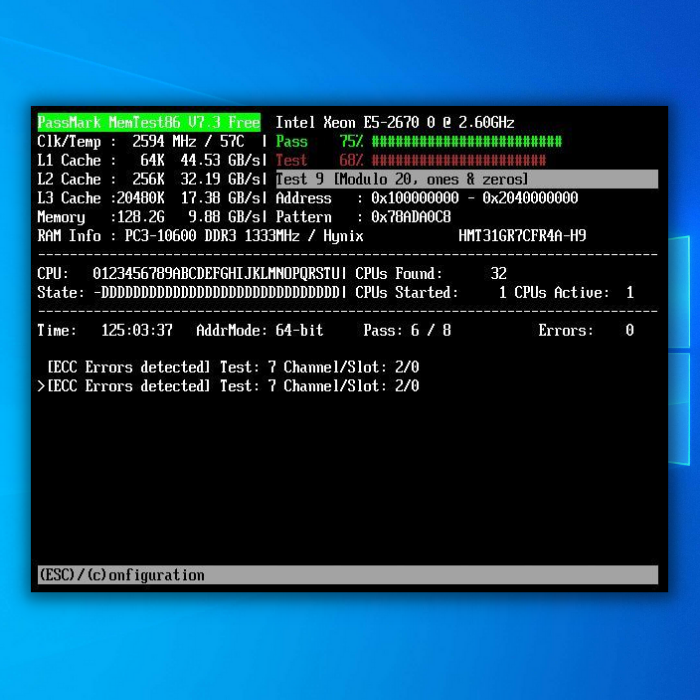
جيڪڏهن اتي آهي توهان جي ڪمپيوٽر تي ڪنهن به ناڪامي هارڊويئر جي نشاندهي ڪئي وئي آهي، اهو سڀ کان وڌيڪ امڪان آهي ته توهان جي ڪمپيوٽر تي اعلي CPU استعمال جو سبب بڻيل آهي. خراب هارڊويئر کي تبديل ڪرڻ يا درست ڪرڻ سان سڀني هارڊويئر مداخلت جي مسئلن کي روڪيو.
Wrap Up
اسان کي اميد آهي ته اسان جو سبق مددگار ثابت ٿيو، ته توهان سسٽم جي مداخلت جي ڪري اعلي CPU استعمال کي گهٽائي سگهو ٿا، ۽ اهو سڀ ڪجهه هاڻي واپس معمول تي آهي. جيڪڏھن توھان وٽ ھن مسئلي کي حل ڪرڻ بابت ڪي ٻيا خيال آھن ته ھي مضمون شامل نه آھي، مھرباني ڪري ھيٺ ڏنل تبصرن واري علائقي ۾ اسان کي ڄاڻ ڏيو.
توھان شايد اھو پسند ڪري سگھو ٿا: 2020 لاءِ بهترين اينٽي وائرس سافٽ ويئر
اڪثر پڇيا ويندڙ سوال
مان سسٽم جي مداخلت 100 سي پي يو کي ڪيئن ٺيڪ ڪريان؟
سسٽم جي مداخلت 100 سي پي يو کي درست ڪرڻ لاءِ، توهان کي انهن قدمن تي عمل ڪرڻو پوندو:
پنهنجي ڊوائيسن لاءِ جديد ڊرائيورز ڊائون لوڊ ۽ انسٽال ڪريو.
ڪنهن به هارڊويئر يا سافٽ ويئر جي تضادن لاءِ چيڪ ڪريو ۽ حل ڪريوانهن کي.
پنهنجي BIOS ۽ فرم ویئر کي اپڊيٽ ڪريو.
وائرس ۽ مالويئر لاءِ اسڪين ڪريو.
ڪنهن به خراب ٿيل سسٽم فائلن کي مرمت ڪرڻ لاءِ سسٽم فائل چيڪ ڪندڙ ٽول هلايو.
منهنجو سي پي يو اوچتو 100٪ تي ڇو آهي؟
توهان جو سي پي يو اوچتو 100٪ تي آهي ڇو ته اتي هڪ عمل آهي جيڪو سڀني موجود پروسيسنگ پاور کي استعمال ڪري ٿو. اهو ٿي سگهي ٿو جيڪڏهن ڪو پروگرام آهي جيڪو تمام گهڻو ڪمپيوٽيشنل ڪم ڪري رهيو آهي يا جيڪڏهن ڪو عمل آهي جيڪو لوپ ۾ ڦاسي پيو آهي. جيڪڏهن توهان جو ڪمپيوٽر مسلسل 100% تي هلي رهيو آهي، اهو ظاهر ڪري سگهي ٿو ته توهان کي پنهنجي CPU کي اپڊيٽ ڪرڻ جي ضرورت آهي.
ڇا مالويئر 100 CPU استعمال جو سبب بڻجي سگهي ٿو؟
Malware ڪري سگهي ٿو اعليٰ CPU استعمال، جنهن جي نتيجي ۾ ٿي سگهي ٿي. ڪجھ ڪيسن ۾ 100٪ CPU استعمال. بهرحال، اهو نوٽ ڪرڻ ضروري آهي ته مالويئر صرف هڪ شيء ناهي جيڪا اعلي سي پي يو استعمال جي ڪري سگھي ٿي. ٻيون شيون، جهڙوڪ پس منظر جي عمل، غلط سسٽم سيٽنگون، ۽ هارڊويئر مسئلا، پڻ اعلي سي پي يو استعمال جو سبب بڻجي سگهن ٿا.
ڇا ٿيندو جڏهن هڪ سي پي يو ۾ مداخلت ٿئي ٿي؟
هڪ رڪاوٽ هڪ واقعو آهي جيڪو رڪاوٽ ڪري ٿو. هڪ پروگرام جي عمل جي عام وهڪري. جڏهن هڪ سي پي يو ۾ مداخلت ڪئي وڃي ٿي، موجوده هدايتون بند ٿي وينديون آهن، ۽ سي پي يو هڪ خاص مداخلت واري هينڊلر جي روٽين تي عمل ڪري ٿو.
انٽرپٽ هينڊلر روٽين عام طور تي سي پي يو ۽ ٻين اهم رجسٽرن جي حالت کي محفوظ ڪري ٿو، مداخلت کي بند ڪري ٿو، هڪ سبروٽين کي ڪال ڪري ٿو. خدمت ۾ مداخلت، سي پي يو ۽ ٻين رجسٽرن جي حالت کي بحال ڪري ٿو، ۽ ٻيهر فعال ڪري ٿوinterrupts.
Windows سسٽم ۾ اعليٰ CPU استعمال جي مسئلي جا عام سبب ڪهڙا آهن؟
هڪ ناقص هارڊويئر ڊرائيور اڪثر ڪري سسٽم ۾ مداخلت ڪري سگهي ٿو 100 سي پي يو مسئلا ونڊوز سسٽم ۾. هڪ هارڊويئر غلطي يا BIOS ورزن سان مسئلو شايد انهن مسئلن ۾ حصو وٺن. ڪجهه سيٽنگن کي غير فعال ڪرڻ، جهڙوڪ Windows Fast Startup، انهن مسئلن کي گھٽائڻ ۾ مدد ڪري سگھن ٿا.
مان ڪيئن سڃاڻي سگهان ٿو ته ڇا هارڊويئر يا ڊرائيور جو مسئلو 100 سي پي يو ۾ مداخلت ڪري رهيو آهي؟
اهو طئي ڪرڻ لاءِ ته هارڊويئر يا ڊرائيور جو مسئلو مسئلو پيدا ڪري رهيو آهي، ڊيوائس مئنيجر ڊائلاگ باڪس تائين رسائي حاصل ڪريو ۽ پنهنجي هارڊويئر ڊوائيسز جي صورتحال جي تحقيق ڪريو. توھان پڻ ڪوشش ڪري سگھوٿا انفرادي ڊيوائس ڊرائيور کي غير فعال ڪرڻ لاءِ مشڪلاتي جزو کي ڌار ڪرڻ لاءِ. جيڪڏهن توهان محسوس ڪيو ته آڊيو ڊوائيسز سان لاڳاپيل اعلي CPU استعمال، توهان کي بهتر ڪرڻ واري ٽئب ۾ آواز وڌائڻ کي بند ڪرڻ جي ضرورت پوندي.
مان 100٪ CPU مسئلن کي حل ڪرڻ لاء Windows Fast Startup کي ڪيئن غير فعال ڪري سگهان ٿو؟
غير فعال ڪرڻ ونڊوز فاسٽ اسٽارٽ اپ سسٽم جي مداخلت ۽ مجموعي ڪارڪردگي سان مدد ڪري سگھي ٿي سسٽم کي مڪمل بند ڪرڻ ۽ شروعاتي عمل کي انجام ڏيڻ جي اجازت ڏيندي. ھن خصوصيت کي غير فعال ڪرڻ لاءِ، ڪنٽرول پينل ۾ پاور آپشنز ڏانھن وڃو، "چونڊيو ته پاور بٽڻ ڇا ڪندو آھي" تي ڪلڪ ڪريو ۽ "Turn on fast startup" جي باڪس کي چيڪ ڪريو. منهنجي ونڊوز سسٽم جي ڪارڪردگي تي اثر انداز ٿئي ٿو؟
فرض ڪريو صوتي اثرات سسٽم جي رڪاوٽ ۾ حصو وٺندا آهن يا

