مواد جي جدول
پنهنجي آڱر يا اسٽائلس استعمال ڪندي، هٿرادو شڪل ٺاھيو جنھن کي توھان ٺاهڻ چاھيو ٿا. هڪ دفعو توهان شڪل کي بند ڪري ڇڏيو، 2-3 سيڪنڊن لاءِ ڪئنوس تي هيٺ رکو جيستائين QuickShape اوزار چالو نه ٿئي ۽ توهان جي رف ڊرائنگ کي مڪمل شڪل ۾ تبديل ڪري.
آئون ڪيرولين آهيان ۽ مان آهيان. ٽن سالن کان وڌيڪ عرصي تائين پروڪريٽ استعمال ڪندي ڊجيٽل آرٽ ورڪ ٺاهي رهيو آهي. هي منهنجو پنهنجو ڊجيٽل تصويري ڪاروبار هلائڻ جو هڪ لازمي حصو آهي، تنهن ڪري اهو منهنجو ڪم آهي ته Procreate ايپ جي اندر ۽ ٻاهر جي ڄاڻ حاصل ڪريان ۽ انهن کي پنهنجي بهترين ڄاڻ مطابق استعمال ڪريان.
منهنجي پسنديده Procreate خاصيتن مان هڪ آهي. سيڪنڊن جي معاملي ۾ فلوئڊ موشن ۾ ڀرپور شڪلون ٺاهڻ جي قابل. هي اوزار صارفين کي دستي طور ڊرائنگ ڪرڻ جي اجازت ڏئي ٿو ۽ پوءِ ڊرائنگ جي عمل کي سست ڪرڻ کان سواءِ پروفيشنل ادارن ۾ پنهنجون شڪلون پاڻمرادو درست ڪري ٿو.
نوٽ: هن ٽيوٽوريل مان اسڪرين شاٽ ورتا ويا آهن Procreate on my iPadOS 15.5.
اهم شيون
8> ۽ زاويه.ڪيئن Procreate ۾ شڪلون ٺاهڻ لاءِ: قدم بہ قدم
هڪ دفعو توهان هن عمل ۾ مهارت حاصل ڪندا، اهو توهان جي قدرتي ڊرائنگ جي طريقي جو حصو بڻجي ويندو ۽ توهان کي ٻي فطرت وانگر محسوس ٿيندو. اهو جلدي ڪرڻ لاء هڪ بهترين طريقو آهيپنهنجون پنهنجون ڊرائنگ تبديل ڪريو ۽ آساني سان هموار ۽ وڻندڙ شڪلون ٺاهيون. هتي ڪيئن آهي:
قدم 1: هڪ انڪنگ برش استعمال ڪندي جيئن ته ٽيڪنيڪل يا اسٽوڊيو قلم ، شڪل جو هڪ خاڪو ٺاهيو جيڪو توهان ٺاهڻ چاهيو ٿا .
قدم 2: هڪ دفعو توهان شڪل کي بند ڪيو (ليڪن ۾ ڪوبه خال نه) پنهنجي آڱر يا اسٽائلس کي 2-3 سيڪنڊن لاءِ هيٺ رکو جيستائين توهان جي شڪل خود بخود درست نه ٿي وڃي. ان جو مطلب آهي توهان جو QuickShape اوزار چالو ڪيو ويو آهي.
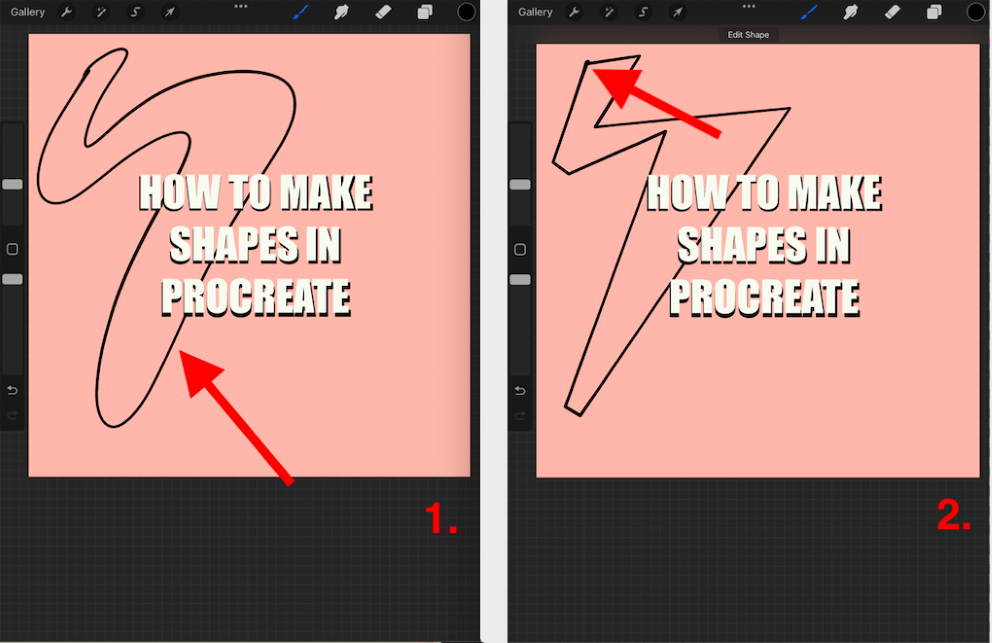
Step 3: هاڻي توهان ڪري سگهو ٿا جيڪو توهان چاهيو پنهنجي شڪل سان. توھان ان کي رنگ سان ڀري سگھو ٿا پنھنجي رنگ ڊسڪ کي پنھنجي ڪئنوس جي مٿئين ساڄي ڪنڊ کان ڇڪي ۽ ان کي پنھنجي شڪل جي مرڪز ۾ ڇڏي ڏيو.
قدم 4: توھان پنھنجي شڪل جي سائيز ۽ زاوي کي ترتيب ڏئي سگھوٿا Transform Tool (تير جو آئڪن) پنھنجي ڪئنوس جي مٿئين پاسي کي منتخب ڪري ۽ يقيني بڻائي توھان جي يونيفارم سيٽنگ فعال آھي. ھاڻي پنھنجي شڪل کي وڏي يا ننڍي ڪرڻ لاءِ نيري نقطا استعمال ڪريو ۽ ان جو زاويو تبديل ڪريو.
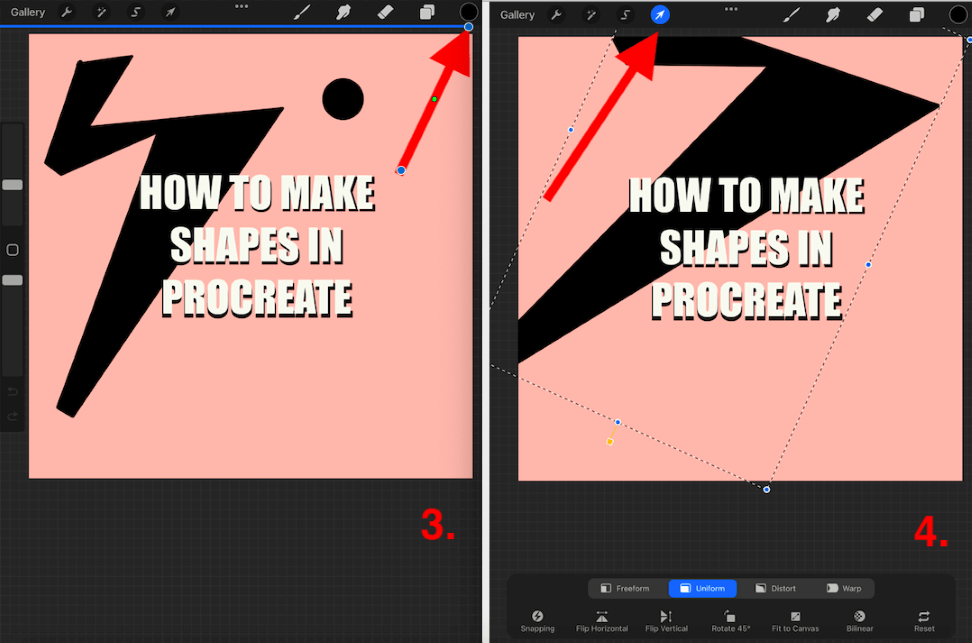
Procreate ۾ هڪ شڪل ڪيئن ماپجي
جيڪڏهن توهان چاهيو ٿا ته پنهنجي شڪل کي ماپڻ يا ان کي ٺاهڻ لاءِ گرڊ استعمال ڪريو، اهو ڪرڻ جو هڪ بهترين طريقو آهي. توهان پنهنجي ڊرائنگ گائيڊ استعمال ڪري سگهو ٿا ڪنهن به سائيز گرڊ يا حڪمران ٺاهڻ لاءِ توهان جي ڪينواس تي ڪنهن به شيءِ کي ماپڻ لاءِ. اهو خاص طور تي مفيد آهي جڏهن شڪل ٺاهي ٿي. هتي ڪيئن آهي:
قدم 1: توهان جي ڪئنوس ۾، ٽيپ ڪريو Actions Tool (rench icon). ھيٺ لٿو ۽ پنھنجي ڊرائنگ کي تبديل ڪريوھدايت ڪرڻ تي ٽوگل ڪريو. توهان جي ڊرائنگ گائيڊ ٽوگل جي هيٺان، تي ٽيپ ڪريو ڊرائنگ گائيڊ ايڊٽ ڪريو .
قدم 2: هتي توهان کي اهو موقعو ملندو ته توهان جيڪو به سائيز گرڊ استعمال ڪرڻ چاهيو ٿا ٺاهيو. اختيارن مان 2D گرڊ چونڊيو ۽ ھيٺان ھيٺ، توھان پنھنجي ضرورتن مطابق گرڊ جي سائيز کي ترتيب ڏئي سگھو ٿا. هڪ دفعو توهان چونڊيو آهي، ٽيپ ڪريو ٿي ويو .
14>قدم 3: توهان جي گرڊ هاڻي توهان جي ڪئنوس تي ظاهر ٿيندي جيستائين توهان ان کي ٻيهر بند نه ڪندا. توهان جي گهربل شڪل ۾ گرڊ لائنن کي ڇڪڻ لاءِ پنهنجي آڱر يا اسٽائلس استعمال ڪريو. جڏهن توهان پنهنجي تصوير کي محفوظ ڪندا، اهي لائينون نظر نه اينديون، تنهنڪري پريشان نه ڪريو جيڪڏهن توهان ان کي بند ڪرڻ وساريو.
0> 1> قدم 4:هڪ دفعو توهان پنهنجي شڪل کي بند ڪيو، هيٺ رکو ڪينوس کي 2-3 سيڪنڊن لاءِ جيستائين توھان جي شڪل پاڻمرادو درست ٿي وڃي. توھان ھاڻي پنھنجي شڪل ۾ تبديلي ڪري سگھوٿا جيئن توھان چاھيو.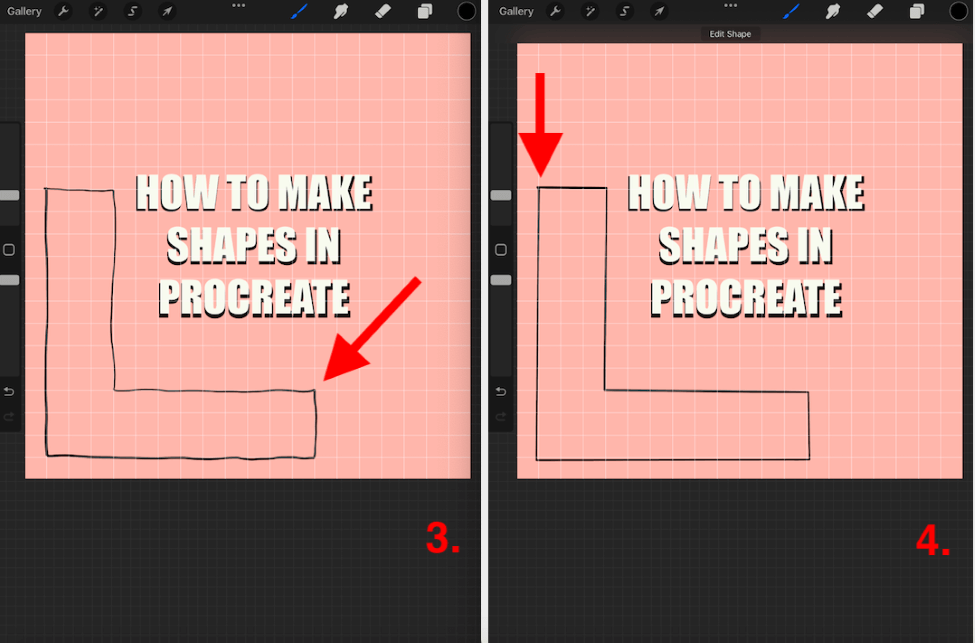
پروڪريٽ ۾ شڪلن جو نمونو ڪيئن ٺاھيو
توھان چاھيو ٿا توھان جي شڪل جا گھڻا ورجن ٺاھيو يا اڃا ڪافي ٺاھيو نمونو. اهو دستي طور تي ڪرڻ ناقابل يقين حد تائين وقت سازي ٿي سگهي ٿو پر هڪ آسان طريقو آهي. توھان صرف پنھنجي شڪل جي پرت کي نقل ڪري سگھو ٿا ۽ ھن عمل کي ورجائي سگھو ٿا. هتي ڪيئن آهي:
قدم 1: گرڊ استعمال ڪندي پنهنجي شڪل ٺاهيو ۽ مٿي ڏنل طريقي سان. اهو توهان جي شڪل کي ٺاهڻ وقت ماپ ڪري سميٽري ۽ هڪجهڙائي کي يقيني بڻائيندو.
قدم 2: جڏهن توهان جي شڪل تيار ٿئي، توهان جي پرت مينيو کي کوليو. پرت کي سلائيڊ ڪريو جيڪو توھان استعمال ڪرڻ چاھيو ٿا، کاٻي پاسي ۽ ٽيپ ڪريو نقل . هي هڪ ٺاهيندوتوهان جي شڪل جي هڪجهڙي ڪاپي.
قدم 3: توهان هن قدم کي ورجائي سگهو ٿا ۽ ڪيترن ئي پرتن کي گڏ ڪرڻ شروع ڪري سگهو ٿا ۽ انهن کي ٽرانسفارم ٽول استعمال ڪندي منتقل ڪريو، توهان جو نمونو ٺاهڻ لاءِ.
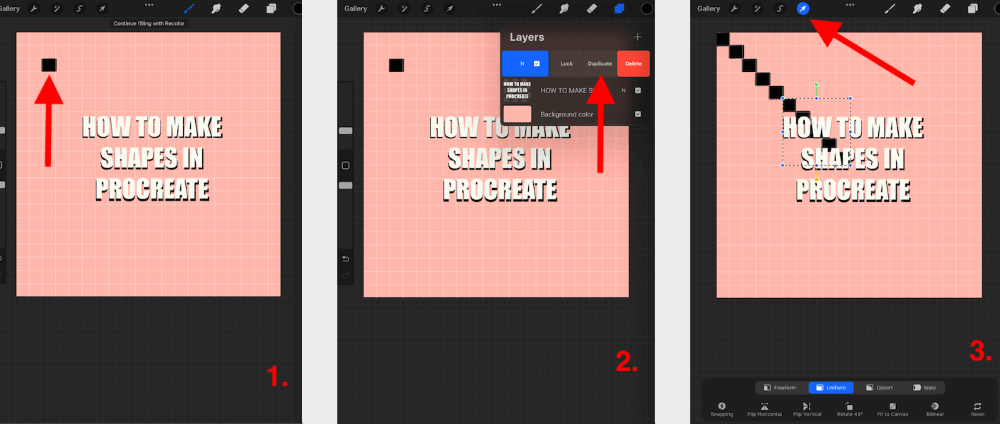
FAQs
هيٺ مون توهان جي اڪثر پڇيا ويندڙ سوالن جي هڪ ننڍڙي چونڊ جو جواب ڏنو آهي پروڪريٽ ۾ شڪلون ٺاهڻ بابت:
پروڪريٽ کيسي ۾ شڪلون ڪيئن شامل ڪيون وڃن؟
توهان مٿي ڏيکاريل ساڳيو طريقو استعمال ڪري سگهو ٿا شڪلون ٺاهڻ لاءِ Procreate Pocket. iPad-مطابقت رکندڙ ايپ هن منفرد خصوصيت کي آئي فون مطابقت واري ايپ سان شيئر ڪري ٿي ان ڪري توهان کي ان کي ٻه ڀيرا سکڻ جي ضرورت نه آهي.
پروڪريٽ ۾ شڪلون ڪيئن ڀريون؟
هڪ دفعو توهان هڪ شڪل جو خاڪو ٺاهي ڇڏيو جنهن سان توهان خوش آهيو، صرف ان رنگ کي ڇڪيو ۽ ڇڏي ڏيو جنهن سان توهان ان کي ڀرڻ چاهيو ٿا. توهان اهو ڪري سگهو ٿا رنگ ڊسڪ کي پنهنجي ڪئنوس جي مٿين ساڄي ڪنڊ کان ڇڪي ۽ ان کي پنهنجي شڪل جي مرڪز ۾ ڇڏڻ سان.
پروڪريٽ ۾ شڪلون ڪيئن نقل ڪيون وڃن؟
توهان اهو ڪري سگهو ٿا شڪل جي هڪ تصوير شامل ڪندي جنهن کي توهان نقل ڪرڻ چاهيو ٿا پنهنجي ڪئنوس ۾ نئين پرت ۾. ان جي مٿان هڪ نئين پرت شامل ڪريو ۽ برش استعمال ڪندي، شڪل مٿان نشان لڳايو. توهان اڃا به شڪل کي دٻائي سگهو ٿا ته جيئن هتي هڪ هموار شڪل ٺاهي سگهجي.
Procreate ۾ شڪل کي مڪمل ڪيئن ڪجي؟
توهان مٿي ڏيکاريل طريقو استعمال ڪري سگهو ٿا پنهنجي شڪل ٺاهڻ ۽ ايڊٽ ڪرڻ لاءِ ته جيئن اهي هموار ۽ مڪمل هجن.
نتيجو
هي هڪ بهترين اوزار آهي جيڪو پيدا ڪري ٿو.آڇون جيڪي توهان کي توهان جي ڊرائنگ جي عمل ۾ مڪمل، سميٽريل شڪلون شامل ڪرڻ جي اجازت ڏين ٿيون. اهو توهان جي وقت ۾ صرف چند سيڪنڊن جو اضافو ڪري ٿو تنهنڪري اهو توهان جي ڪم جي لوڊ تي منفي اثر نه ڪندو.
مان هي اوزار تقريباً هر روز استعمال ڪندو آهيان، اهو منهنجي لاءِ ٻي فطرت وانگر آهي. اڄ ڪجهه وقت هن ٽول سان گذاريو اهو معلوم ڪرڻ ۾ ته ان کي پنهنجي طريقي ۾ ڪيئن شامل ڪجي ته جيئن توهان انعام حاصل ڪري سگهو ۽ ٽوپي جي ڇت تي شاندار تصويرون ٺاهي سگهو.
ڇا توهان اهو طريقو اڳ استعمال ڪيو آهي؟ ھيٺ ڏنل تبصرن ۾ پنهنجا اشارا ۽ صلاحون حصيداري ڪريو ته جيئن اسين ھڪ ٻئي کان سکي سگھون.

