مواد جي جدول
Procreate ۾ ٽيڪسٽ شامل ڪرڻ لاءِ، پهرين ڪلڪ ڪريو ايڪشن ٽول (رينچ آئڪن) تي مٿي کاٻي هٿ جي ڪنڊ ۾ توهان جي کليل ڪئنوس جي اسڪرين جي. پوء چونڊيو 'شامل ڪريو' ۽ پوء 'ٽيڪسٽ شامل ڪريو'. هڪ ٽيڪسٽ باڪس ظاهر ٿيندو ۽ توهان وٽ اهي لفظ ٽائيپ ڪرڻ جي صلاحيت هوندي جيڪا توهان کي گهربل هجي ۽ انهن جي فونٽ، سائيز ۽ انداز کي اسڪرين جي چند ٽيپ سان ايڊٽ ڪري سگھو.
آئون ڪيرولين آهيان ۽ انهن مان هڪ سببن جي ڪري آئون ڪتاب جي احاطي ۽ پوسٽرن کي ڊزائين ڪرڻ لاءِ پروڪريٽ استعمال ڪريان ٿو انهن جو زبردست ٽيڪسٽ فنڪشن آهي. مان ٽن سالن کان پنھنجي ڪلائنٽ لاءِ ڪم جي ڊيزائن ڪرڻ لاءِ ٽيڪسٽ شامل ڪري رھيو آھيان ۽ اڄ مان توھان کي ھن تمام ڪارائتي خصوصيت جي اندر ۽ ٻاھر ڏيکارڻ وارو آھيان.
ھن پوسٽ ۾، مان توھان کي ٻڌائيندس. ڪيئن نه صرف پنهنجي ڪئنوس ۾ ٽيڪسٽ شامل ڪرڻ جي ذريعي پر ڪجهه آسان ڊيزائن ٽيڪنڪ پڻ جيڪي توهان استعمال ڪري سگهو ٿا توهان جي ڊزائن کي زندگي ۾ آڻڻ ۽ توهان کي محسوس ڪيو آهي ته توهان ڪنهن به وقت ۾ هڪ پروفيشنل گرافڪ ڊيزائنر وانگر محسوس ڪيو.
توهان کي بس ضرورت آهي توهان جي چونڊيل ڊيوائس تي توهان جي Procreate ايپ کليل آهي ۽ مشق ڪرڻ لاءِ هڪ نئون ڪئنوس. اچو ته شروع ڪريون.
Key Takeaways
- توهان Procreate ۾ ڪنهن به ڪئنوس ۾ ٽيڪسٽ شامل ڪري سگهو ٿا.
- جڏهن به توهان ٽيڪسٽ شامل ڪندا آهيو ته هڪ پرت استعمال ٿيندي آهي ۽ چونڊيو وڃي ٿو. , ايڊٽ ڪيو ويو ۽ ڊليٽ ڪيو ويو جيئن جيئن.
- ٽيڪسٽ فنڪشن خاص طور تي ڪتاب جي احاطي، پوسٽر، دعوت نامن، ليبلنگ ڊاگرامس، يا هٿ جي نشانين کي ترتيب ڏيڻ لاءِ مفيد آهي.
- توهان پڻ استعمال ڪري سگهو ٿا ٽيڪسٽ شامل ڪريو ساڳئي طريقي سان ڪم ڪريو جيئن هيٺ ڏيکاريل آهي Procreate Pocket ايپ for iPhone.
ڪيئن شامل ڪجيText in Procreate
Procreate 2019 ۾ پنھنجي ايپ ۾ ھي فنڪشن متعارف ڪرايو. ھن ايپ کي مٿيون ھٿ ڏنو جيئن صارفين وٽ ھاڻي ھر شيءِ موجود ھئي جيڪا انھن کي ائپ اندر ٺاھيل ڪم جي ھڪڙي تيار ٿيل پيس ٺاھڻ لاءِ گھربل ھئي. ۽ اهو سڀ ڪجهه ختم ڪرڻ لاءِ ، انهن ان کي ناقابل يقين حد تائين صارف دوست ۽ ڪرڻ آسان بڻائي ڇڏيو. مھرباني، پروڪريٽ ٽيم!
پنھنجي ڪينواس ۾ ٽيڪسٽ شامل ڪرڻ لاءِ ھنن قدمن تي عمل ڪريو:
- Actions ٽول تي ڪلڪ ڪريو (رينچ آئڪن).
- Add Tool (plus Symbol) تي ڪلڪ ڪريو.
- منتخب ٽيڪسٽ شامل ڪريو .
- A ٽيڪسٽ باڪس ڪندو. ظاهر ٿيو ۽ توهان جو ڪيبورڊ کلي ويندو. ان لفظ ۾ ٽائپ ڪريو جيڪي توھان استعمال ڪرڻ چاھيو ٿا.
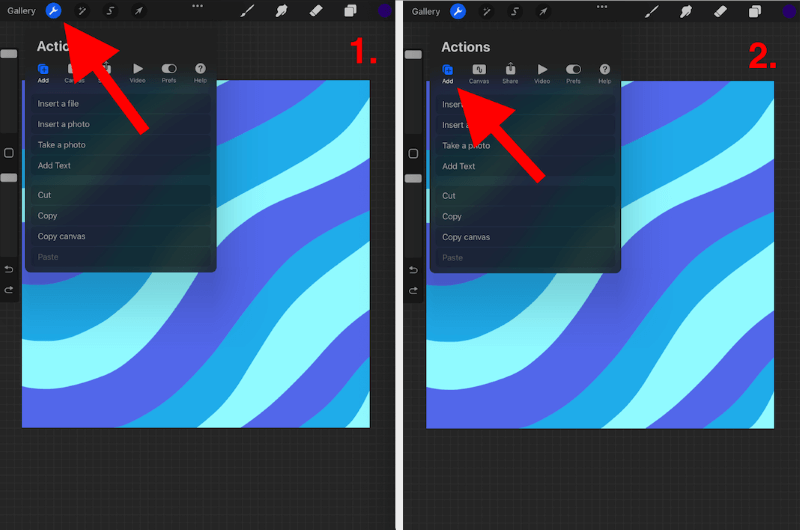

پروڪريٽ ۾ ٽيڪسٽ کي ڪيئن ايڊٽ ڪجي
توھان نه رڳو پنھنجي ڪينواس ۾ ٽيڪسٽ شامل ڪري سگھو ٿا پر Procreate توهان جي متن لاءِ مختلف اسلوب ٺاهڻ لاءِ صارفين کي ڪيترائي اختيار ڏنا آهن. ھتي ھيٺ ڏنل قدم آھن توھان جي متن کي پنھنجي ڪينواس ۾ تبديل ڪرڻ لاءِ:
قدم 1: توھان جي شامل ڪيل متن تي ڊبل ٽيپ ڪريو، اھو توھان جي متن کي منتخب ۽ نمايان ڪندو.

قدم 2 : توهان جي متن جي مٿان هڪ ننڍڙو ٽول باڪس ظاهر ٿيندو. هتي توهان کي اختيار آهي ته:
- پنهنجي ٽيڪسٽ کي صاف ڪريو، ڪٽيو، ڪاپي ڪريو، پيسٽ ڪريو
- پنهنجي ٽيڪسٽ کي ترتيب ڏيو
- پنهنجي ٽيڪسٽ باڪس کي افقي کان عمودي ڏانهن تبديل ڪريو<8 7 توهان جو ٽول باڪس، هي توهان کي توهان جي فونٽ اختيارن جو هڪ بهتر نظارو ڏئي ٿو. هتي توهان کي اختيار آهيڏانهن:
- پنهنجي فونٽ کي تبديل ڪريو ايپ ۾ موجود اڳي لوڊ ٿيل فونٽس مان ڪنهن به فونٽ ۾ 7>پنهنجي ٽيڪسٽ اسلوب کي تبديل ڪريو ( Italic, bold, وغيره)
- پنهنجي ٽيڪسٽ ڊيزائن کي تبديل ڪريو. هي منهنجو پسنديده فنڪشن آهي ڇو ته توهان وٽ ڪيترائي آسان طريقا آهن اکين کي پڪڙيندڙ ٽيڪسٽ فارميٽ ٺاهڻ لاءِ. (سائيز، ڪارننگ، اوپيسيٽي، وغيره)
- پنهنجي متن جي صفات کي تبديل ڪريو (الائن، انڊر لائن، وڏي انگ اکر، وغيره)
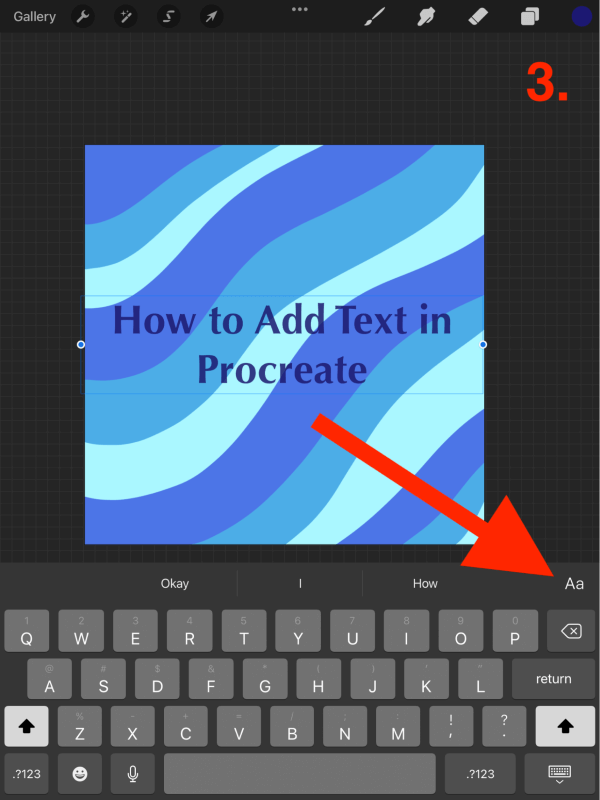
قدم 4 : هڪ دفعو توهان پنهنجو ٽيڪسٽ شامل ۽ ايڊٽ ڪري ڇڏيو، توهان پنهنجي آڱر يا اسٽائلس استعمال ڪري سگهو ٿا متن کي ڪينواس جي چوڌاري منتقل ڪرڻ لاءِ جيستائين توهان پنهنجي گهربل جڳهه حاصل نه ڪري سگهو.

Procreate پڻ وڊيو ٽيوٽوريلز جو هڪ سلسلو ٺاهيو آهي يوٽيوب تي. هي هڪ خاص طور تي ٽوڙي ٿو ته توهان جي ٽيڪسٽ کي ڪيئن شامل ۽ ايڊٽ ڪيو وڃي:
FAQs
هيٺ ڪجهه عام سوال آهن پروڪريٽ ۾ ٽيڪسٽ شامل ڪرڻ سان لاڳاپيل. مان انهن مان هر هڪ جو مختصر جواب ڏيندس.
Procreate Pocket ۾ ٽيڪسٽ ڪيئن شامل ڪجي؟
سڀني لاءِ وڏي خبر… Procreate Pocket ايپ تقريباً هڪجهڙي آهي iPad-دوست ورزن سان جنهن جو مطلب آهي ته اهو ساڳيو طريقو استعمال ڪري ٿو توهان جي ڪينواس ۾ ٽيڪسٽ شامل ڪرڻ لاءِ. توھان مٿي ڏنل ساڳين ئي قدمن تي عمل ڪري سگھو ٿا جيئن توھان جي ڪئنوس ۾ ٽيڪسٽ شامل ڪرڻ لاءِ Procreate Pocket ۾ پڻ.
ڇا ٿيندو جيڪڏھن فونٽ I Want Procreate تي موجود نه آھي؟
Procreate پيش ڪري ٿو سڀ ساڳيا فونٽ جيڪي iOS تي موجود آهن. ان جو مطلب آهي ته توهان وٽ تقريباً سؤ مختلف فونٽس تائين رسائي آهي. توهان وٽ پڻ فونٽ درآمد ڪرڻ جي صلاحيت آهيسڌو سنئون توهان جي ڊوائيس تان ڊائون لوڊ. جيڪو فونٽ توهان چاهيو ٿا شامل ڪرڻ لاءِ، توهان کي صرف پنهنجي ٽيڪسٽ پرت کي کولڻ جي ضرورت آهي، ۽ مٿي ساڄي هٿ ڪنڊ ۾ چونڊيو فونٽ درآمد ڪريو .
مان ٽيڪسٽ ڪيئن حذف ڪريان پيدا ڪرڻ؟
توهان ڪنهن به ٽيڪسٽ پرت کي حذف ڪري سگهو ٿا جيئن توهان ڪنهن ٻئي پرت کي حذف ڪندا. پنھنجي پرت ٽئب کي کوليو ۽ کاٻي پاسي سوائپ ڪريو ٽيڪسٽ پرت تي جيڪو توھان حذف ڪرڻ چاھيو ٿا ۽ ڳاڙھي تي ٽيپ ڪريو حذف ڪريو آئڪن.
ڇو آھي. پروڪريٽ ايڊٽ ٽيڪسٽ ڪم نه ڪري رهيو آهي؟
اهو Procreate سان گڏ هڪ عام اڃان حل ٿيڻ وارو مسئلو آهي، خاص ڪري ايپ کي اپڊيٽ ڪرڻ کان پوءِ. توھان جي ڊوائيس تي، وڃو سيٽنگون ۽ چونڊيو جنرل . ھيٺ لٿو شارٽ ڪٽس ۽ پڪ ڪريو ته ٽوگل کي تبديل ڪيو ويو آھي آن (سائي) . ڪڏهن ڪڏهن جيڪڏهن اهو بند ٿي ويندو آهي، اهو ايپ ۾ ٽيڪسٽ ايڊٽ ڪرڻ واري ٽيب کي لڪائي ڇڏيندو. مون کان نه پڇو ڇو.
ڪيترائي ٻيا ٽوٽڪا
هاڻي توهان کي خبر آهي ته پنهنجو ٽيڪسٽ ڪيئن شامل ڪجي پروڪريٽ ۾، اڳتي ڇا آهي؟ توهان کي ڪلاڪن جي ضرورت پوندي، جيڪڏهن ڏينهن نه، انهن سڀني سٺين شين کي ڳولڻ لاءِ جيڪي توهان پروڪريٽ ايپ ۾ ٽيڪسٽ ۽ ليٽرنگ سان ڪري سگهو ٿا. باقي ڏينهن يا ڪلاڪ به نه آهن؟ توھان جي ٽيڪسٽ کي ايڊٽ ڪرڻ جا ڪجھھ من پسند طريقا ھي آھن:
Procreate ۾ ٽيڪسٽ ۾ شيڊو ڪيئن شامل ڪجي
ھي ھڪڙو سادو طريقو آھي توھان جي ٽيڪسٽ کي پاپ ڪرڻ ۽ ان کي توھان جي اندر اندر ڪجھ کوٽائي ڏيو ڊيزائن. هتي ڪيئن آهي:
10> 7> پڪ ڪريو ته توهان جي ٽيڪسٽ پرت الفا-لاڪ آهي. توهان جي پرتٽيب کولڻ سان، پنهنجي ٽيڪسٽ پرت تي کاٻي پاسي سوائپ ڪريو ۽منتخب ڪريو نقل. اهو توهان کي توهان جي ٽيڪسٽ پرت جي هڪ ڪاپي ڏيندو.
(اسڪرين شاٽس ورتو ويو پروڪريٽ مان iPadOS 15.5 تي)
Procreate ۾ ٽيڪسٽ باڪس ڪيئن ڀريو
توهان پنهنجي متن کي رنگ يا تصويرن سان ڀري سگهو ٿا ۽ اهو جلدي ۽ آسان آهي. هتي ڪيئن آهي:
- Actions ٽئب هيٺ، چونڊيو فوٽو داخل ڪريو . پنھنجي تصويرن مان ھڪڙي تصوير چونڊيو ۽ اھو ھڪڙي نئين پرت ۾ ظاھر ٿيندو.
- پڪ ڪريو ته توھان جو فوٽو پرت ٽيڪسٽ پرت جي مٿان آھي. پنھنجي فوٽو پرت کي منتخب ڪريو، ٽيپ ڪريو ڪلپنگ ماسڪ اختيار. اهو خودڪار طريقي سان توهان جي متن جي پرت کي توهان جي تصوير سان ڀريندو.
- انهن ٻن تہن کي گڏ ڪرڻ لاءِ توهان جي متن کي توهان جي تصوير جي چوڌاري منتقل ڪرڻ لاءِ، منتخب ڪريو مرج ڊاؤن . توھان جي ٽيڪسٽ پرت ھاڻي ڀرجي وئي آھي ۽ منتقل ٿيڻ لاءِ تيار آھي.
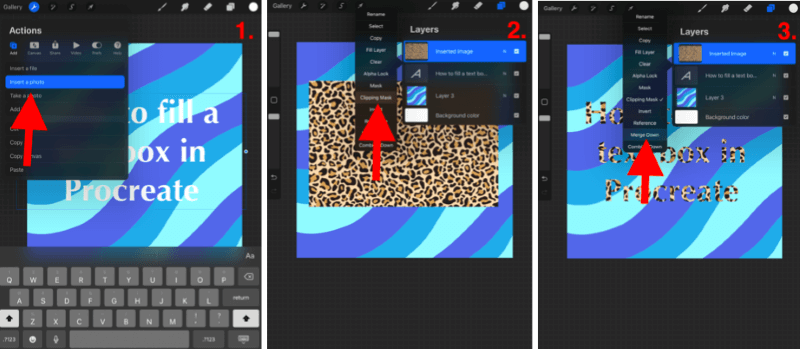
(اسڪرين شاٽ ورتو ويو پروڪريٽ مان iPadOS 15.5 تي)
حتمي سوچ
ٽيڪسٽ شامل ڪريو خصوصيت واقعي راند کي تبديل ڪري ڇڏيو آهياستعمال ڪندڙ پيدا ڪريو. اهو ڪنهن به ڊزائن ۾ ٽيڪسٽ شامل ڪرڻ لاء هڪ سادي ۽ موثر طريقو آهي. ان جو مطلب آهي ته نه رڳو توهان ٺاهي سگهو ٿا ۽ ٺاهي سگهو ٿا ناقابل اعتماد آرٽ ورڪ، پر توهان متن استعمال ڪري سگهو ٿا هن آرٽيڪل کي هڪ مقصد سان فنڪشنل ڊيزائن ۾ تبديل ڪرڻ لاء.
انسٽاگرام ريلز لاءِ ڪپڙا تصوير؟ ٽِڪَ.
شادي جون دعوتون؟ ٽِڪَ.
ڪتاب جو احاطو؟ ٽڪ.
پنهنجو پنهنجو ڪراس ورڊ پزل ٺاهڻ چاهيو ٿا؟ ٽڪ.
اختيار لاتعداد آهن، تنهن ڪري جيڪڏهن توهان اڳ ۾ ئي هن خصوصيت جي ڳولا نه ڪئي آهي، مان سفارش ڪريان ٿو ته ڪجهه ڪلاڪ خرچ ڪرڻ جي لامحدود امڪانن تي تحقيق ڪريو. مان ضمانت ڏيان ٿو ته اهو توهان جي ذهن کي ڦٽو ڪندو ته ڏسندا ته صارف اصل ۾ هن خصوصيت سان ڇا ڪري سگهن ٿا.
ذهن ۾ رکو ته جيڪڏهن ڪجهه آهي ته توهان مڪمل طور تي نه ڳولي سگهو ته ڪيئن ڪجي، مدد لاءِ هڪ آن لائن سبق هوندو. توهان. تنهن ڪري مايوس نه ٿيو جيڪڏهن توهان ان کي پاڻمرادو نه کڻو. هتي هميشه سکڻ لاءِ گهڻو ڪجهه هوندو آهي.
ڇا توهان وٽ پروڪريٽ تي خط ٺاهڻ جي پسنديده ٽيڪنڪ آهي؟ آزاد محسوس ڪريو پنهنجا تبصرا هيٺ ڏيو ۽ ڇڏي ڏيو پنهنجا پنهنجا ڪي به اشارا يا صلاحون جيڪي توهان وٽ هجن ته جيئن اسان سڀ هڪ ٻئي کان سکي سگهون.

