مواد جي جدول
Procreate تي liquify ڪرڻ لاءِ، اها پرت چونڊيو جنهن کي توهان ٺاهڻ چاهيو ٿا. پوءِ ايڊجسٽمينٽ ٽول تي ٽيپ ڪريو (جادو ونڊ آئڪن) ۽ هڪ ڊراپ ڊائون مينيو ظاهر ٿيندو. منتخب ڪريو Liquify اوزار. پنھنجي سيٽنگن جي ترجيحن کي ترتيب ڏيو ۽ پنھنجي ڪئنوس تي دٻاءُ لاڳو ڪريو.
مان ڪيرولين آھيان ۽ مان ھي منفرد اوزار استعمال ڪري رھيو آھيان پنھنجي ڊجيٽل آرٽ ورڪ ۾ ٽن سالن کان وڌيڪ عرصي کان فلوئڊ حرڪت پيدا ڪرڻ لاءِ. ڊجيٽل illustration ڪاروبار هلائڻ جو مطلب آهي ته مون کي مختلف قسم جون درخواستون ۽ خواهشون باقاعدگيءَ سان ملنديون آهن، تنهن ڪري هي اوزار تمام سٺو آهي.
Liquify ٽول ڪجهه واقعي سٺي ۽ وشد تصويرون ٺاهي سگهي ٿو پر ان کي ڪجهه وقت جي ضرورت آهي. ان جي منفرد صلاحيتن کي ڳولڻ ۽ نيويگيٽ ڪرڻ لاء. اڄ مان توهان کي ساڄي پير تي شروع ڪندس ۽ توهان سان شيئر ڪندس ته ان کي ڪيئن استعمال ڪجي.
ڪيئن استعمال ڪجي Liquify Tool on Procreate
Liquify ٽول اڳ ۾ ئي توهان جي Procreate ايپ ۾ شامل آهي ۽ اهو موجود آهي Adjustments ٽئب ۾. ھتي آھي ڪيئن:
قدم 1: اھو پرت چونڊيو جنھن کي توھان ھلائڻ چاھيو ٿا. توهان جي ڪئنوس جي مٿين کاٻي هٿ واري ڪنڊ ۾، ٽيپ ڪريو Adjustments ٽول (جادو ونڊ آئڪن). اهو عملن ۽ چونڊ ٽولز جي وچ ۾ هوندو. هڪ ڊراپ-ڊائون مينيو ظاهر ٿيندو. تري جي ويجھو، منتخب ڪريو Liquify .
Step 2: توھان جي ڪئنوس جي ھيٺان ھڪڙي ونڊو نظر ايندي. پنھنجي سيٽنگن کي ترتيب ڏيو ۽ چونڊيو جيڪو موڊ توھان استعمال ڪرڻ چاھيو ٿا. منهنجي مثال لاءِ، مون چونڊيو Twirl Right آپشن.
جيڪڏهن توهان موڊ جي اختيارن کان واقف نه آهيو، آئون انهن کي هيٺ ڏنل سيڪشن ۾ بيان ڪندس.
قدم 3: پنھنجو قلم يا اسٽائلس استعمال ڪندي، پنھنجي ڪينواس تي دٻاءُ لاڳو ڪريو ان علائقي جي مرڪز ۾ جنھن کي توھان مائع ڪرڻ چاھيو ٿا. مان توهان جي ڪئنوس جي مختلف حصن تي مختلف سطحن جو دٻاءُ آزمائي ڪرڻ جي صلاح ڏيان ٿو ته جيئن توهان کي اهو معلوم ٿئي ته هي اوزار ڇا ڪري سگهي ٿو.
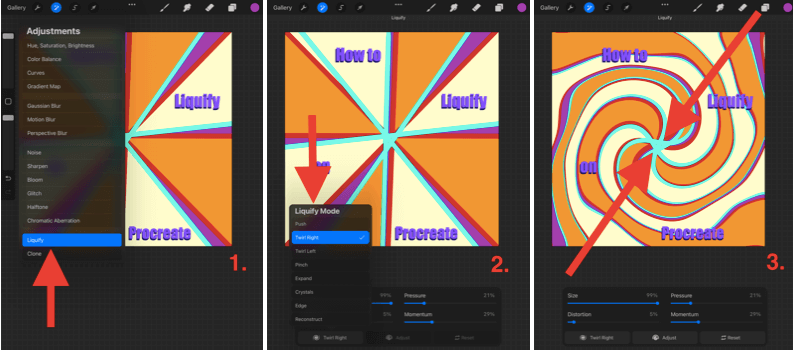
اسڪرين شاٽس پروڪريٽ مان ورتا ويا آهن iPadOS تي 15.5
Liquify Modes.
قدم 2 ۾، جڏهن ونڊو ظاهر ٿئي ٿي، هيٺ کاٻي هٿ واري دٻي تي ٽيپ ڪريو ۽ اهو توهان کي ڏيکاريندو ڊراپ-ڊائون لسٽ موجود Liquify Modes جي. هتي انهن مان هر هڪ پيش ڪرڻ جو مختصر بيان آهي:
Push
توهان کي دستي طور تي پرت کي توهان جي اسٽروڪ جي طرف منتقل ڪرڻ جي اجازت ڏئي ٿي.
Twirl
توهان جي ڪئنوس تي دٻاءُ هيٺ رکڻ سان توهان جي پرت کي گول رخ ۾ موڙي ويندي. توھان وٽ اختيار آھي پنھنجي پرت کي کاٻي يا ساڄي گھمڻ لاءِ.
چنچ
دٻائڻ سان توھان جي پرت کي اندران کڄي ويندي، لڳ ڀڳ ڄڻ ته ڪينواس توھان کان پري ھلي رھيو آھي. هي هڪ بهترين اوزار آهي جنهن ۾ فاصلي جي احساس کي لڪير واري آرٽ ورڪ ۾ شامل ڪيو وڃي.
Epad
اهو پنچ جي برعڪس ڪندو آهي. اهو پرت کي توهان ڏانهن ڇڪيندو آهي لڳ ڀڳ هڪ وڌندڙ بلون وانگر.
ڪرسٽل
ان ڪري ٿو ته پکسلز لڳ ڀڳ هڪ فزي ظهور آهي. ڄڻ ته توهان جي پرت شيشي جي ٺهيل هئي، ۽ توهان ان کي ڪنڪريٽ جي فرش تي اڇلائي ڇڏيو ۽ اهو ڀڄي ويو.
Edge
هي اثروڌيڪ لڪير جو نتيجو آهي. اهو محسوس ٿئي ٿو ته توهان پنهنجي پرت کي ڇڪي رهيا آهيو ۽ ان جو خلاصو تصويرن ۽ خطن تي مڪمل طور تي مختلف اثر آهي.
Reconstruct
اهو بلڪل مناسب نالو آهي. هي بنيادي طور تي liquiify اوزار reverses. اهو انتهائي ڪارائتو آهي جيڪڏهن توهان پنهنجي ڪئنوس جو هڪ حصو گهڻو ڪري ڇڏيو آهي پر پوري شيءِ کي واپس ڪرڻ نٿا چاهيو.
Liquify سيٽنگون
قدم 2 ۾، جڏهن ونڊو ظاهر ٿئي ٿي، توهان ڏسندا چار Dynamics . توھان انھن مان ھر ھڪڙي جي شدت جو سيڪڙو ترتيب ڏئي سگھو ٿا. آئون انهن سان تجربا ڪرڻ جي صلاح ڏيان ٿو جيستائين توهان توازن نه ڳوليو جيڪو توهان لاءِ ڪم ڪري ٿو. ھتي اھو آھي جيڪو انھن مان ھر ھڪ ڪندو آھي:
سائز
0> ھي برش جي سائيز کي تبديل ڪندو. مطلب ته جيڪو فيصد توھان چونڊيو آھي اھو آھي پرت جي علائقي جو سيڪڙو جنھن ۾ اھو مائع ٿي ويندو.Distortion
ھي سڀني موڊس تي دستياب ناھي. جيترو وڌيڪ فيصد توھان چونڊيو، اوترو وڌيڪ شديد توھان جو چونڊيل Liquiify Mode ٿي ويندو.
پريشر
ھي خاص طور تي ٽرپي آھي جڏھن Twirl<2 سان ملائي> اوزار. اهو بنيادي طور تي مائع ٽول جي اثر کي تيز ڪري ٿو ان تي منحصر ڪري ٿو دٻاءُ جي سطح تي جيڪو توهان پنهنجي آڱر يا اسٽائلس سان استعمال ڪندا آهيو.
Momentum
اهو اهو طئي ڪري ٿو ته توهان جو مائع ٽول ڪيترو آهي توهان جي آڱر يا اسٽائلس سان دٻاءُ لاڳو ڪرڻ بند ڪرڻ کان پوءِ توهان جي پرت کي مائع ڪرڻ جاري رکندو. مثال طور: جيڪڏهن توهان 0٪ چونڊيو، اوزارتوهان جي آڱر / اسٽائلس کڻڻ کان پوء فوري طور تي بند ٿي ويندي. جيڪڏهن توهان 100% چونڊيندا آهيو، اهو توهان جي پرت کي 1-3 سيڪنڊن کان پوءِ مائع ڪرڻ جاري رکندو.
3 Quick ways to Undo Liquiify Tool in Procreate
هي هڪ بهترين سوال آهي سراسر سبب توهان جي تصوير کي مڪمل طور تي مسخ ڪرڻ جي Liquify اوزار جي صلاحيت جي شدت. ڪجھ طريقا صارف جي ڪنٽرول کان ٻاھر آھن تنھنڪري اھو ڄاڻڻ سٺو آھي ته انھن کي ڪيئن واپس ڪجي جيڪڏھن توھان ڪا غلطي ڪئي آھي يا تمام گھڻو پري ھليو ويو آھي. هتي 3 طريقا آهن:
1. ڊبل آڱر تي ٽيپ ڪريو/ واپس بٽڻ تي ٽيپ ڪريو
مکيه انڊو ٽول استعمال ڪرڻ سان انهن قدمن کي به واپس ڪيو ويندو جيڪي توهان مائع ڪرڻ واري عمل ۾ کنيا آهن. توهان يا ته ٻه آڱريون استعمال ڪندي هڪ ڀيرو اسڪرين تي ٽيپ ڪري سگهو ٿا يا کاٻي هٿ جي پوئتي تير جي آئڪن تي ٽيپ ڪري سگهو ٿا.
2. Reconstruct Tool
جڏهن توهان Liquify موڊ ٽول بار ۾ آهيو، توھان منتخب ڪري سگھوٿا Reconstruct موڊ ۽ اھو توھان جي چونڊيل علائقي تي مائع اثرات کي ريورس ڪندو. اهو مڪمل آهي جيڪڏهن توهان صرف ان کي واپس ڪرڻ چاهيو ٿا جيڪو توهان ٿورو ڪيو آهي، نه ته سڄي اثر کي واپس آڻيو.
3. ري سيٽ بٽڻ
توهان جي Liquify ٽول ونڊو ۾، اتي موجود آهي. هيٺئين ساڄي هٿ ڪنڊ ۾ ري سيٽ بٽڻ. ان تي ٽيپ ڪريو سڌو سنئون توھان جي Liquiify ايڪشن کان پوءِ ۽ اھو پرت کي واپس پنھنجي اصل حالت ڏانھن بحال ڪندو.
Liquify Tool Examples
جيڪڏهن توهان واقعي چاهيو ٿا ته هن ٽول مان وڌ کان وڌ فائدو وٺو، مان تمام گهڻي صلاح ڏيان ٿو ڊجيٽل آرٽ جي دنيا ۾ گہرے ڊائيونگ ڪريو آن لائن ۽فنڪارن جا ڪجهه مثال ڳولي رهيا آهن جن هن اوزار کي استعمال ڪيو آهي. نتيجا توهان کي حيران ڪري ڇڏيندو.
هيٺ ڏنل تصوير skillshare.com تان آهي ۽ اهو پنج مثال ڏيکاري ٿو ته ڪيئن هي ٽيڪنڪ ڪجهه بصري نموني ۽ ڪمپوزيشن ٺاهي سگهي ٿي.

( اسڪرين شاٽ <7 مان ورتو ويو آهي> skillshare.com )
FAQs
هيٺ، مون توهان جي ڪجهه سوالن جا مختصر جواب ڏنا آهن Procreate تي Liquify Tool جي حوالي سان:
Procreate تي لفظن کي ڪيئن لکجي؟
توهان استعمال ڪري سگهو ٿا ساڳيو Liquify ٽول قدم بہ قدم مٿي ڏنل فهرست کي ترتيب ڏيڻ لاءِ Procreate تي. بس پڪ ڪريو ته توهان ٽيڪنڪ لاڳو ڪرڻ کان پهريان توهان جي ٽيڪسٽ پرت چونڊيو آهي. مون مختصر طور تي وضاحت ڪئي آهي ته اهو ڪيئن ڪجي پنهنجي ٻئي مضمون ۾ ڪيئن ڪجي ٽيڪسٽ کي وکر پروڪريٽ ۾.
پروڪريٽ پاڪيٽ تي ڪيئن ڦيرايو وڃي؟
Procreate Pocket وٽ واقعي Liquiify Tool آهي، اهو ٿورو مختلف نظر اچي ٿو. توھان کان پوءِ Adjustments ٽول چونڊيو، ايپ جي ھيٺئين ساڄي ڪنڊ ۾ توھان منتخب ڪري سگھوٿا Retouch بٽڻ ۽ پوءِ Liquify آپشن تي ٽيپ ڪريو.
ڇا ڪرڻ لاءِ جڏهن Procreate Liquify ڪم نه ڪري رهيو آهي؟
اها ڪنهن به پروڪريٽ ايپس سان ڪا عام خرابي ناهي. مان توهان جي پروڪريٽ ايپ ۽ توهان جي ڊوائيس کي ٻيهر شروع ڪرڻ جي صلاح ڏيان ٿو ۽ پوءِ پڪ ڪريو ته توهان جي iOS ۽ ايپ کي جديد ترين سسٽم اپڊيٽ سان اپڊيٽ ڪيو ويو آهي.
فائنل خيالات
جيئن توهان ڏسي سگهو ٿا. سڀني معلومات کانمٿي، اختيار واقعي لامحدود آهن جڏهن اهو اچي ٿو پروڪيٽ تي مائع ٽول. توهان هن ٽول کي ڳولڻ ۾ ڪلاڪ گذاري سگهو ٿا ۽ اڃا تائين هر هڪ ميلاپ جي ڪوشش نه ڪئي آهي جيڪا اها پيش ڪري ٿي.
جيڪڏهن توهان هن اوزار کي اڳ ڪڏهن به استعمال نه ڪيو آهي يا توهان ان کي ڇڏي ڏنو آهي، آئون توهان کي ڪجهه آن لائن تحقيق ڪرڻ جي صلاح ڏيان ٿو. ان جي حقيقي صلاحيت کي دريافت ڪريو. هن ٽيڪنڪ سان تجربو ڪرڻ جي منٽن اندر، منهنجي جوش جي سطح پوري نئين عالمي سطح تي پهچي وئي.
ڇا Liquiify اوزار توهان جي ڪم کي فائدو ڏنو آهي؟ مھرباني ڪري پنھنجي ڪم يا راءِ ھيٺ شيئر ڪرڻ لاءِ آزاد محسوس ڪريو ته جيئن اسين سڀ ھن ھيٺ ڏنل فنڪشن جا ڪجھ منفرد نتيجا تجربو ڪري سگھون.

