مواد جي جدول
جيتوڻيڪ توهان انهن ماڻهن مان آهيو جيڪي پنهنجي مرضيءَ سان فائلن کي سڄي ڊيسڪ ٽاپ تي ڇڏي ڏين ٿا، فولڊر استعمال ڪرڻ کان انڪار ڪن ٿا (يا انهن کي وڌيڪ استعمال ڪن ٿا) ۽ هر وقت هڪ بلين مختلف ونڊوز کليل آهن، توهان جي PC کي صاف ڪرڻ هر ڪنهن کي ڪرڻ گهرجي. باقاعدگي سان.
اسان جو مطلب هائوسنگ کي صاف ڪرڻ نه آهي (جيتوڻيڪ توهان کي اهو پڻ ڪرڻ گهرجي) - اسان انهن سڀني پراڻن پروگرامن کي صاف ڪرڻ جي باري ۾ ڳالهائي رهيا آهيون جيڪي توهان جي ڊسڪ کي پراڻي فائلن سان بند ڪري ڇڏيندا آهن ۽ وڌيڪ جاء وٺن ٿا. ان کان سواءِ اهي ڪڏهن به قابل هئا.

بدقسمتي سان، توهان صرف انهن فائلن کي ريزيڪل بن ۾ ڇڪي ۽ ڇڏي نٿا سگهو، پر انهن کي محفوظ ۽ محفوظ طريقي سان انسٽال ڪرڻ جا ڪافي طريقا آهن. چاهي توهان وٽ هٽائڻ لاءِ ٻه ائپس آهن يا 22، اتي ڪيترائي طريقا آهن توهان جي PC کي صرف چند منٽن ۾ تازه ڪاري ڪرڻ لاءِ.
تڪڙو خلاصو
- جيڪڏهن توهان انسٽال ڪرڻ چاهيو ٿا مخصوص پروگرامن لاءِ، استعمال ڪريو ونڊوز انسٽالر (طريقو 1) . اهو سسٽم مان هڪ واحد پروگرام کي هٽائڻ لاء بهترين آهي جيئن ممڪن طريقي سان هڪ طريقي سان. ٻئي طرف، اهو ٿورڙو سست ٿي سگهي ٿو، يا اهو پروگرام جيڪو توهان هٽائڻ چاهيو ٿا اهو فهرست مان غائب ٿي سگهي ٿو.
- وڏي، گهڻن حصن يا خاص پروگرامن لاءِ، پروگرام جي انسٽالر استعمال ڪريو (طريقو 2) پڪ ڪرڻ لاءِ ته توهان ڪنهن به لڪيل فائلن کي پڪڙيو. ڪيترائي اعليٰ آخر وارا پروگرام ڊيٽا جي وڏي حصي کي ڇڏي ويندا جيڪڏهن توهان صرف انهن کي ڇڪيو ريسائيڪل بن ڏانهن. انهن ۾ شايد لڪيل فائلون به هجن. انسٽالر کي استعمال ڪندي سڀني کي ختم ڪري ڇڏيندوڊيٽا مڪمل طور تي. بهرحال، هر پروگرام پنهنجي ان انسٽالر سان نه ٿو اچي.
- هڪ ئي وقت گھڻن پروگرامن مان نجات حاصل ڪرڻ چاھيو ٿا؟ توهان کي ضرورت پوندي هڪ ٽي پارٽي انسٽالر ايپ (طريقو 3) جيڪو توهان کي اجازت ڏيندو ته ايپليڪيشنون چونڊڻ لاءِ وڏي تعداد ۾ انسٽال ڪرڻ لاءِ. اهي ڏاڍا ڪارآمد آهن، پر عام طور تي استعمال ڪرڻ لاءِ مفت نه هوندا آهن.
- آخر ۾، جيڪڏهن توهان ڪوشش ڪري رهيا آهيو ته پري انسٽال ٿيل ايپليڪيشنن کي هٽائڻ (طريقو 4) توهان جي PC تي، توهان استعمال ڪري سگهو ٿا هڪ بلڪ ريموور ايپ جهڙوڪ طريقو 3 ۾، يا ٽين پارٽي ٽول استعمال ڪريو بلاڪ کي ختم ڪرڻ لاءِ. اهو هر ڀيري ڪم نٿو ڪري سگهي، ۽ ڪجهه ايپليڪيشنن کي ڪنهن به جائز طريقي سان هٽائي نٿو سگهجي.
طريقو 1: استعمال ڪريو Windows Uninstaller
Windows Uninstaller کي هٽائڻ جو آسان طريقو آهي. پروگرام. اهو ڪارائتو ڪم ڪري ٿو پر ڪجهه وقت وٺي سگھي ٿو وڏن پروگرامن کان نجات حاصل ڪرڻ لاءِ. اضافي طور تي، ننڍا ڊائون لوڊ ظاهر نه ٿي سگھن ٿيون يا ڳولڻ ڏکيو ٿي سگھي ٿو.
هتي آهي ڪيئن انسٽالر استعمال ڪجي. پهرين، سيٽنگ مينيو کوليو کي دٻائيندي Start icon ۽ پوءِ گيئر کي کاٻي پاسي.

جڏهن سيٽنگون کوليون وينديون آهن، وڃو "ايپس" ڏانهن وڃو.

اهو ٿيندو توهان جي سڀني ايپليڪيشنن جي هڪ فهرست کوليو. هڪ هٽائڻ لاءِ، ان کي هڪ ڀيرو ڪلڪ ڪريو انسٽال ڪريو اختيار ڏيکارڻ لاءِ، پوءِ ڪلڪ ڪريو ”ان انسٽال ڪريو“ بٽڻ. توهان کي عمل جي تصديق ڪرڻ لاءِ چيو ويندو.

تصديق ڪريو ته توهان انسٽال ڪرڻ چاهيو ٿا، پوءِ ٿوري دير انتظار ڪريو جيستائين ونڊوز پروگرام کي هٽائي.

جيڪڏهن توهان نه ٿا چاهيو ته کوٽائي ڪريو چوڌاريسيٽنگون، توھان پڻ انسٽال ڪري سگھو ٿا سڌو سنئون شروع مينيو مان. هن کي ڪرڻ لاءِ، پنهنجي ڪمپيوٽر تي ونڊوز ڪي دٻايو يا هيٺئين کاٻي هٿ جي ڪنڊ ۾ موجود آئڪن تي ڪلڪ ڪريو. توھان کي ڏسڻ گھرجي ھڪڙي ايپليڪيشن لسٽ اچي. ڪنهن به ايپليڪيشن تي ساڄي ڪلڪ ڪريو ۽ ڊراپ-ڊائون مينيو مان "Uninstall" چونڊيو.

توهان کي انسٽال ڪرڻ جي تصديق ڪرڻي آهي، پر ان کان پوءِ، توهان کي وڃڻ گهرجي.
طريقو 2: پروگرام جي انسٽالر کي استعمال ڪريو
ڪيترائي وڏا پروگرام حسب ضرورت انسٽالر سان گڏ ايندا آهن، خاص طور تي جيڪڏهن اهي تمام وڏا هجن يا تمام گهڻا حصا هجن. جيڪڏهن هڪ پروگرام هڪ انسٽالر آهي، توهان کي ان کي استعمال ڪرڻ گهرجي. اهي انسٽالر لڪيل فائلن کي پڪڙڻ ۽ پاڻ کي حذف ڪرڻ لاءِ ٺاهيا ويا آهن، تنهن ڪري اهي ڏاڍا اثرائتو ۽ استعمال ڪرڻ ۾ آسان آهن.
توهان چيڪ ڪري سگهو ٿا ته ڇا ڪنهن پروگرام ۾ انسٽالر آهي يا نه سٽارٽ مينيو کولڻ ۽ ان پروگرام لاءِ فولڊر ڳولهي ( جيڪڏهن اهو موجود آهي). عام طور تي، انسٽالر فولڊر ۾ آخري شيون هوندو، جيئن ته:

جيئن توهان ڏسي سگهو ٿا، مکيه فولڊر "آٽو ڊيسڪ" ڪيترن ئي مختلف پروگرامن تي مشتمل آهي، بشمول ان جي سڀني پروگرامن لاء انسٽال ڪرڻ وارو اوزار. .
هڪ دفعو توهان پنهنجو انسٽالر ڳوليو، بس ان کي هلائڻ لاءِ ڊبل ڪلڪ ڪريو ۽ پوءِ رستي جي پيروي ڪريو. هڪ دفعو توهان مڪمل ڪيو، انسٽالر به پاڻ کي حذف ڪري ڇڏيندو، ۽ توهان ڪاميابيءَ سان ناپسنديده پروگرام کي هٽائي ڇڏيو هوندو.
طريقو 3: ٽئين پارٽي ٽول سان بلڪ انسٽال ڪريو
جيڪڏهن توهان انسٽال ڪرڻ چاهيو ٿا گھڻن پروگرامن، توھان کي ضرورت پونديهڪ ٽئين پارٽي ايپ جهڙوڪ CleanMyPC يا CCleaner. ٻئي اختيار مفت ۽ ادا ڪيل ورزن پيش ڪن ٿا. هن آرٽيڪل لاءِ، اسان ڏيکارينداسين CleanMyPC. اهو عمل CCleaner سان بلڪل ملندڙ جلندڙ آهي.
سڀ کان پهريان، انسٽال ڪريو CleanMyPC ان کي سرڪاري ويب سائيٽ تان ڊائون لوڊ ڪري.

هڪ دفعو توهان پروگرام انسٽال ڪيو، ان کي کوليو. . کاٻي پاسي واري سائڊبار ۾، "ملٽي انسٽالر" چونڊيو.

ھي توھان جي ڪمپيوٽر تي سڀني پروگرامن جي فهرست ڏيکاريندو. جيتريون چيڪ باڪسز توھان چاھيو منتخب ڪريو، پوءِ ھيٺ ڏنل سائي "Uninstall" بٽڻ کي دٻايو.

توھان کي پوءِ ھن طرح جي تصديق ڏيکاري ويندي:
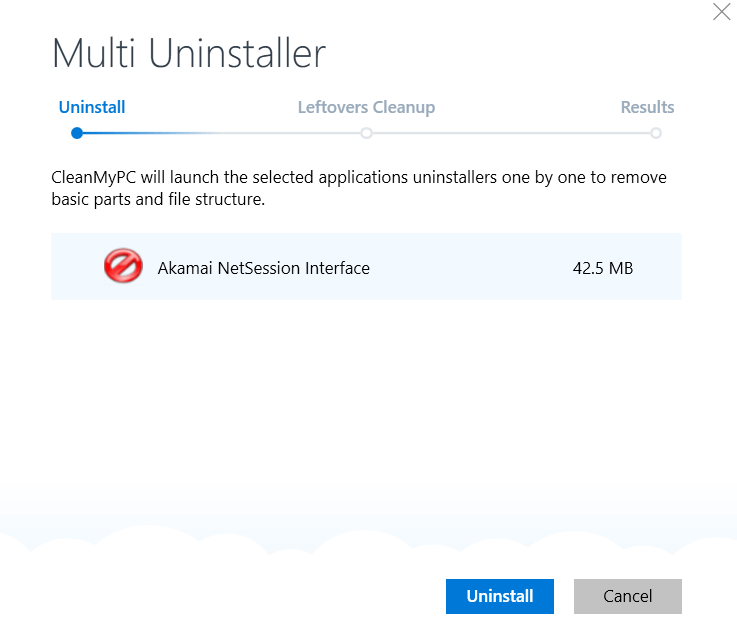
مون صرف هڪ پروگرام کي انسٽال ڪرڻ لاء چونڊيو آهي. جيڪڏهن توهان وڌيڪ چونڊيو ٿا، ته هر هڪ انفرادي طور تي درج ڪيو ويندو. نيري بٽڻ کي دٻايو جيڪو چوي ٿو “Uninstall”.
هر پروگرام لاءِ جنهن ۾ انسٽالر هجي، توهان کي پاپ اپ سان چونڊ جي تصديق ڪرڻ تي مجبور ڪيو ويندو. اهي پاپ اپ CleanMyPC کان نه آهن؛ اهي انهن پروگرامن مان ٺاهيا ويا آهن جن کي توهان هٽائڻ جي ڪوشش ڪري رهيا آهيو.
هتي هڪ مثال آهي:

هڪ دفعو سڀئي پروگرام انسٽال ٿي ويندا، CleanMyPC بچيل فائلن کي ڳوليندو. توھان کي انتظار ڪرڻو پوندو جيستائين اھو ائين ڪري. توھان ڪلڪ نه ڪري سگھندؤ "ختم" يا "صاف" تيستائين جيستائين اھو پنھنجي باقي فائلن جي ڳولا مڪمل نه ڪري.

ھڪ دفعو ھي مڪمل ٿي ويندو، توھان ڏسندؤ ته ڇا ان انسٽال ڪيو ويو ۽ ڪيئن ڪيو ويو. گهڻي جاءِ خالي ٿي وئي.

توهان ڪاميابيءَ سان انسٽال ڪري ڇڏيا آهن جيترا پروگرام توهان کي گهربل آهنهڪ ئي وقت ۾.
طريقو 4: پري انسٽال ٿيل ائپس مان نجات حاصل ڪريو
ڪڏهن ڪڏهن توهان جو ڪمپيوٽر اچي ٿو ونڊوز جو هڪ غير اسٽاڪ ورزن جنهن ۾ اهي پروگرام شامل آهن جيڪي توهان پنهنجي ڪمپيوٽر تي نٿا چاهيون. مثال طور، ڪيترائي پي سيز XBox Live سان انسٽال ٿيل آهن، پر جيڪڏهن توهان اپليڪيشن تي ساڄي ڪلڪ ڪريو ٿا، ته ان کي انسٽال ڪرڻ لاءِ ڪو آپشن نظر نٿو اچي.

اضافي طور تي، جيڪڏهن توهان سيٽنگون ۾ وڃو ۽ ان کي اتي هٽائڻ جي ڪوشش ڪريو، انسٽالٽ آپشن کي غير فعال ڪيو ويو آهي ۽ ڏسڻ ۾ اچي ٿو ته هي هڪ "Uninstall" بٽڻ سان ڳاڙهو ٿي ويو آهي:

اهو تمام گهڻو پريشان ڪندڙ آهي جيڪڏهن توهان پنهنجي ڪمپيوٽر تي پروگرام نٿا چاهيو . خوش قسمت، توهان اڃا تائين انهن پروگرامن کان نجات حاصل ڪري سگهو ٿا جيڪي CleanMyPC ٽول استعمال ڪندي روايتي انسٽالر پيش نه ڪندا آهن.
توهان حاصل ڪري سگهو ٿا هتي CleanMyPC حاصل ڪريو . هڪ دفعو انسٽال ٿيل آهي، پروگرام کوليو ۽ چونڊيو "ملٽي انسٽالر". ھن لسٽ ۾، Xbox ايپليڪيشن اصل ۾ درج ٿيل آھي ۽ جيڪڏھن توھان چاھيو ته ان کي انسٽال ڪري سگھجي ٿو. بس دٻن کي چيڪ ڪريو ۽ پوءِ سائي “Uninstall” بٽڻ کي دٻايو.

ڪڏهن ڪڏهن، اڳي انسٽال ٿيل پروگرام هوندا آهن جن کي انفرادي طور تي انسٽال ڪري سگهجي ٿو، پر شين جي وڏي مقدار جي ڪري توهان کي حذف ڪرڻ جي ضرورت آهي، توھان چاھيو ٿا انھن مڙني کي ھڪ ڀيرو ختم ڪرڻ.
مثال طور، منھنجو HP ليپ ٽاپ شروع ڪرڻ لاءِ ڪيترن ئي بلٽ ان HP سافٽ ويئر سان آيو آھي - پر ھڪ دفعو ڪمپيوٽر ٺھيل ھو، اھي پروگرام بلڪل بيڪار ھئا. ناپسنديده راندين جو هڪ گروپ جهڙوڪ CandyCrush ۽ Mahjong پڻ اڳ ۾ ئي هئاانسٽال ٿيل.
خوش قسمتي سان، توهان انهن کي وڏي تعداد ۾ هٽائي سگهو ٿا جيئن توهان CleanMyPC استعمال ڪندي ڪا ٻي ايپليڪيشن استعمال ڪندا آهيو ۽ طريقو 3 ۾ گائيڊ. اهي ائپس عام طور تي هتي Xbox مثال وانگر انسٽال ڪرڻ کان منع ٿيل نه آهن، پر CleanMyPC جو مطلب آهي توهان کي انهن مان هڪ هڪ ڪري نجات حاصل ڪرڻ جي ضرورت نه پوندي.
ڇا ٿيندو جيڪڏهن هڪ پروگرام انسٽال نه ٿي سگهي؟
ڪڏهن ڪڏهن، هڪ پروگرام کي انسٽال نٿو ڪري سگهجي. اسان هن جو هڪ مثال ڏيکاريو طريقو 4 ۾، ۽ ڪيئن هڪ ٽئين پارٽي پي سي صاف ڪندڙ اوزار توهان جي مدد ڪري سگهي ٿي هن خاصيت جي ڀرسان ڪم ڪرڻ ۾. پر جيڪڏهن پروگرام انسٽال ڪرڻ کي مڪمل ڪرڻ ۾ ناڪام ٿئي ٿو يا توهان جي شيءِ لسٽ ۾ ظاهر نه ٿي ٿئي، اتي ڪجھ شيون آهن جيڪي توهان ڪري سگهو ٿا.
پهريون، چيڪ ڪريو ڪسٽم انسٽالر لاءِ جيئن ته طريقي 2 ۾ . ڪڏهن ڪڏهن اهي معياري ونڊوز طريقن سان ايپ کي انسٽال ٿيڻ کان روڪيندا آهن.
جيڪڏهن ڪو به ڪسٽم انسٽالر نه آهي، ڏسو ته اهو هڪ پروگرام آهي جيڪو توهان جي PC سان آيو آهي. ڪجهه، جهڙوڪ Edge يا Cortana، نه ٿا ڪري سگهن ۽ نه هٽائڻ گهرجي. اهو ئي سبب آهي ته سسٽم انهن کي ڪيترن ئي ڪمن لاء استعمال ڪري ٿو (مثال طور، ايج ڊيفالٽ پي ڊي ايف پڙهندڙ آهي Windows 10). جيڪڏھن توھان واقعي انھن کي ڏسڻ نٿا چاھيو، توھان صرف انھن کي شروع کان پن ڪري سگھو ٿا يا انھن کي غير فعال ڪري سگھو ٿا.
جيڪڏھن انھن مان ڪو به معاملو نه آھي، يا جيڪڏھن پروگرام مالويئر وانگر نظر اچي ٿو، توھان کي ونڊوز کي بحال ڪرڻ جي ضرورت پوندي. هڪ اڳوڻو نسخو. اهو عمل لازمي طور تي هڪ ٽائيم مشين طور ڪم ڪندو، سڀني سسٽم کي واپس آڻيندو جيئن اهي پروگرام ظاهر ٿيڻ کان اڳ هئا.
ظاهر آهي، اهو آسان حل ناهي ۽ مثالي نه آهي جيڪڏهن ناپسنديده پروگرام تمام پراڻو آهي، پر اهو ڪم ڪرڻ گهرجي.
نتيجو
باقاعدگي سان پروگرامن کي انسٽال ڪرڻ لاء بهترين آهي. توهان جي PC جي صحت جيڪا هلائي رهي آهي Windows 10، ۽ توهان جي پنهنجي ذهني سڪون لاءِ. توهان کي حيرت ٿيندي ته هڪ ڊارمينٽ ايپليڪيشن لڪايل فائلن، اسٽوريج فولڊرز ۽ ٻين ڊيٽا جي صورت ۾ ڪيتري جاءِ وٺي سگهي ٿي - جيتوڻيڪ توهان ان کي ڪيترن سالن کان نه کولي آهي.
آزاد ٿيل ڊسڪ اسپيس کي وڌيڪ اهم فائلن لاءِ استعمال ڪري سگھجي ٿو يا توھان جي ڪمپيوٽر کي ان کان وڌيڪ تيز ھلڻ جي اجازت ڏئي سگھي ٿي جيڪا تازو ٿي چڪي آھي. ان کان علاوه، توهان کي اطمينان حاصل آهي توهان جي Windows 10 مٿي واري حالت ۾ هلڻ - جيئن اهو هجڻ گهرجي!

