مواد جي جدول
شارٽ ڪٽ استعمال ڪرڻ توهان جي ڪم جي فلو کي تيز ڪري سگهي ٿو ۽ ڪڏهن ڪڏهن چونڊڻ لاءِ اڳتي پوئتي وڃڻ جي جلدي کان پاسو ڪري ٿو. جيڪڏهن توهان شارٽ ڪٽ استعمال ڪري سگهو ٿا، ته توهان هڪ عمل حاصل ڪرڻ لاءِ ڪيترا ڀيرا ڪلڪ ڪندا؟
خوش قسمتيءَ سان، Adobe Illustrator وٽ ڪيترائي اڳواٽ شارٽ ڪٽ آھن جيڪي توھان استعمال ڪري سگھوٿا پنھنجي پيداوار کي وڌائڻ لاءِ. ڪيترن ئي اوزارن وٽ اڳ ۾ ئي ان کي چالو ڪرڻ لاءِ ڪيڏي آھي، ۽ توھان ان کي ڏسي سگھوٿا ٽول جي نالي جي اڳيان.
مثال طور، توھان ڏسي سگھو ٿا (P) Pen Tool جي اڳيان، تنھنڪري توھان قلم ٽول کي منتخب ڪري سگھوٿا صرف P کي دٻائڻ بجاءِ ان کي چونڊڻ لاءِ ٽول بار ڏانھن وڃو.

ٽول شارٽ ڪٽس کان علاوه ٻيا به شارٽ ڪٽ آهن جيڪي توهان ايڊوب Illustrator ۾ ٺاهڻ وقت تمام گهڻو استعمال ڪندا، ۽ مان توهان سان ونڊوز ۽ ميڪ لاءِ ڪجهه مفيد Illustrator شارٽ ڪٽ شيئر ڪرڻ وارو آهيان. استعمال ڪندڙ.
10 ڪارآمد Adobe Illustrator ڪي بورڊ شارٽ ڪٽ
اهي ڪجھ عام ۽ بنيادي شارٽ ڪٽ آهن جيڪي هر گرافڪ ڊيزائنر ڊيزائن جي عمل کي تيز ڪرڻ لاءِ استعمال ڪري ٿو.
1. Undo
Command + Z Mac لاءِ، ۽ ڪنٽرول + Z لاءِ ونڊوز.
مان تقريبن ضمانت ڏئي سگهان ٿو ته توهان هي شارٽ ڪٽ استعمال ڪندا هر وقت جڏهن توهان Illustrator تي ڪم ڪندا. غلط قدم کنيو؟ بس ان کي واپس ڪريو ۽ ٻيهر ڪوشش ڪريو. منهنجي خواهش آهي ته اسان وٽ زندگي ۾ اهو اختيار هجي جڏهن اسان غلطيون ڪيون.
2. گروپ/ Ungroup
گروپ: Command + G Mac لاءِ، ۽ Control + G ونڊوز لاءِ.
Ungroup: Command + Shift + G Mac لاءِ، ۽ Control + Shift + G Windows لاءِ.
توهان شين کي گڏ ڪري نئين شڪل ٺاهي سگهو ٿا، ۽ اهو گروپ جي تبديلين کي آسان بڻائي ٿو. ٻئي طرف، جيڪڏھن توھان چاھيو ٿا ڪجھ مخصوص شيون تبديل ڪريو جن مان توھان گروپ ڪيو آھي، توھان کي ضرورت پوندي شين کي غير گروپ ڪرڻ ۽ پوءِ تبديليون ڪرڻيون پونديون.
3. ڪاپي ۽ پيسٽ ڪريو
ڪاپي: ڪمانڊ + سي ميڪ لاءِ، ۽ ڪنٽرول + سي 3 .
مان سمجهان ٿو ته توهان سڀني کي اهو بنيادي شارٽ ڪٽ معلوم آهي جيڪو لڳ ڀڳ سڀني ڪمپيوٽر سافٽ ويئر ۾ ساڳيو ڪم ڪندو آهي، پر ان جي باوجود، مان ان جو ذڪر ڪرڻ چاهيان ٿو ڇو ته اهو واقعي مفيد آهي خاص طور تي جڏهن توهان Illustrator ۾ ٽيڪسٽ سان ڪم ڪريو ٿا.
4. سڀ منتخب ڪريو
ڪمانڊ + A Mac لاءِ، ۽ Control + A ونڊوز لاء.
ڪڏهن ڪڏهن توهان جو آرٽ ورڪ سرحد جي بلڪل ويجهو هوندو آهي، اهو تڏهن ٿيندو آهي جڏهن هي شارٽ ڪٽ هٿ ۾ ايندو آهي. توھان سڀ شيون چونڊي سگھوٿا ۽ انھن کي ماپ ڪري سگھوٿا ھڪڙو ئي تناسب رکڻ لاءِ.
5. لاڪ/انلاڪ
لاڪ: ڪمانڊ + 2 ميڪ لاءِ، ۽ ڪنٽرول + 2 3 2>اختيار + 2 ونڊوز لاءِ.
جڏهن اعتراض لاڪ ڪيو ويندو، توهان ان کي تبديل ڪرڻ جي قابل نه هوندا. اهو ڪرڻ لاءِ هڪ بهترين قدم آهي جڏهن توهان آرٽ ورڪ جي حصي سان ڪيو آهي۽ ان کي حادثي سان تبديل ڪرڻ نٿا چاهيون. توھان ان پرت تي موجود شين کي سڌو لاڪ ڪري پرتن کي به لاڪ ڪري سگھو ٿا.
6. نقل ڪريو
Hold Option key، ڪلڪ ڪري شئي کي ڇڪيو Mac لاءِ، رکو Alt ۽ ڇڪيو ونڊوز لاءِ. جيڪڏھن توھان چاھيو ٿا نقل ڪريو افقي طور تي ترتيب ڏيو، شفٽ ڪي کي دٻايو جڏھن توھان ڇڪيو کاٻي يا ساڄي طرف، عمودي طور تي ترتيب ڏيو ڊريگ مٿي يا ھيٺ.
7. شفٽ ڪيڏو
چوڪ ٺاهڻ، مڪمل دائرو ٺاهڻ، سڌي لڪير ڪڍڻ، تناسب سان اسڪيلنگ وغيره. Shift ڪي گهڻو ڪجهه ڪري سگهي ٿي!
مثال طور، جيڪڏھن توھان چاھيو ٿا ھڪ دائرو، چونڊيو Ellipse Tool، رکو Shift Key، ڪلڪ ڪريو ۽ ڇڪيو دائرو ٺاھڻ لاءِ. جيڪڏهن توهان هڪ تصوير کي تناسب سان ماپڻ چاهيو ٿا، تصور کي چونڊيو ۽ شفٽ کي دٻايو جڏهن توهان هڪ بائونڊنگ باڪس ڪنڊرن مان ڇڪيو.
8. بريڪٽس
کاٻي ۽ ساڄي براڪيٽ تمام ڪارآمد هوندا آهن جڏهن توهان برش ٽول يا ايريز ٽول استعمال ڪندا آهيو ۽ برش جي سائيز کي ترتيب ڏيڻ چاهيو ٿا. سائيز کي گھٽائڻ لاءِ کاٻي بریکٹ کي دٻايو ۽ سائز وڌائڻ لاءِ ساڄي بریکٹ کي دٻايو.
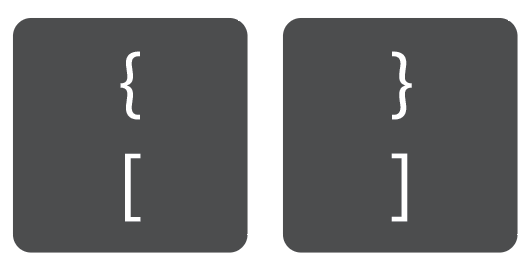
9. زوم ان / آئوٽ
زوم ان: ڪمانڊ + + ميڪ لاءِ، ۽ ڪنٽرول + + ونڊوز لاءِ.
زوم آئوٽ: ڪمانڊ + – ميڪ لاءِ، ۽ ڪنٽرول + – ونڊوز لاءِ.
اهو اڳ ۾ ئي تمام آسان آهي پر هڪ ٻي چال آهي. جيڪڏھن توھان مائوس استعمال ڪري رھيا آھيو، توھان Option / Alt key کي دٻائي سگھوٿا ۽ پنھنجي ماؤس کي مٿي ۽ ھيٺ اسڪرول ڪري زوم ان ۽ آئوٽ ڪريو 😉
10. محفوظ ڪريو / محفوظ ڪريوجيئن ته
Command + S Mac لاءِ، ۽ Control + S Windows لاءِ.
مان توهان کي تمام گهڻي صلاح ڏيان ٿو ته توهان ڪمانڊ / ڪنٽرول + S کي ڪنهن به اهم قدم ۾ هٽايو، ڇاڪاڻ ته اهو سٺو محسوس نٿو ٿئي جڏهن توهان Illustrator جي حادثن يا توهان جي ليپ ٽاپ جي بيٽري ختم ٿيڻ جي ڪري توهان جي ٺاهيل محنت کي وڃائي ڇڏيو.
لپيٽڻ
توهان جي تخليقي عمل دوران اوزارن ۽ بنيادي ڳالهين لاءِ شارٽ ڪٽ ڄاڻو پيداوار کي وڌائڻ ۾ مدد ڪري ٿي ڇو ته توهان ٿوري وقت ۾ وڌيڪ ڪمائي سگهو ٿا! سڀ کان اهم، توهان کي پريشان نه ڪيو ويندو ڇو ته توهان هتي ڪلڪ ڪرڻ جي جلدي کي ڇڏي ڏيو جيڪو توهان جي توجہ کي تبديل ڪري سگهي ٿو.

