مواد جي جدول
ڪاليج ۾ واپس ياد رکو، منهنجي پروفيسر هميشه اسان کي ڪلاس ۾ پيش ڪرڻ لاء اسان جي ڪم کي PDF طور محفوظ ڪرڻ لاء چيو. شروعات ۾، اتي ھر قسم جون غلطيون آھن جھڙوڪ گم ٿيل فونٽ، غلط تناسب، انفرادي آرٽ ورڪ جي بدران صفحن جي طور تي محفوظ ٿيل وغيره.
ڇا واقعي اھو پيچيدو آھي؟ سچي نه. توهان کي صرف خاص ضرورت لاءِ صحيح اختيار چونڊڻو پوندو. مثال طور، جڏھن توھان پنھنجو ڪم پيش ڪندا آھيو، توھان شايد پنھنجي ڊرافٽ فائلن کي ڏيکارڻ نٿا چاھيو، توھان منتخب ڪري سگھوٿا صفحا (منھنجو مطلب آھي آرٽ بورڊ) PDF ۾ ڏيکارڻ لاءِ.
اھو ڪيئن ڪم ڪندو؟
هن ٽيوٽوريل ۾، مان توهان کي ڏيکاريندس ٽي طريقا Adobe Illustrator فائلن کي PDF طور محفوظ ڪرڻ، بشمول ڪيئن محفوظ ڪجي چونڊيل صفحا ۽ انفرادي آرٽ بورڊ.
Illustrator فائل کي PDF طور محفوظ ڪرڻ جا 3 طريقا
توهان هڪ Illustrator فائل کي PDF طور محفوظ ڪري سگهو ٿا Save As ، Save a Copy ، يا اسڪرين لاءِ برآمد ڪريو اختيار.
نوٽ: هن سبق جا سڀ اسڪرين شاٽ Adobe Illustrator CC 2021 Mac ورزن مان ورتا ويا آهن. ونڊوز يا ٻيا ورجن مختلف نظر اچن ٿا.
Save As
Save As ۽ Save a Copy آواز ساڳيو آهي، پر اتي هڪ وڏو فرق آهي. مان ان ۾ داخل ڪندس.
قدم 1: اوور هيڊ مينيو ڏانهن وڃو ۽ چونڊيو فائل > محفوظ ڪريو جيئن . توھان وٽ اختيار آھي فائل کي ڪلائوڊ ڊاڪيومينٽ طور محفوظ ڪريو يا ان کي پنھنجي ڪمپيوٽر تي محفوظ ڪريو.
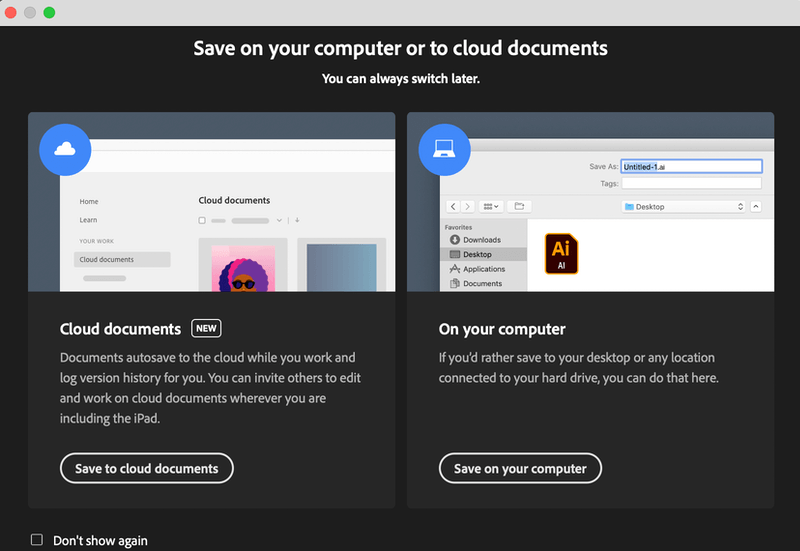
قدم 2: جڏهن توهان ڪلڪ ڪندا پنهنجي ڪمپيوٽر تي محفوظ ڪريو ، توهان کي اهو نظر ايندودٻو. فارميٽ آپشن مان Adobe PDF (pdf) چونڊيو. توھان چونڊي سگھوٿا جتي توھان فائل محفوظ ڪرڻ چاھيو ٿا ۽ ان جو نالو تبديل ڪريو.
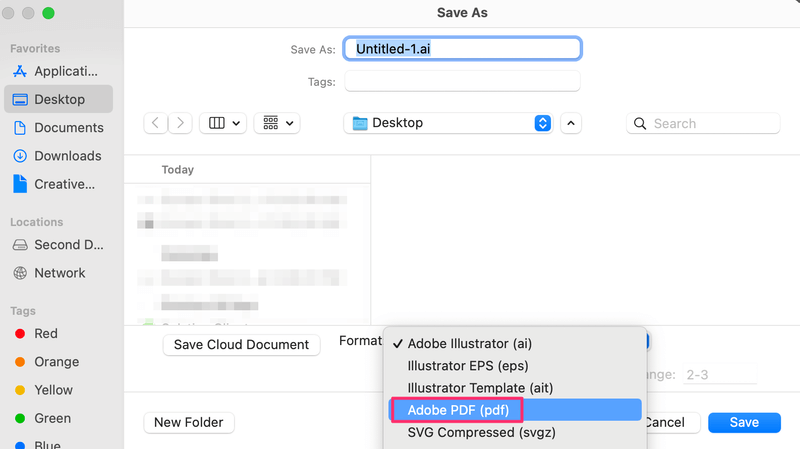
جيڪڏهن توهان صفحن جي هڪ حد کي بچائڻ چاهيو ٿا، ته توهان رينج داخل ڪري سگهو ٿا. مثال طور، جيڪڏهن توهان صفحا 2 ۽ 3 کي محفوظ ڪرڻ چاهيو ٿا، ان پٽ 2-3 کي Range آپشن ۾ داخل ڪريو. ۽ جيڪڏھن توھان پوري فائل کي محفوظ ڪرڻ چاھيو ٿا، منتخب ڪريو سڀ .
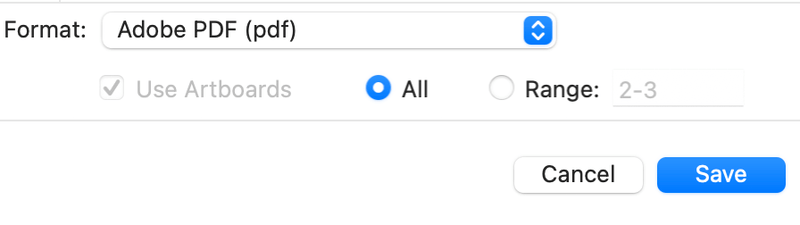
قدم 3: ڪلڪ ڪريو محفوظ ڪريو ۽ اهو هڪ محفوظ Adobe PDF سيٽنگون ونڊو کوليندو. هتي توهان مختلف پي ڊي ايف جي پيش ڪيل اختيارن کي چونڊي سگهو ٿا.
ٽپ: جيڪڏهن توهان فائلن کي پرنٽ ڪرڻ جي ضرورت آهي، چونڊيو 4> اعلي معيار پرنٽ 5> 6>. اهو هميشه هڪ سٺو خيال آهي بلڊ شامل ڪريو جڏهن توهان انهن کي پرنٽ ڪرڻ لاءِ موڪليو.
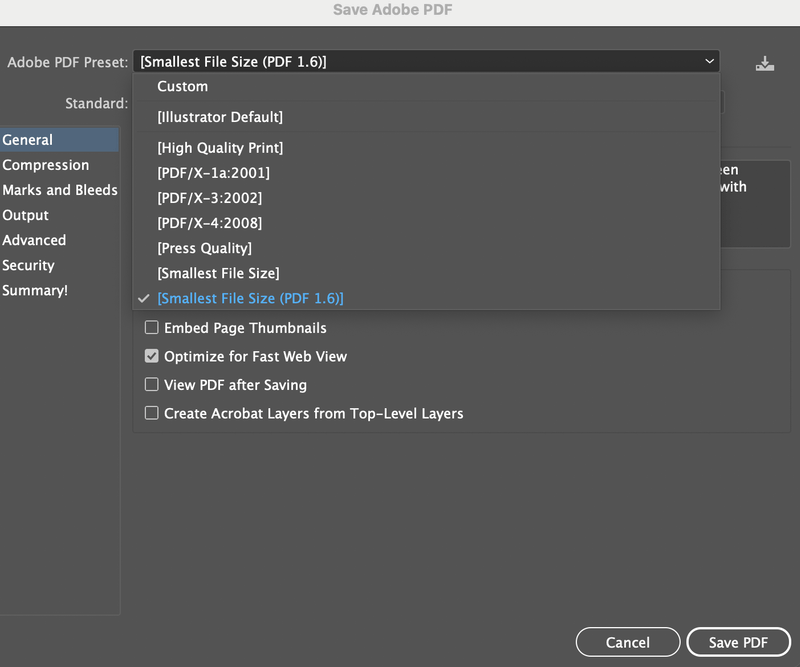
PDF محفوظ ڪريو تي ڪلڪ ڪريو ۽ توھان جو Illustrator دستاويز پاڻ کي PDF فائل طور محفوظ ڪيو ويندو. ھي فرق آھي Save As ۽ Save a Copy جي وچ ۾. جڏهن توهان هڪ ڪاپي محفوظ ڪندا، اهو ٻنهي .ai ۽ .pdf فارميٽ کي بچائيندو.
ڪاپي محفوظ ڪريو
ساڳئي قدم جيئن مٿي ڏنل طريقي سان، بجاءِ، وڃو فائل > هڪ ڪاپي محفوظ ڪريو .
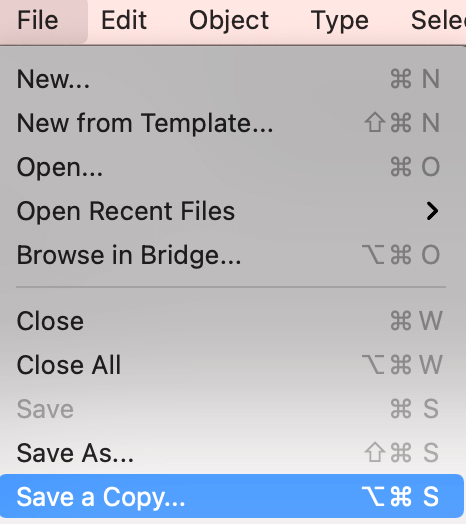
اهو هڪ ڪاپي محفوظ ڪريو ونڊو کوليندو، چونڊيو Adobe PDF (pdf) فارميٽ، ۽ توهان ڏسندا فائل جو نالو ڏيکاري ٿو xxx copy.pdf.
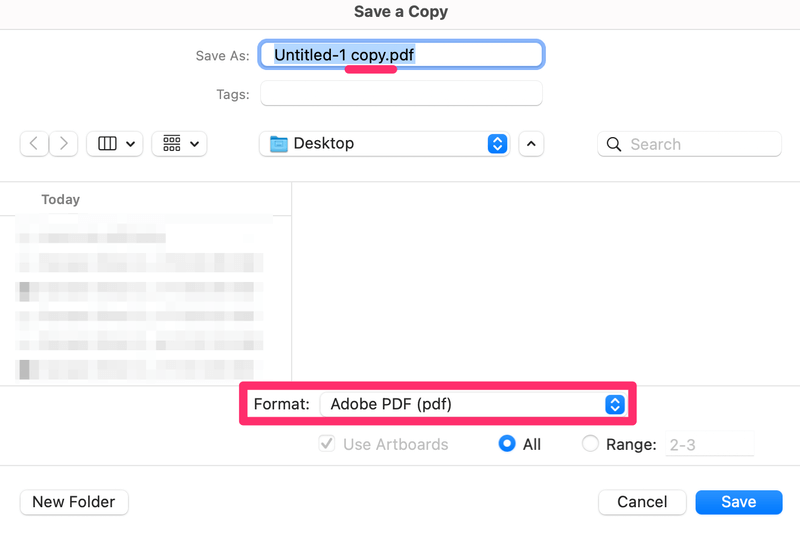
جڏهن توهان محفوظ ڪريو تي ڪلڪ ڪندا، ساڳي ئي PDF سيٽنگون ونڊو ظاهر ٿيندي، ۽ توهان مٿي ڏنل طريقي تي عمل ڪري سگهو ٿا جيئن توهان جي .ai فائل کي .pdf طور محفوظ ڪرڻ لاءِ.
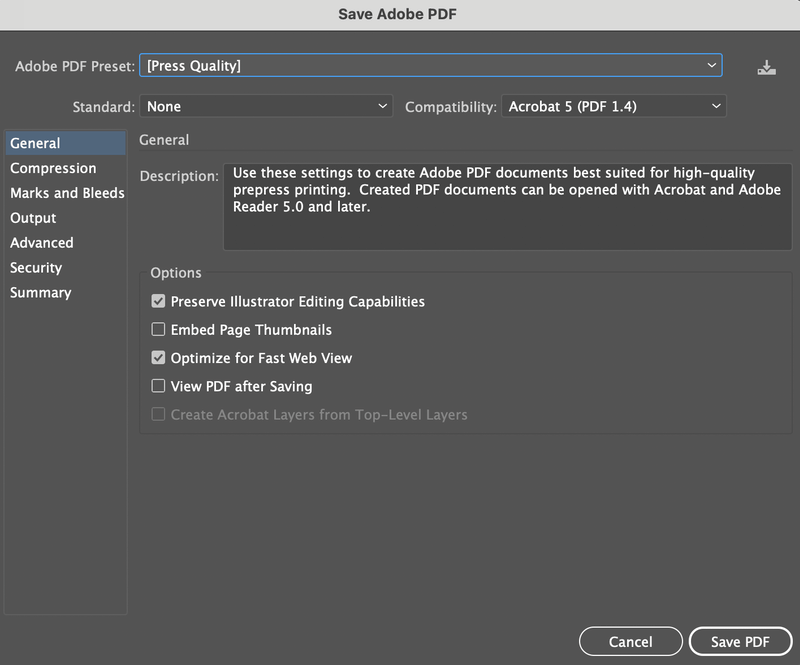
ايڪسپورٽ فار اسڪرين
توهان شايد اڳ ۾ ئي استعمال ڪيو هوندو Export As آپشن ڪيترائي ڀيرا جڏهن توهان آرٽيڪل محفوظ ڪيوjpeg ۽ png جي طور تي، پر اتي پي ڊي ايف جا اختيار نه ڏٺا، صحيح؟
غلط جڳهه! اسڪرين لاءِ ايڪسپورٽ اهو آهي جتي توهان پنهنجي آرٽ ورڪ کي PDF طور محفوظ ڪري سگهو ٿا.

هي اختيار توهان کي اجازت ڏئي ٿو انفرادي آرٽ بورڊز کي PDF طور محفوظ ڪرڻ. ايستائين جو جڏهن توهان سڀ چونڊيندا آهيو، هر آرٽ بورڊ کي هڪ انفرادي .pdf فائل طور محفوظ ڪيو ويندو.
قدم 1: اوور هيڊ مينيو ڏانهن وڃو ۽ چونڊيو فائل > Export > Export for Screens .
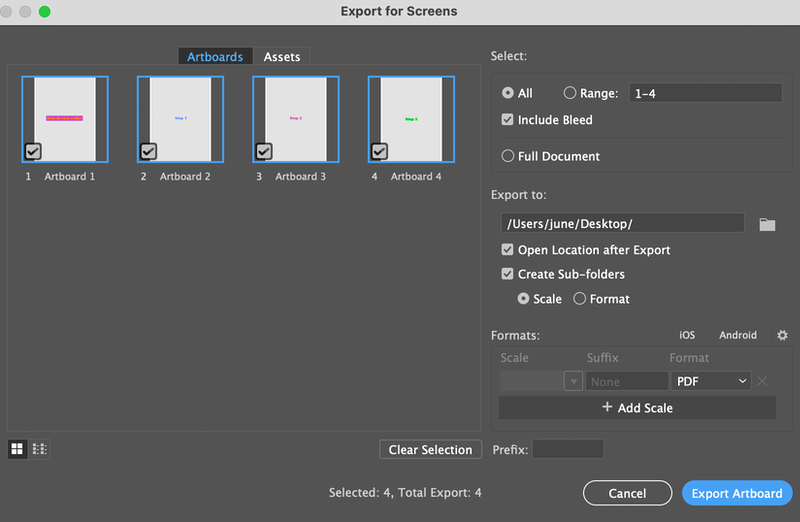
قدم 2: اھي آرٽ بورڊ چونڊيو جيڪي توھان برآمد ڪرڻ چاھيو ٿا، مثال طور، مان منتخب ڪرڻ وارو آھيان آرٽ بورڊ 2، 3، 4. جڏھن مان آرٽ بورڊ 1 کي چيڪ ڪريان ٿو. کاٻي پينل، حد خودڪار طريقي سان تبديل ڪري ٿي 2-4.
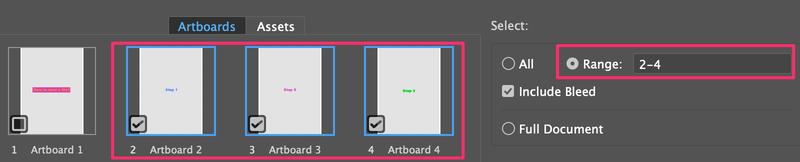
قدم 3: فارميٽ آپشن ۾ چونڊيو PDF .
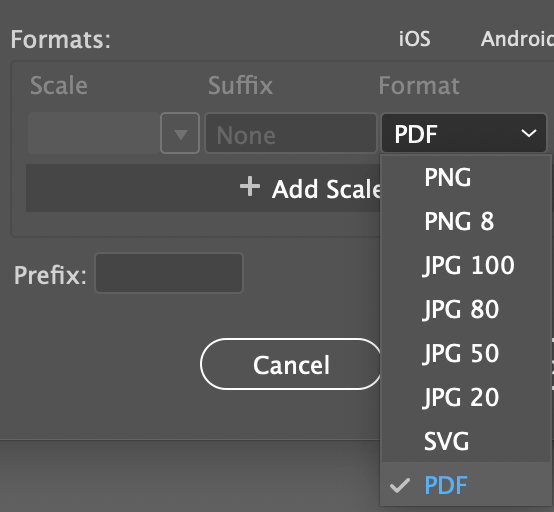
قدم 4: چونڊيو جتي توھان فائل محفوظ ڪرڻ چاھيو ٿا ۽ ڪلڪ ڪريو آرٽ بورڊ ايڪسپورٽ ڪريو .
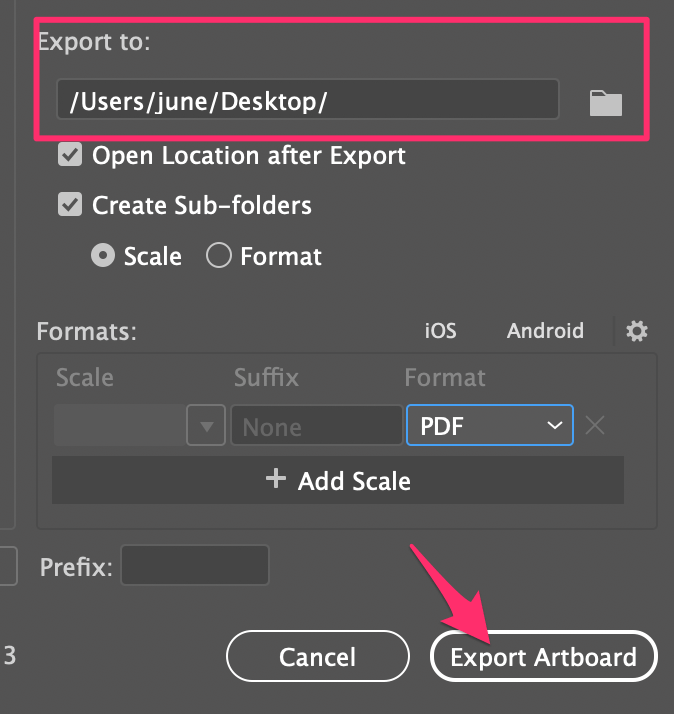
جيڪو آرٽ بورڊ توھان چونڊيو آھي PDF فولڊر ۾ محفوظ ڪيو ويندو. جڏهن توهان فولڊر کوليو ٿا، توهان هر آرٽ بورڊ جي انفرادي .pdf فائلون ڏسي سگهو ٿا جيڪو توهان چونڊيو آهي.
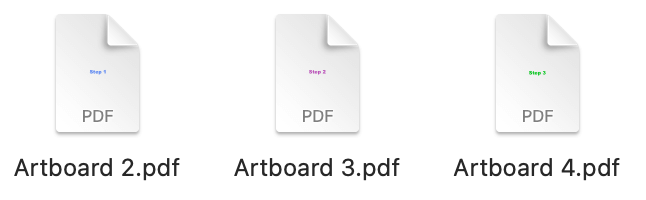
تنهنڪري جيڪڏهن توهان ڪم جا صفحا ڏيکارڻ نٿا چاهيو، اهو طريقو خراب آپشن ناهي.
ريپنگ اپ
منهنجو خيال آهي ته اختيار خوبصورت آهن سمجھڻ ۾ آسان. جڏهن توهان چونڊيو محفوظ ڪريو، دستاويز پاڻ کي PDF فارميٽ ۾ محفوظ ڪيو ويندو. هڪ ڪاپي محفوظ ڪريو، لفظي طور تي توهان جي Illustrator دستاويز جي هڪ ڪاپي PDF طور محفوظ ڪري ٿي، تنهنڪري توهان وٽ اصل .ai فائل ۽ .pdf جي ڪاپي هوندي. Export for Screens آپشن سٺو آهي جڏهن توهان محفوظ ڪرڻ چاهيو ٿا (آرٽ بورڊ) صفحاالڳ الڳ طور تي.

