مواد جي جدول
توهان جي ڪافي ٽيبل جي برعڪس، InDesign ۾ هڪ ٽيبل سيلز جي هڪ سيريز ڏانهن اشارو ڪري ٿو جيڪي قطارن ۽ ڪالمن ۾ ترتيب ڏنل آهن، جهڙوڪ اسپريڊ شيٽ جي ترتيب سان. ٽيبل ڪيترن ئي دستاويزن جو هڪ لازمي حصو آهن، ۽ InDesign ۾ هڪ مڪمل مينيو انهن لاء وقف آهي.
بنيادي ٽيبل ٺاهڻ تمام سولو آهي، پر InDesign ۾ ٽيبل ٺاهڻ جا ڪجهه اضافي طريقا آهن جيڪي توهان جو تمام گهڻو وقت بچائي سگهن ٿا پيچيده منصوبن تي، تنهنڪري اچو ته شروع ڪريون!
InDesign ۾ ٽيبل ٺاهڻ جا 3 طريقا
InDesign ۾ ٽيبل ٺاهڻ جا ٽي مکيه طريقا آهن: Create Table ڪمانڊ استعمال ڪندي، ڪجهه موجود متن کي هڪ ۾ تبديل ڪرڻ table، ۽ هڪ ٽيبل ٺاهي هڪ خارجي فائل جي بنياد تي.
طريقو 1: بنيادي ٽيبل ٺاهيو
InDesign ۾ ٽيبل ٺاهڻ لاءِ، ٽيبل مينيو کي کوليو ۽ ٽيبل ٺاهيو تي ڪلڪ ڪريو.
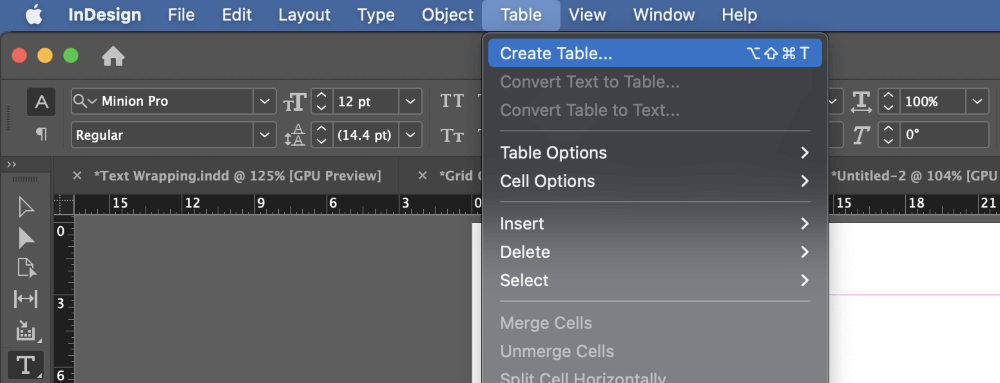
جيڪڏهن توهان جو ڪرسر هن وقت هڪ فعال ٽيڪسٽ فريم ۾ رکيل آهي، ته صحيح مينيو داخل ڪيو ويندو جيئن ٽيبل داخل ڪريو بدران ٽيبل ٺاهيو . توھان پڻ استعمال ڪري سگھو ٿا فنگر موڙيندڙ شارٽ ڪٽ Command + Option + Shift + T (استعمال ڪريو Ctrl + Alt + Shift + T جيڪڏهن توهان PC تي InDesign استعمال ڪري رهيا آهيو) ڪمانڊ جي ٻنهي ورزن لاءِ.
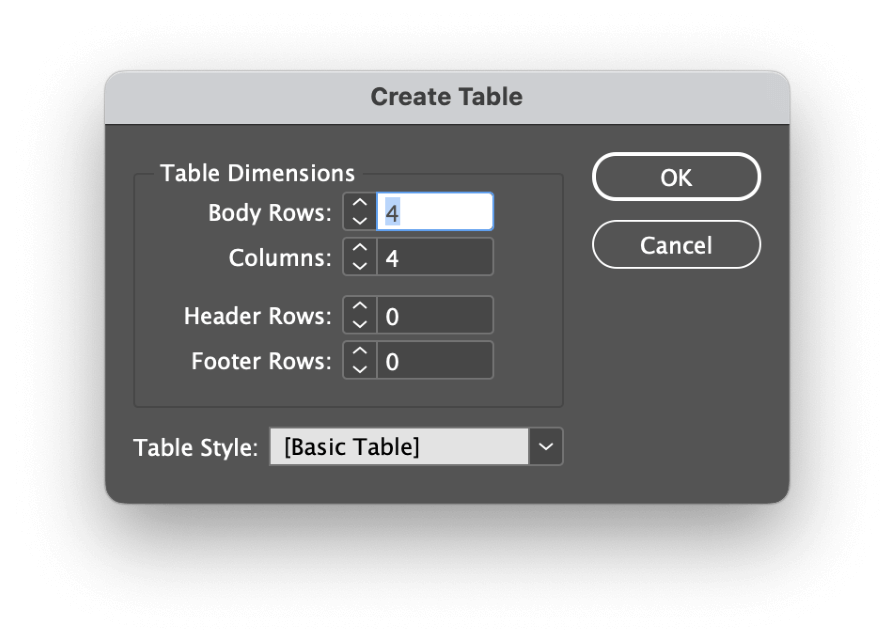
ٽيبل ٺاهيو ڊائلاگ ونڊو ۾، اختيار خود وضاحت ڪندڙ آهن. توھان استعمال ڪري سگھوٿا Body Rows and Columns setsing to table size, and you can also add Heder Rows ۽ فوٽر جون قطارون جيڪي ٽيبل جي پوري چوٽيءَ تي مشتمل هونديون.
جيڪڏهن توهان اڳ ۾ ئي هڪ ٽيبل اسلوب قائم ڪيو آهي، ته توهان ان کي هتي لاڳو ڪري سگهو ٿا (ان تي وڌيڪ بعد ۾ ٽيبل ۽ سيل اسٽائل استعمال ڪرڻ سيڪشن).
دٻايو OK بٽن، ۽ InDesign توهان جي ٽيبل کي ڪرسر ۾ لوڊ ڪري ڇڏيندو، ترتيب ڏيڻ لاءِ تيار. پنهنجي ٽيبل ٺاهڻ لاءِ، ڪلڪ ڪريو ۽ ڇڪيو لوڊ ڪيل ڪرسر کي پنھنجي صفحي تي ڪٿي به مجموعي جدول جي طول و عرض کي سيٽ ڪرڻ لاء.
جيڪڏهن توهان صفحي کي پنهنجي ٽيبل سان ڀرڻ چاهيو ٿا، ته توهان صفحي تي ڪٿي به هڪ ڀيرو ڪلڪ ڪري سگهو ٿا، ۽ InDesign صفحي جي مارجن جي وچ ۾ موجود سموري جاءِ استعمال ڪندو.
طريقو 2: متن کي ٽيبل ۾ تبديل ڪريو
توهان جي ڊاڪيومينٽ مان موجود ٽيڪسٽ استعمال ڪندي ٽيبل ٺاهڻ به ممڪن آهي. اهو سڀ کان وڌيڪ مفيد آهي جڏهن جسم جي ڪاپي جي وڏي مقدار سان ڪم ڪري رهيا آهن جيڪي ڪنهن ٻئي پروگرام ۾ تيار ڪيا ويا آهن، ۽ ٽيبل ڊيٽا اڳ ۾ ئي ڪنهن ٻئي فارميٽ ۾ داخل ڪيو ويو آهي، جهڙوڪ ڪاما-جدا ٿيل قدر (CSV) يا ٻي معياري اسپريڊ شيٽ فارميٽ.
هن ڪم ڪرڻ لاءِ، توهان کي هر سيل جي ڊيٽا کي قطارن ۽ ڪالمن ۾ مسلسل الڳ ڪرڻ جي ضرورت آهي. عام طور تي، اهو ڪم ڪيو ويندو آهي ڪاما، ٽيب اسپيس، يا هر سيل جي ڊيٽا جي وچ ۾ پيراگراف وقفو، پر InDesign توهان کي ڪنهن به ڪردار جي وضاحت ڪرڻ جي اجازت ڏئي ٿو جيڪو توهان کي الڳ ڪندڙ طور استعمال ڪرڻ جي ضرورت هجي.
کالم جدا ڪندڙ ۽ قطار جدا ڪندڙ مختلف اکر هجڻ گهرجن، يا InDesign کي خبر ناهي ته ڪيئن ڪجيٽيبل کي صحيح ترتيب ڏيو .
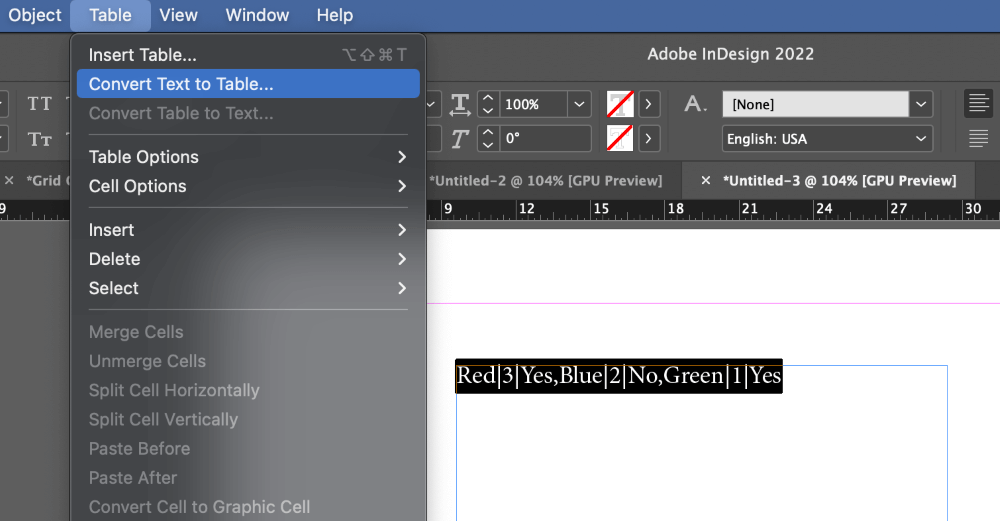
قسم ٽول استعمال ڪندي، ٽيڪسٽ چونڊيو جيڪو توهان ٽيبل ۾ تبديل ڪرڻ چاهيو ٿا (سڀني جدا ڪندڙ ڪردارن سميت)، پوءِ کوليو ٽيبل مينيو ۽ ڪلڪ ڪريو ٽيڪسٽ کي ٽيبل ۾ تبديل ڪريو .
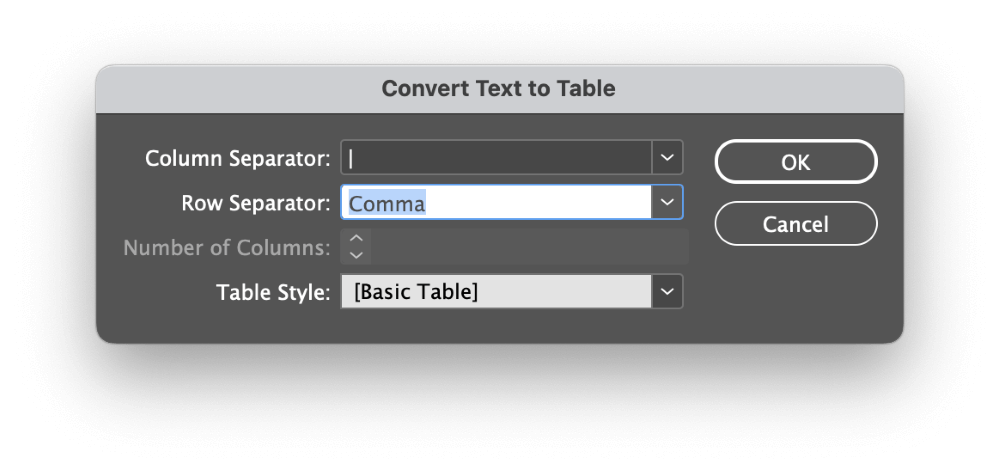
ڊراپ ڊائون مينيو مان قطار ۽ ڪالمن لاءِ مناسب ڌار ڪندڙ اکر چونڊيو، يا صرف صحيح اکر ٽائپ ڪريو جيڪڏھن توھان جو ڊيٽا ڪسٽم ڌار ڪندڙ استعمال ڪري ٿو. توھان پڻ لاڳو ڪري سگھو ٿا ھڪڙو ٽيبل اسلوب ھتي، پر مان بعد ۾ تفصيل تي بحث ڪندس.
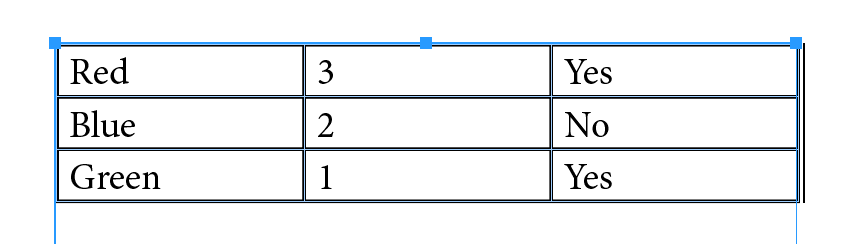
هڪ دفعو توهان پنهنجي سيٽنگن سان خوش آهيو، ڪلڪ ڪريو OK بٽن، ۽ InDesign مخصوص اختيارن کي استعمال ڪندي ٽيبل ٺاهيندو.
طريقو 3: هڪ ايڪسل فائل استعمال ڪندي ٽيبل ٺاهيو
آخري نه پر گهٽ ۾ گهٽ، توهان هڪ ايڪسل فائل مان ڊيٽا استعمال ڪري سگهو ٿا InDesign ۾ ٽيبل ٺاهڻ لاءِ. اهو طريقو ڪنهن به ٽرانسپشن جي غلطي کي روڪڻ جو فائدو آهي جيڪو بار بار ڪمن دوران ٿي سگهي ٿو، ۽ اهو پڻ تمام تيز ۽ آسان آهي.
کوليو فائل مينيو ۽ ڪلڪ ڪريو جڳه . توھان پڻ استعمال ڪري سگھو ٿا ڪيبورڊ شارٽ ڪٽ Command + D (استعمال ڪريو Ctrl + D هڪ PC تي).
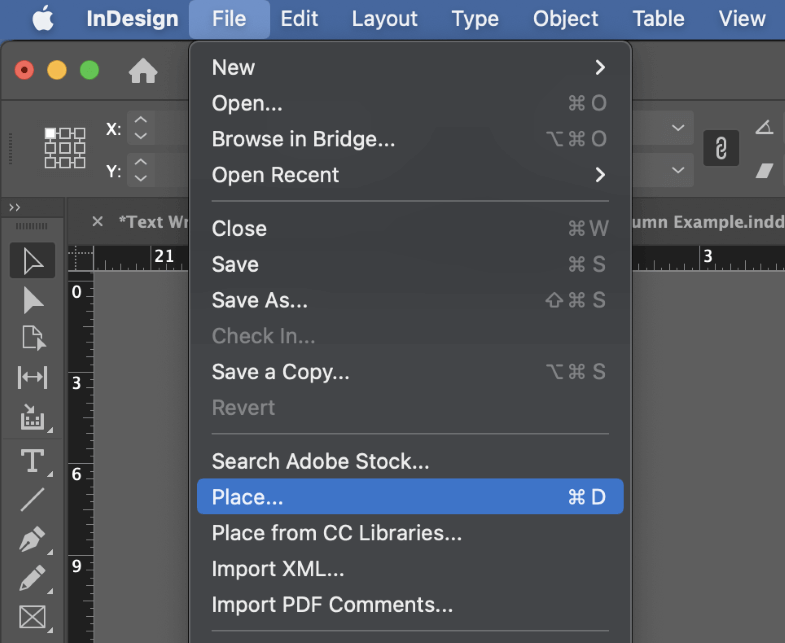
براؤز ڪريو پنھنجي Excel فائل کي چونڊڻ لاءِ، پوءِ پڪ ڪريو ته آمد جا اختيار ڏيکاريو سيٽنگ فعال ٿيل آھي، ۽ ڪلڪ ڪريو اوپن . InDesign کليل ڪندو Microsoft Excel Import Options dialog.
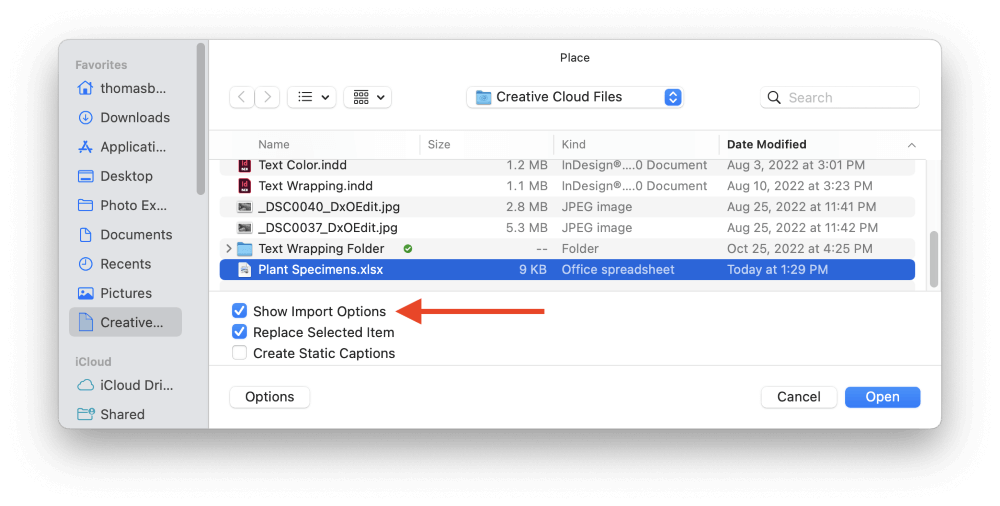
نوٽ: InDesign ڪڏهن ڪڏهن غلطي جو پيغام ڏئي ٿو هن فائل کي رکي نٿو سگهي. لاء فلٽر نه مليوگهربل آپريشن. جيڪڏهن Excel فائل ٽئين پارٽي جي پروگرام طرفان ٺاهي وئي هئي جهڙوڪ گوگل شيٽس. جيڪڏهن ائين ٿئي ٿو، فائل کي Excel ۾ کوليو ۽ ان کي ٻيهر محفوظ ڪريو بغير ڪنهن تبديلي جي، ۽ InDesign فائل کي عام طور تي پڙهڻ گهرجي.
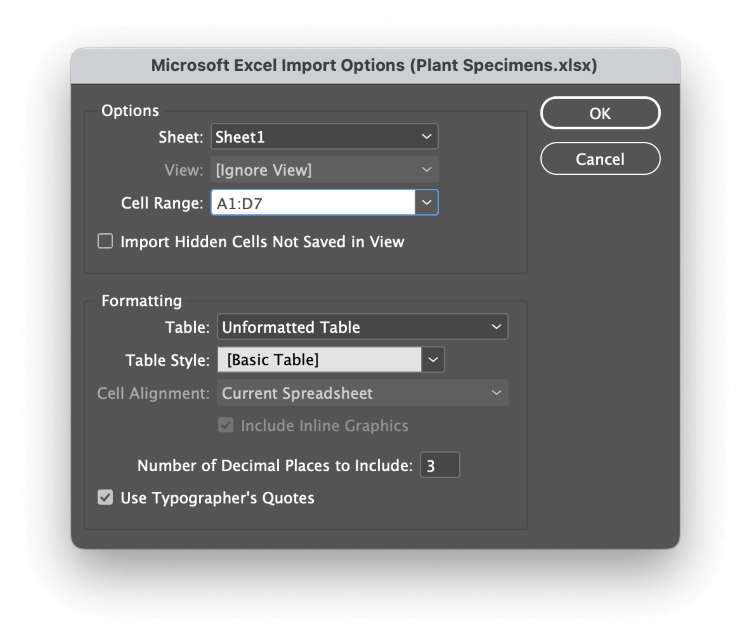
اختيارن سيڪشن ۾، چونڊيو مناسب شيٽ ۽ وضاحت ڪريو سيل رينج . سادي اسپريڊ شيٽس لاءِ، InDesign کي چادر ۽ سيل جي حدن کي صحيح طرح معلوم ڪرڻ جي قابل هوندو جنهن ۾ ڊيٽا شامل آهي. ھڪڙي شيٽ مان صرف ھڪڙي سيل جي حد ھڪڙي وقت ۾ درآمد ڪري سگھجي ٿو.
فارميٽنگ سيڪشن ۾، توهان جون چونڊون ان تي منحصر هونديون ته توهان جي Excel اسپريڊ شيٽ ۾ مخصوص فارميٽنگ آهي يا نه.
اڪثر حالتن ۾، توهان جو بهترين شرط غير فارميٽ ٿيل ٽيبل سيٽنگ استعمال ڪرڻ آهي، جيڪا توهان کي InDesign استعمال ڪندي ڪسٽم ٽيبل اسٽائل لاڳو ڪرڻ جي اجازت ڏئي ٿي (ٻيهر، ان تي وڌيڪ بعد ۾ - نه، واقعي، مان واعدو ڪندس!).
بهرحال، جيڪڏهن توهان جو Excel فائل ڪسٽم سيل رنگ، فونٽ وغيره استعمال ڪري ٿو، ته فارميٽ ٿيل ٽيبل اختيار چونڊيو، ۽ توهان جي Excel فارميٽنگ جون چونڊون InDesign ۾ ڪيون وينديون.
توهان decimal هنڌن جو تعداد بيان ڪري سگھو ٿا جيڪي درآمد ڪيا ويندا جيڪڏھن توھان چاھيو ٿا توھان جي ٽيبل جو ھڪڙو وڌيڪ منظم ورزن ٺاھيو پنھنجي InDesign دستاويز لاءِ، ۽ اھو پڻ چونڊيو ته ڇا توھان چاھيو ٿا معياري ڪمپيوٽر جي اقتباس جا نشان تبديل ڪيا وڃن. صحيح ٽائپوگرافر جي اقتباس جي نشانين ۾.
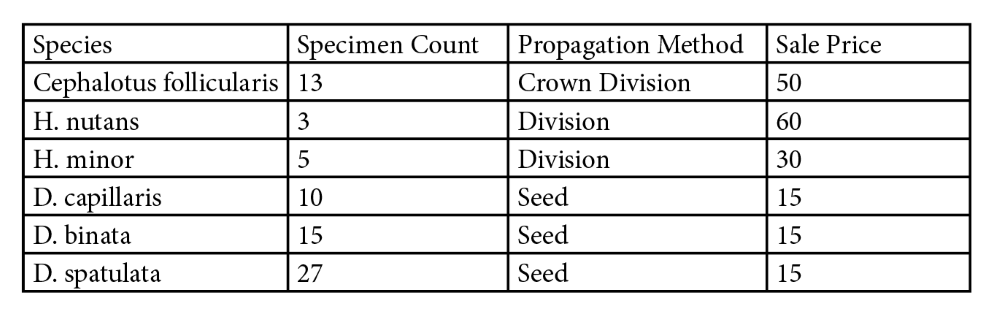
هڪ دفعو توهان پنهنجي سيٽنگن مان مطمئن آهيو، ڪلڪ ڪريو OK بٽن، ۽ InDesign توهان جي اسپريڊ شيٽ کي ڪرسر ۾ ’لوڊ‘ ڪندو.
هڪ ڀيرو ڪلڪ ڪريو صفحي تي ڪٿي به پنهنجي ٽيبل کي انهي جڳهه تي ٺاهڻ لاءِ، يا توهان هڪ نئون ٽيڪسٽ فريم ٺاهڻ لاءِ ڪلڪ ۽ ڊريگ ڪري سگهو ٿا، ۽ توهان جي ٽيبل ٿي ويندي خودڪار طور تي داخل.
توهان InDesign کي به ترتيب ڏئي سگهو ٿا لنڪ ايڪسل فائل سان ڊاٽا کي ايمبيڊ ڪرڻ جي بجاءِ ته جيئن جڏهن تبديليون ڪيون وڃن ايڪسل جي اندر اسپريڊ شيٽ ۾، توهان تازه ڪاري ڪري سگهو ٿا. هڪ واحد ڪلڪ سان InDesign ۾ ملندڙ ٽيبل!
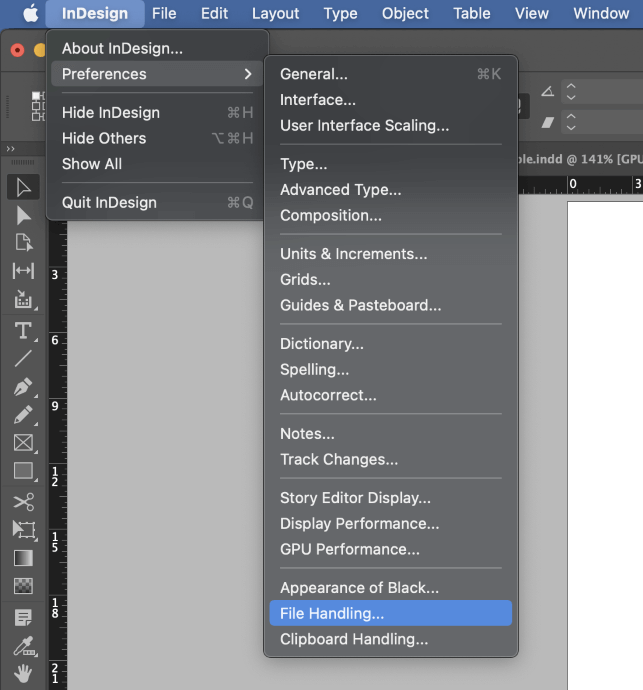
Mac تي ، کوليو InDesign ايپليڪيشن مينيو ، چونڊيو ترجيحون سب مينيو، ۽ ڪلڪ ڪريو فائل هينڊلنگ .
پي سي تي ، کوليو ايڊٽ مينيو، پوءِ چونڊيو ترجيحون سب مينيو، ۽ ڪلڪ ڪريو فائل هينڊلنگ .
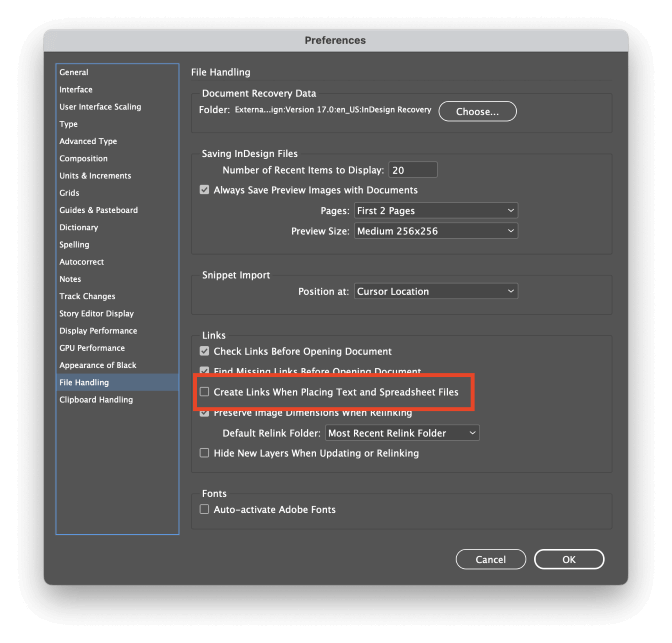
ليبل ٿيل باڪس کي چيڪ ڪريو ٽيڪسٽ ۽ اسپريڊ شيٽ فائلن کي رکڻ وقت لنڪس ٺاهيو ۽ ڪلڪ ڪريو OK . ايندڙ وقت جڏهن توهان هڪ ايڪسل اسپريڊ شيٽ رکو ٿا، ٽيبل ۾ ڊيٽا کي خارجي فائل سان ڳنڍيو ويندو.
جڏهن ايڪسل فائل کي اپڊيٽ ڪيو ويندو، InDesign سرچ فائل ۾ تبديلين کي ڳوليندو ۽ توهان کي ٽيبل ڊيٽا کي ريفريش ڪرڻ لاءِ اشارو ڪندو.
InDesign ۾ جدولن کي ڪيئن ايڊٽ ۽ ڪسٽمائيز ڪجي
پنهنجي ٽيبل ڊيٽا کي ايڊٽ ڪرڻ انتهائي سادو آهي! توھان سيل تي ڊبل ڪلڪ ڪري سگھوٿا Selection Tool استعمال ڪري يا صرف Type tool استعمال ڪري سيل جي مواد کي ايڊٽ ڪرڻ لاءِ جيئن توھان ڪنھن ٻئي ٽيڪسٽ فريم سان ڪندا.
توهان پڻ ڪري سگهو ٿاآساني سان پوري قطار ۽ ڪالمن جي سائيز کي ترتيب ڏيو پنھنجي ڪرسر کي ھر قطار/ڪالمن جي وچ ۾ قطار تي پوزيشن ڪندي. ڪرسر ڊبل سر واري تير ۾ تبديل ٿي ويندو، ۽ توھان ڪري سگھو ٿا ڪلڪ ڪريو ۽ ڇڪيو متاثر ٿيل علائقي کي بصري طور تي تبديل ڪرڻ لاء.
جيڪڏهن توهان کي پنهنجي ٽيبل جي ڍانچي کي ترتيب ڏيڻ جي ضرورت آهي قطارون شامل ڪندي يا ختم ڪري، اتي ٻه آپشن آهن: توهان استعمال ڪري سگهو ٿا ٽيبل جا اختيار ونڊو، يا توهان کولي سگهو ٿا ٽيبل پينل.
ٽيبل جا اختيار طريقو وڌيڪ جامع آهي ۽ توهان کي پنهنجي ٽيبل کي انداز ڪرڻ جي اجازت پڻ ڏئي ٿو، جڏهن ته ٽيبل پينل تڪڙو ترتيب ڏيڻ لاءِ بهتر آهي. حيرت انگيز طور تي، جيتوڻيڪ، ٽيبلز پينل ۾ ڪجھ اختيارات آھن جيڪي دستياب نه آھن ٽيبل جا اختيار ونڊو.
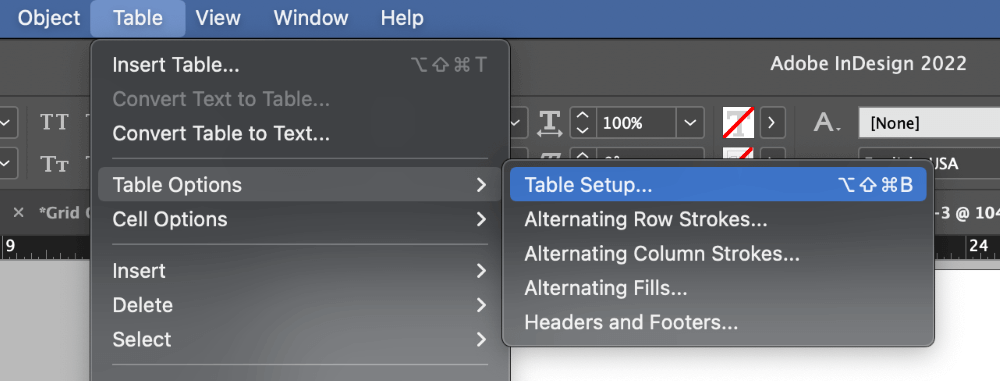
Table Options ونڊو کولڻ لاءِ، Type tool استعمال ڪريو ۽ ٽيڪسٽ ڪرسر کي ڪنهن به ٽيبل سيل ۾ رکو. کوليو ٽيبل مينيو، چونڊيو ٽيبل آپشنز سب مينيو، ۽ ڪلڪ ڪريو ٽيبل آپشنز . توھان پڻ ڪيبورڊ شارٽ ڪٽ استعمال ڪري سگھو ٿا Command + Option + Shift + B (استعمال ڪريو Ctrl + Alt + Shift + B هڪ PC تي).
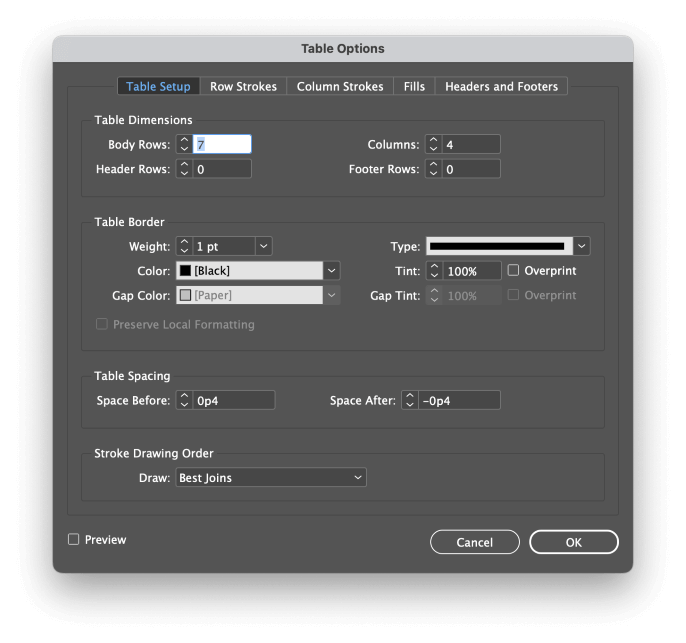
مختلف آپشن ڪافي خود وضاحتي آهن، ۽ اهي توهان کي اجازت ڏين ٿا ته لڳ ڀڳ ڪنهن به فارميٽنگ کي لاڳو ڪريو جنهن جو توهان تصور ڪري سگهو ٿا توهان جي ٽيبل تي.
بهرحال، جڏهن توهان جي ٽيبل لاءِ اسٽروڪ ۽ فلز ترتيب ڏيو ٿا، عام طور تي فارميٽنگ کي ڪنٽرول ڪرڻ لاءِ اسٽائل استعمال ڪرڻ هڪ بهتر خيال آهي، خاص طور تي جيڪڏهن توهان وٽ ڪيترائي ٽيبل آهن.توهان جو دستاويز.
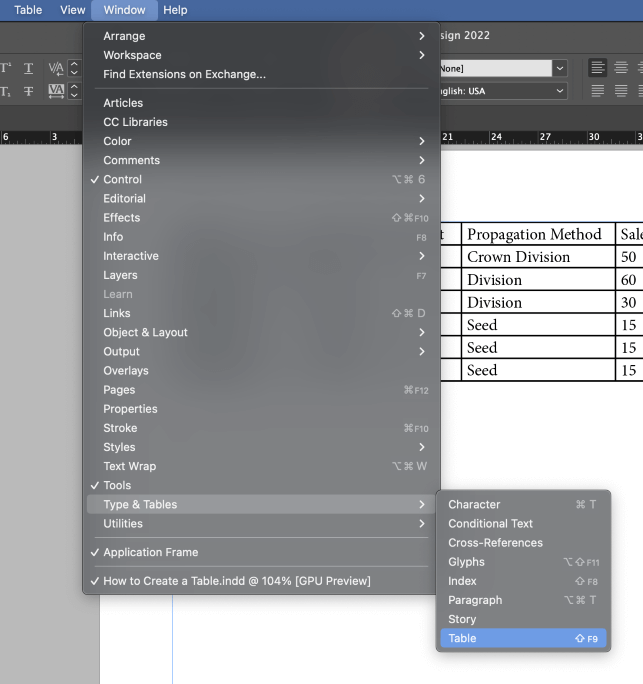
جيڪڏهن توهان پنهنجي ٽيبل جي جوڙجڪ ۾ تڪڙو ترتيب ڏيڻ چاهيو ٿا يا پنهنجي ٽيبل جي اندر متن جي پوزيشن کي ترتيب ڏيڻ چاهيو ٿا، ته پوءِ ٽيبل پينل هڪ آسان طريقو آهي. ڊسپلي ڪرڻ لاءِ ٽيبل پينل، کوليو ونڊو مينيو، چونڊيو قسم ۽ amp; ٽيبلز سب مينيو، ۽ ڪلڪ ڪريو ٽيبل .
ٽيبل ۽ سيل اسٽائلس استعمال ڪندي
جيڪڏهن توهان چاهيو ٿا ته توهان جي ٽيبل جي نظر تي حتمي ڪنٽرول هجي، ته پوءِ توهان ٽيبل اسلوب ۽ سيل اسلوب استعمال ڪرڻ جي ضرورت پوندي. ھي گھڻو ڪري ڊگھي ڊاڪيومينٽس لاءِ مفيد آھي جنھن ۾ گھڻن ٽيبلن تي مشتمل آھي، پر ان کي پوکڻ لاءِ سٺي عادت آھي.
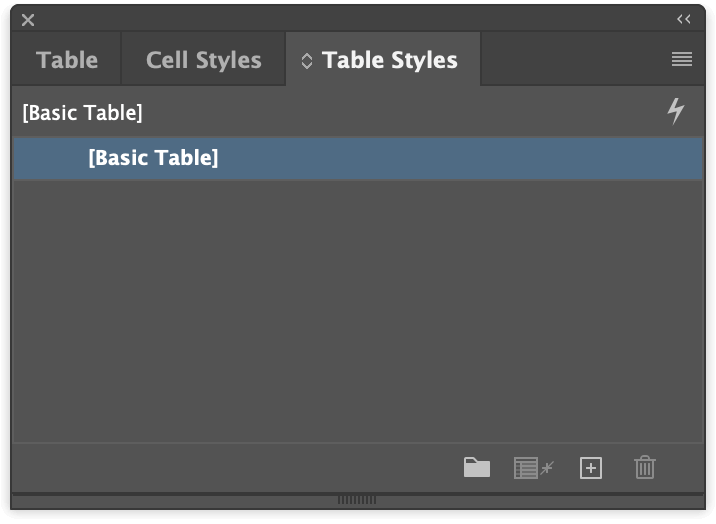
جيڪڏھن توھان اڳ ۾ ئي ٽيبل پينل ڏيکاريو آھي، توھان ڏسندا ته Cell Styles and Table Styles Panels به ساڳي ونڊو ۾ nested آهن. جيڪڏهن نه، توهان انهن سڀني کي سامهون آڻي سگهو ٿا ونڊو مينيو کولڻ سان، منتخب ڪري اسٽائلس سب مينيو، ۽ ڪلڪ ڪري ٽيبل اسٽائلس .
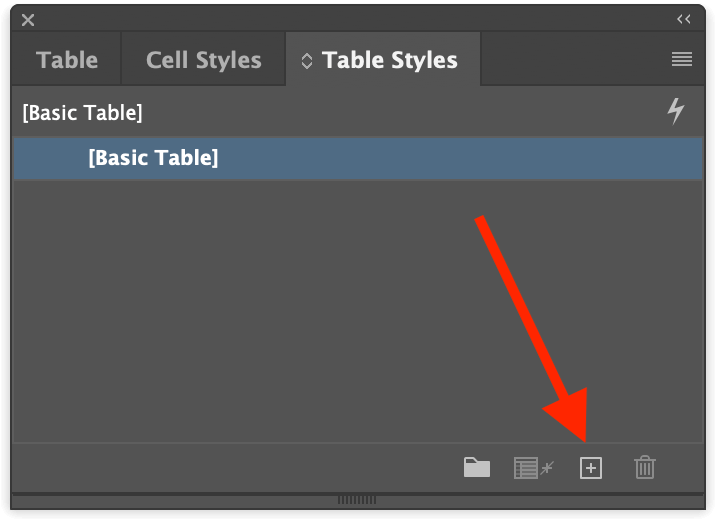
يا ته ٽيبل اسٽائلس پينل يا سيل اسٽائلس پينل مان، ونڊو جي تري ۾ نئون انداز ٺاهيو بٽڻ تي ڪلڪ ڪريو. ڊبل ڪلڪ ڪريو طرز جي فهرست ۾ نئين داخلا، ۽ توھان کي پيش ڪيو ويندو انھن مان گھڻا ساڳيا فارميٽنگ جا اختيار جيڪي توھان ٽيبل اسٽائل آپشن ونڊو ۾ ڏسندا.
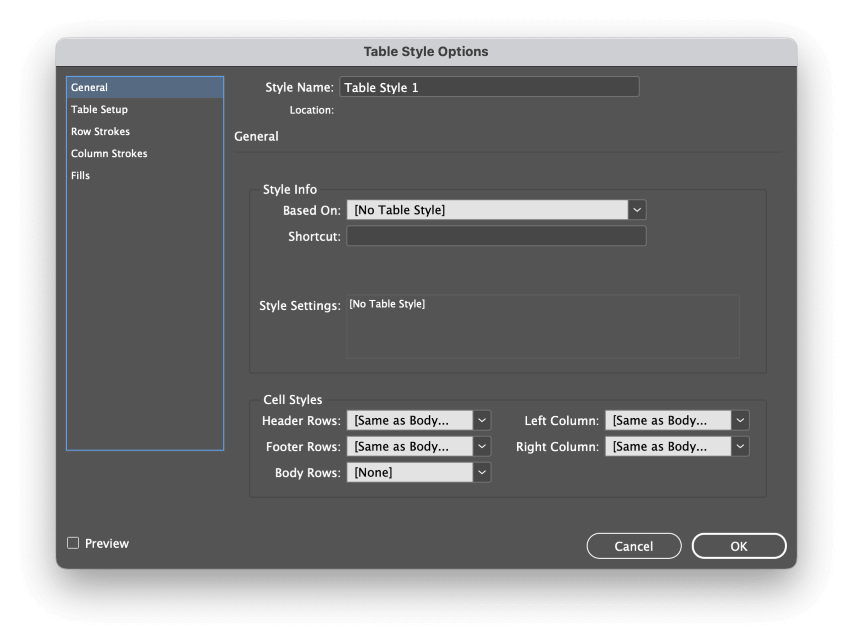
ترتيب ڏيڻ اڳ ۾ ٽيبل اسلوب توهان کي درآمد جي عمل دوران پنهنجا انداز لاڳو ڪرڻ جي اجازت ڏئي ٿو، ڊرامائي طور تي توهان جي ڪم جي فلو کي تيز ڪندي. سڀ کان وڌيڪ، جيڪڏهن توهان کي ضرورت هجيپنھنجي دستاويز ۾ سڀني جدولن جي نظر کي ترتيب ڏيو، توھان ھٿ سان ھر ھڪڙي ٽيبل کي تبديل ڪرڻ بدران صرف طرز ٽيمپليٽ کي تبديل ڪري سگھو ٿا.
A Final Word
جيڪو InDesign ۾ ٽيبل ڪيئن ٺاهجي ان جي بنيادي ڳالهين کي ڍڪي ٿو! بنيادي ڳالھيون گھڻن منصوبن لاءِ ڪافي ھئڻ گھرجن، جيتوڻيڪ جيڪڏھن توھان اضافي جدول جي ڄاڻ لاءِ بکيو آھيو، وڌيڪ پيچيده جدول ٺاھي سگھجن ٿا ڊيٽا ضم ۽ انٽرايڪٽو عناصر استعمال ڪندي.
اهي ترقي يافته موضوع پنهنجي خاص سبق جا مستحق آهن، پر هاڻي جڏهن توهان جڙيل فائلن سان ٽيبل ٺاهڻ ۽ انهن کي اسٽائلز سان فارميٽ ڪرڻ ۾ مهارت حاصل ڪري ورتي آهي، ته توهان اڳ ۾ ئي هڪ پرو وانگر ٽيبل استعمال ڪرڻ جي پنهنجي رستي تي چڱي ريت آهيو.
خوشخبري ٽيبلنگ!

