مواد جي جدول
Illustrator ۾ متن شامل ڪرڻ تمام آسان آھي. بس T تي ڪلڪ ڪريو، ٽائيپ ڪريو يا پيسٽ ڪريو، ان کي انداز ڪريو، پوءِ توھان ٺاھي سگھوٿا يا ته انفراگرافڪس، لوگو، يا ڪا شيءِ جيڪا توھان چاھيو.
ٽيڪسٽ هڪ لازمي اوزار آهي گرافڪ ڊيزائنرز لاءِ. مون تي يقين ڪريو، 99.9٪ وقت توهان کي پنهنجي ڊيزائن جي ڪم لاء Adobe Illustrator ۾ ٽيڪسٽ سان ڪم ڪرڻو پوندو. ظاهر آهي، پوسٽر، لوگو، بروچز، ۽ حتي توهان جي پورٽ فوليو تي، متن ۽ گرافڪس جي وچ ۾ توازن تمام ضروري آهي.
توهان شايد تمام گهڻو ٽيڪسٽ لوگو ڏٺو هوندو جهڙوڪ مشهور فيس بڪ ۽ گوگل. اهي ٻئي متن کان شروع ٿين ٿا. سو ها، جيڪڏھن توھان چاھيو ٿا ھڪ برانڊ ڊزائينر، ھاڻي ٽيڪسٽ سان کيڏڻ شروع ڪريو.
هن آرٽيڪل ۾، مان توهان کي ڏيکاريان ٿو ٻه تڪڙو ۽ آسان طريقا illustrator ۾ ٽيڪسٽ شامل ڪرڻ جا. توھان پڻ سکندا ڪجھ ٽيڪسٽ فارميٽنگ جا طريقا.
تيار؟ نوٽ وٺو.
ٽائپ ٽول
توهان متن شامل ڪرڻ لاءِ Illustrator ۾ ٽول پينل مان Type ٽول (شارٽ ڪٽ T ) استعمال ڪندا.
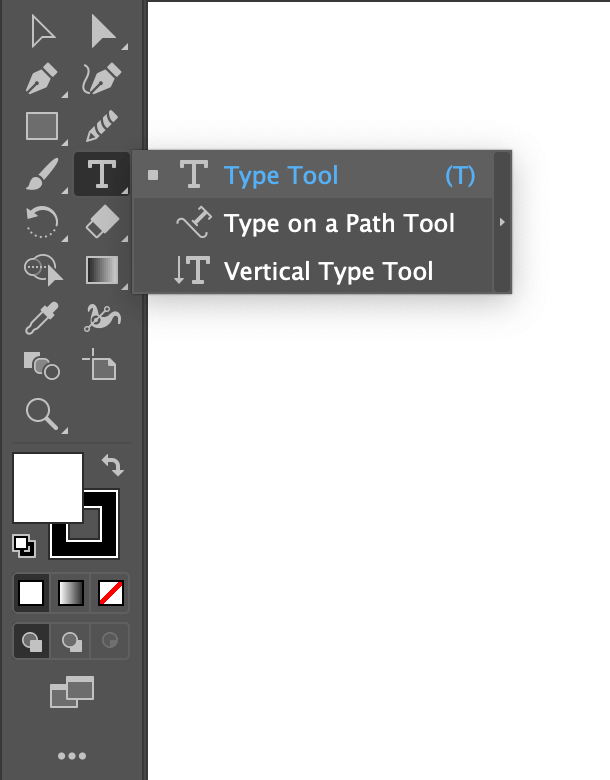
Illustrator ۾ ٽيڪسٽ شامل ڪرڻ جا 2 طريقا
ٻھ آسان طريقا آھن ٽيڪسٽ شامل ڪرڻ لاءِ يا ته مختصر نالو يا ڊگھي ڄاڻ. يقينا، توهان صرف هڪ طريقو يا ٻيو استعمال ڪري سگهو ٿا، پر اهو هميشه سٺو آهي ته مختلف ڪيسن لاء ٻنهي کي ڄاڻڻ ۽ غير ضروري مشڪلاتن کان بچڻ لاء.
سڀ کان وڏو فرق متن کي ريسائيز ڪرڻ آهي، جيڪو توهان هن آرٽيڪل ۾ بعد ۾ ڏسندا.
7>نوٽ: اسڪرين شاٽ Mac تان ورتا ويا آهن. ونڊوز ورزن ٿورو مختلف ٿي سگهي ٿو.
طريقو 1: شامل ڪريومختصر متن
شايد متن شامل ڪرڻ جو اھو آسان طريقو آھي. بس ڪلڪ ڪريو ۽ ٽائپ ڪريو. توهان ڏسندا.
قدم 1 : ٽول پينل تي Type ٽول چونڊيو يا پنهنجي ڪيبورڊ تي شارٽ ڪٽ T کي دٻايو.
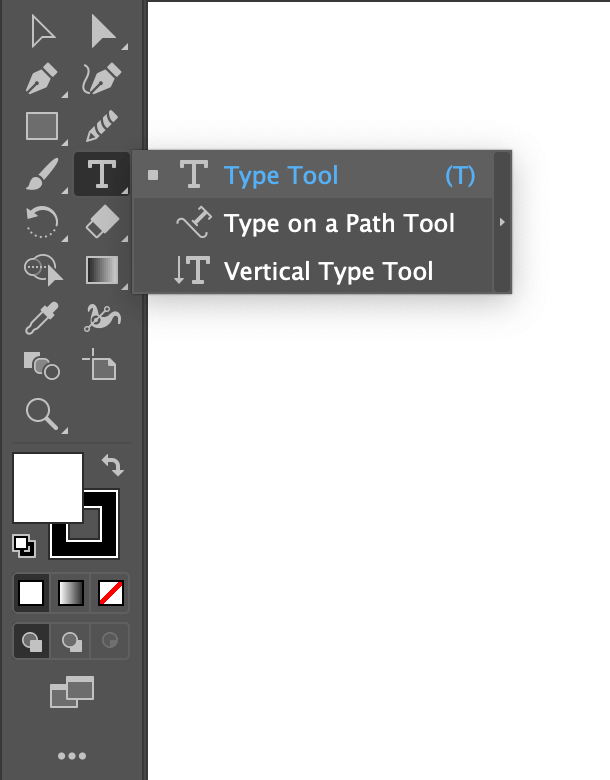 0> قدم 2: پنھنجي آرٽ بورڊ تي ڪلڪ ڪريو. توھان ڏسندا ڪجھ بي ترتيب متن منتخب ٿيل.
0> قدم 2: پنھنجي آرٽ بورڊ تي ڪلڪ ڪريو. توھان ڏسندا ڪجھ بي ترتيب متن منتخب ٿيل.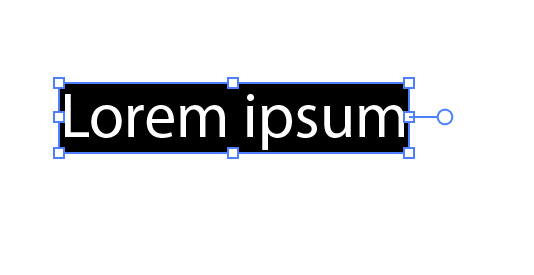
قدم 3 : ڊبل ڪلڪ ڪريو متن کي حذف ڪرڻ ۽ ٽائيپ ڪرڻ لاءِ توهان جو متن. ان حالت ۾، مان پنهنجو نالو جون لکندو آهيان.
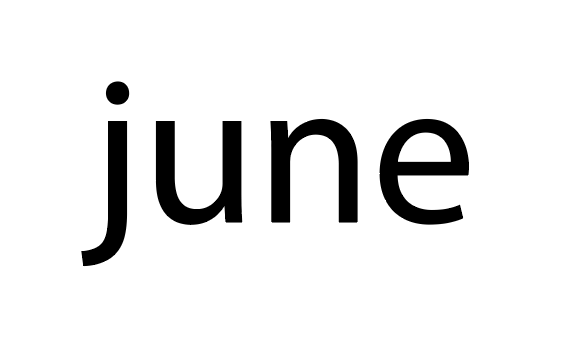
لوگو، نالن، يا ڪنهن به مختصر متن لاءِ، مان واقعي هي طريقو اختيار ڪندس، اهو تيز ۽ اسڪيلنگ لاءِ آسان آهي. Shift کي دٻائڻ ياد رکو جڏھن توھان ماپ ڪريو ٿا ساڳي شڪل کي.
ٿي ويو! پڙهڻ لاءِ پڙهو ته آئون متن کي ڪيئن فارميٽ ڪريان ٿو ته جيئن ان کي بهتر نظر اچي.
طريقو 2: متن جا پيراگراف شامل ڪريو
جڏهن توهان ڊگهو متن شامل ڪرڻ چاهيو ٿا، اهو ٿورو وڌيڪ پيچيده ٿي سگهي ٿو. پر پريشان نه ٿيو، توهان کي مفيد مشورا ملندا جيڪي توهان جي زندگي کي آسان بڻائي سگهندا. پهرين، اچو ته متن شامل ڪريون Illustrator ۾.
قدم 1 : ظاهر آهي، قسم جو اوزار چونڊيو.
قدم 2 : ٽيڪسٽ باڪس ٺاهڻ لاءِ ڪلڪ ڪريو ۽ ڇڪيو. توھان ڏسندا ڪجھ بي ترتيب متن.
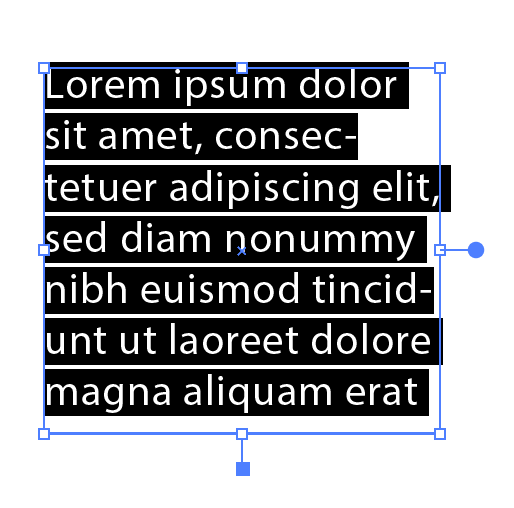
قدم 3 : ڊبل ڪلڪ ڪريو (يا ڪمانڊ A) سڀني کي چونڊڻ لاءِ ۽ هٽايو دٻايو.
قدم 4 : ڪاپي ۽ پيسٽ ڪريو متن توهان کي گهربل آهي.
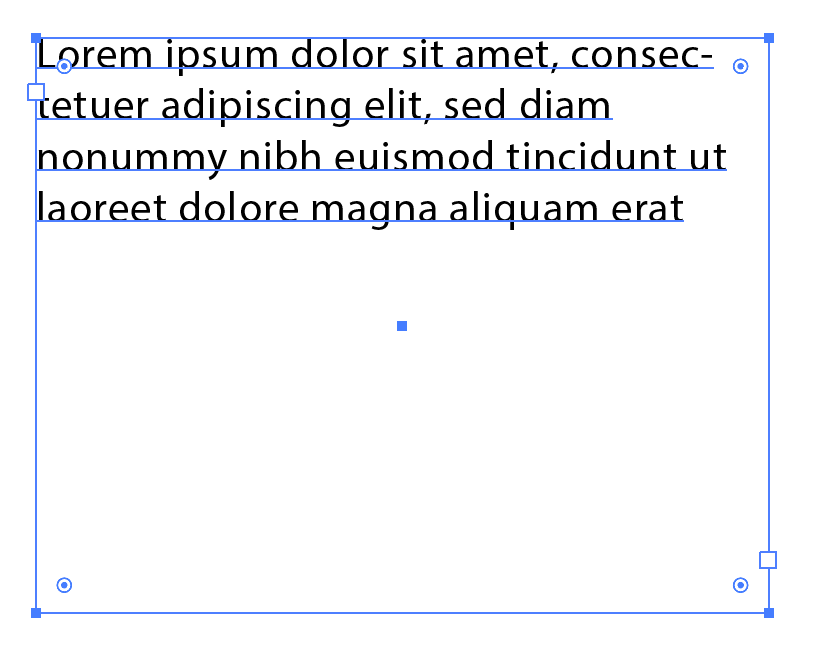
مٿي ڏنل طريقي جي برعڪس، هتي توهان ٽيڪسٽ باڪس کي ڇڪڻ سان متن جي سائيز کي ماپ نه ٿا ڪري سگهو. توھان صرف ٽيڪسٽ باڪس جي سائيز کي تبديل ڪري سگھو ٿا.
نوٽ: جڏهن توهان ڏسندا آهيو هڪ ننڍڙو ڳاڙهي پلس جهڙو، ان جو مطلب آهي متنهاڻي ٽيڪسٽ باڪس ۾ نه ٿو اچي، تنهنڪري توهان کي ٽيڪسٽ باڪس کي وڌائڻو پوندو.
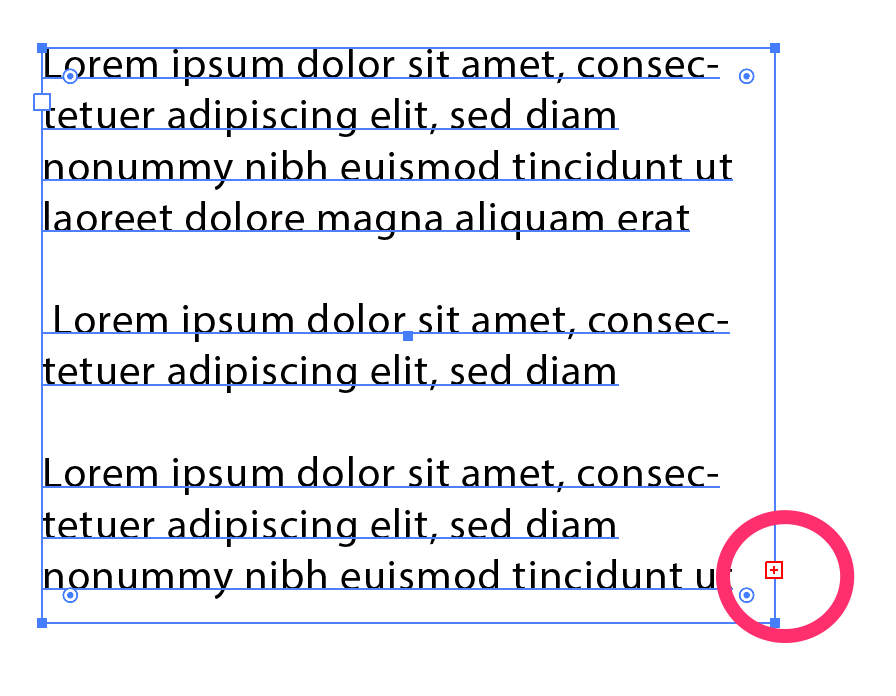
فونٽ جي سائيز کي تبديل ڪرڻ لاء، توهان روايتي طريقي سان ڪندا. مان ھاڻي وضاحت ڪندس.
فارميٽنگ ٽيڪسٽ (جلدي ھدايت)
جيڪڏھن توھان اڃا تائين پراپرٽيز پينل ۾ ڪيڪرٽر پينل سيٽ اپ نه ڪيو آھي، توھان کي گھرجي.
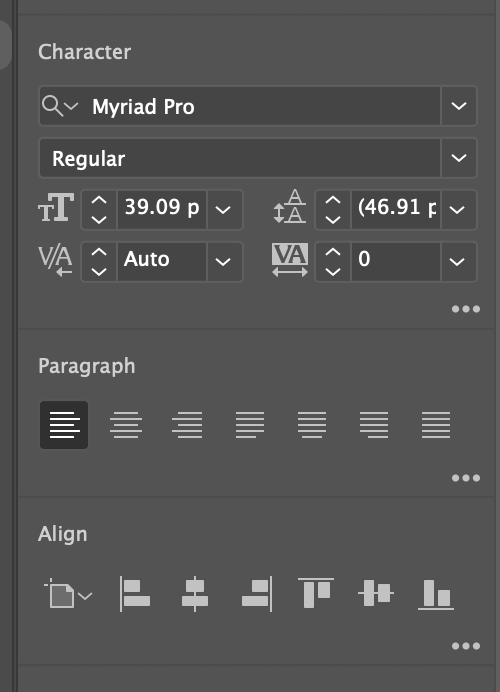
توهان ڪرڪٽر پينل ۾ فونٽ جو انداز، فونٽ سائيز، ٽريڪنگ، اڳواٽ، ڪارننگ تبديل ڪري سگھو ٿا. جيڪڏھن توھان وٽ ھڪڙو ڊگھو متن آھي، توھان پڻ چونڊي سگھوٿا پيراگراف انداز.
مون ڪجھ فارميٽنگ ڪئي آھي. اهو ڪيئن نظر اچي ٿو؟
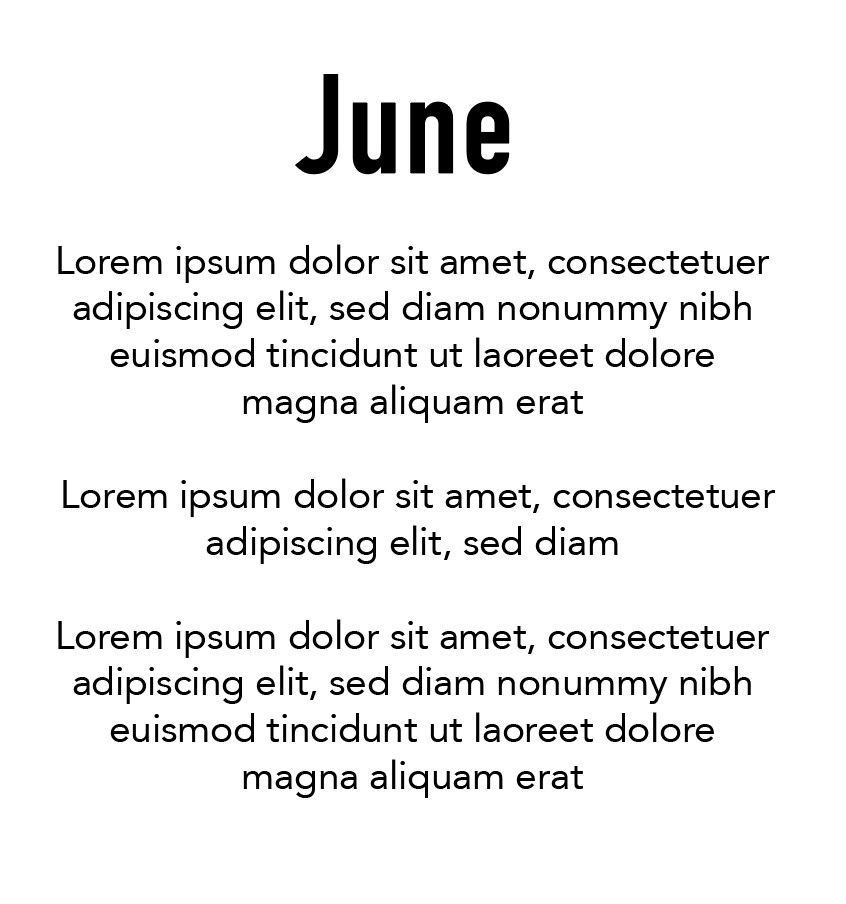
قسم جا ڪيس تبديل ڪرڻ لاءِ، توھان وڃو قسم > ڪيس تبديل ڪريو ۽ ھڪڙو چونڊيو جيڪو توھان کي گھربل آھي. خاص طور تي سزا جي ڪيسن لاء، ان کي هڪ طرف تبديل ڪرڻ تمام گهڻو وقت ساز ٿي سگهي ٿو.
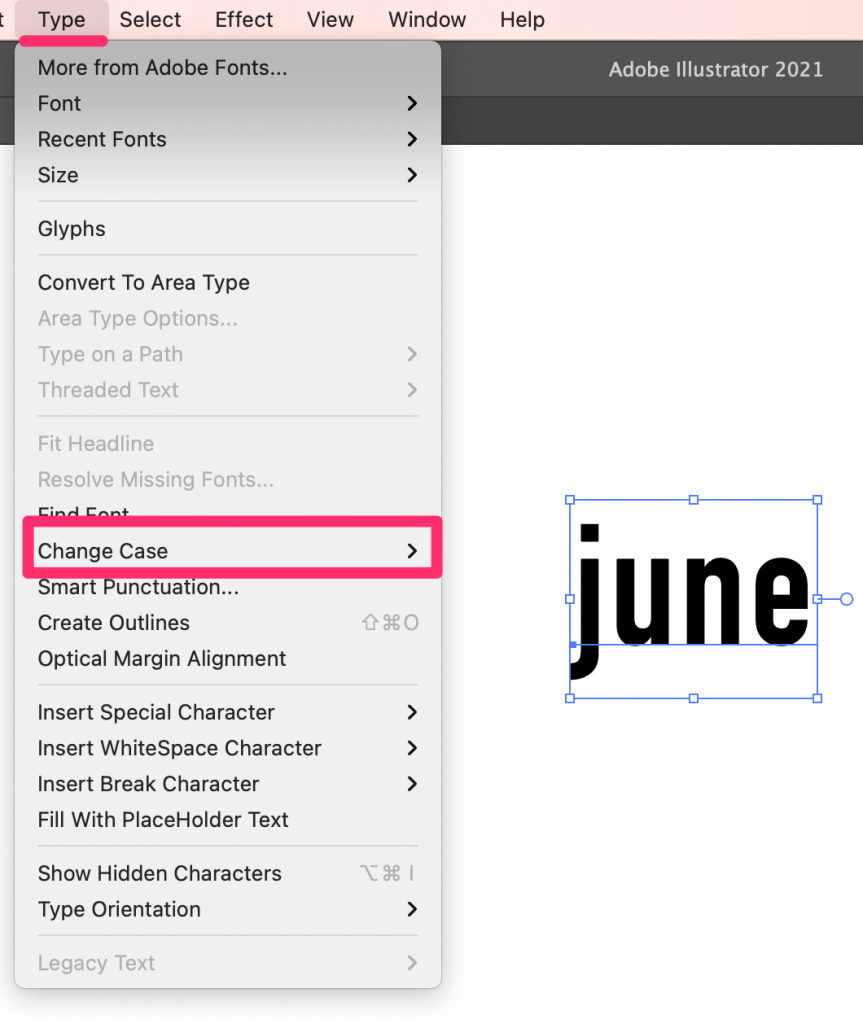
هتي، مان پنهنجو نالو ٽائيٽل ڪيس ۾ تبديل ڪريان ٿو.
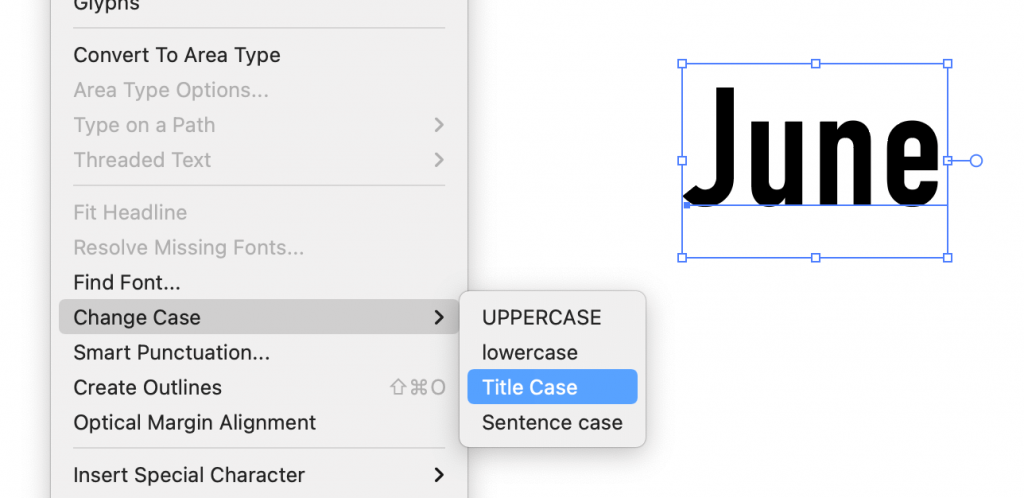
مفيد صلاحون
سٺو فونٽ چونڊڻ ضروري آهي، پر اڪثر ڪيسن ۾، نه هڪ ڊزائن ۾ ٽن کان وڌيڪ فونٽ استعمال نه ڪريو، اهو ڪافي گندا نظر اچي سگهي ٿو. ۽ ياد رکو، هميشه توهان جي متن ۾ ڪجهه فاصلو شامل ڪريو، اهو فرق ڪندو.
نتيجو
هاڻي توهان Illustrator ۾ ٽيڪسٽ شامل ڪرڻ جا ٻه طريقا سکي ويا آهيو. ٽائيپ ٽول استعمال ڪرڻ لاءِ سپر آسان آهي پر توهان کي هميشه تفصيلن تي ڌيان ڏيڻ گهرجي. ياد رکو جڏهن استعمال ڪيو وڃي. توهان ڪجهه عظيم بڻائيندا.
مزو ڪريو اسٽائلنگ!

