مواد جي جدول
جيتوڻيڪ توهان کي اصطلاح جي خبر نه هئي، توهان شايد ڏٺو هوندو ڊراپ ڪيپس ڪتابن، رسالن، ۽ حتي ڪي ويب سائيٽن ۾.
پنهنجي ٽيڪسٽ ۾ ڊراپ ڪيپس شامل ڪرڻ تمام سادو آهي Adobe InDesign ۾، ڇا توهان چاهيو ٿا هڪ ڪلاسڪ ڊراپ ڪيپ يا هڪ فينسي تصوير تي ٻڌل ڊراپ ڪيپ جيئن 1400s کان روشن ٿيل مسودو.
هتي آهي انهن کي پنهنجي ايندڙ پروجيڪٽ ۾ ڪيئن استعمال ڪجي!
InDesign ۾ هڪ سادي ڊراپ ڪيپ شامل ڪرڻ
هن سبق جي مقصد لاءِ، مان وڃي رهيو آهيان فرض ڪريو ته توھان اڳ ۾ ئي پنھنجي متن کي پنھنجي InDesign دستاويز ۾ ٽيڪسٽ فريم ۾ شامل ڪيو آھي. جيڪڏهن نه، اهو شروع ڪرڻ جي پهرين جڳهه آهي!
هڪ دفعو توهان جو متن داخل ٿيو ۽ تيار ٿيو، پنهنجي ڪرسر کي رکڻ لاءِ پهرين پيراگراف جي اندر ڪٿي ڪلڪ ڪريو. اهو InDesign کي ٻڌائيندو ته ڊراپ ڪيپ اثر کي پهرين پيراگراف تائين محدود ڪري، ٻي صورت ۾ هر هڪ پيراگراف ڊراپ ڪيپ سان شروع ٿيندو، ۽ اهو شايد نه آهي جيڪو توهان ڪرڻ چاهيو ٿا.
کوليو پيراگراف پينل، ۽ هيٺ ڏنل نمايان ٿيل ٻن شعبن کي ڳوليو. نوٽ: جيڪڏهن پيراگراف > پينل توهان جي ڪم اسپيس ۾ نظر نه ٿو اچي، ته توهان ڪي بورڊ شارٽ ڪٽ کي دٻائي ان کي کوليو Command + اختيار + T (استعمال Ctrl + 2> Alt + T جيڪڏهن توهان پي سي تي InDesign استعمال ڪري رهيا آهيو). توھان پڻ کولي سگھو ٿا ونڊو 3> مينيو، چونڊيو قسم ۽ amp; ٽيبل ، ۽ ڪلڪ ڪريو پيراگراف .

اهي ٻه شعبا توهان جي بنيادي ڊراپ ڪيپ سيٽنگن کي ڪنٽرول ڪن ٿا. ڊراپ ڪيپ نمبر آف لائنز ڪنٽرول ڪري ٿو ته توهان جي ڪيپ ڪيتري پري ٿيندي، ۽ ڊراپ ڪيپ هڪ يا وڌيڪ ڪردار ڪنٽرول ڪري ٿو ته ڪيترا ڪردار ڊراپ ڪيپ علاج حاصل ڪندا.

جيڪڏهن توهان ڪجهه وڌيڪ فينش حاصل ڪرڻ چاهيو ٿا، کوليو پيراگراف پينل مينيو ۽ چونڊيو ڊراپ ڪيپس ۽ نيسٽڊ اسٽائلس .

هي ڊراپ ڪيپس ۽ شروعاتي لائين اسلوب کي گڏ ڪرڻ لاءِ وقف ٿيل پينل کوليندو، جيتوڻيڪ nested انداز هن سبق جي دائري کان ٿورو ٻاهر آهن.
اهي توهان جي ڊراپ ڪيپ جي پٺيان ايندڙ ڪجهه لفظن يا لائينن کي ترتيب ڏيڻ لاءِ استعمال ڪري سگھجن ٿيون جيڪي ڪردار جي اسلوب کي استعمال ڪندي، جيڪي توهان جي جسم جي ڪاپي جي اڳيان هڪ وڏي ليٽرفارم جي اثر کي متوازن ڪرڻ ۾ مدد ڪن ٿيون.
اهو سادو طريقو مختصر دستاويزن لاءِ ٺيڪ آهي صرف هڪ يا ٻه ڊراپ ڪيپس سان. 2 سڄو دستاويز.
ان جو مطلب آهي ته توهان هڪ جاءِ تي پيراگراف جي انداز ۾ تبديليون ڪري سگهو ٿا، ۽ سڄو دستاويز پاڻمرادو ملائڻ لاءِ اپڊيٽ ٿي ويندو، تنهنڪري توهان کي هر هڪ ڊراپ ڪيپ کي هڪ هڪ ڪري تبديل ڪرڻ جي ضرورت ناهي. جيڪڏهن توهان هڪ ڊگهي دستاويز تي ڪم ڪري رهيا آهيو، اهو توهان کي وقت جي هڪ وڏي رقم بچائي سگهي ٿو!
تصوير کي ڊراپ ڪيپ طور استعمال ڪندي
جيڪڏهن توهان حاصل ڪرڻ چاهيو ٿاتوهان جي ڊراپ ڪيپ سان فينسي آهي ۽ توهان کي ڪجهه مثال ڏيڻ جون صلاحيتون مليون آهن (يا توهان کي خبر آهي ته هڪ عظيم تصوير ڪندڙ)، توهان پنهنجي ڊراپ ڪيپ جي طور تي هڪ مڪمل تصوير استعمال ڪري سگهو ٿا.
هن قسم جي ڊراپ ڪيپ عام طور تي خودڪار طريقي سان لاڳو نه ٿي ڪري سگھجي ڇاڪاڻ ته اهو ٽيڪسٽ لفافي استعمال ڪرڻ تي ڀاڙي ٿو، پر اهو توهان جي ترتيب ۾ ڪجهه اضافي انداز شامل ڪرڻ جو هڪ بهترين طريقو آهي.
پنهنجي متن کي ٽيڪسٽ فريم ۾ عام طور تي سيٽ ڪريو، ۽ پوءِ پنهنجي متن ۾ پهريون لفظ جو پهريون اکر حذف ڪريو. ھي اکر ان تصوير سان تبديل ڪيو ويندو جنھن کي توھان شامل ڪرڻ وارا آھيو، تنھنڪري توھان پاڻ کي ورجائڻ نٿا چاھيو!

اڳيون، دٻايو ڪمانڊ + D (استعمال ڪريو Ctrl + D جيڪڏهن توهان PC تي آهيو) هلائڻ لاءِ Place command، ۽ براؤز ڪريو تصوير جي فائل کي چونڊڻ لاءِ جيڪا توهان چاهيو ٿا. پنھنجي ڊراپ ڪيپ طور استعمال ڪريو.
InDesign توھان جي چونڊيل تصوير جي تھمب نيل سان توھان جو ڪرسر ’لوڊ‘ ڪندو. پنهنجي تصوير کي رکڻ لاءِ دستاويز ۾ ڪٿي به ڪلڪ ڪريو، ۽ پوءِ ان کي پنهنجي گهربل سائيز ۾ ري سائز ڪريو. اهو متن جي ٻن لائينن کان وٺي سڄي صفحي تائين ڪٿي به ٿي سگهي ٿو، تنهنڪري توهان جي پنهنجي تخليقيت جي رستي ۾ نه رکو!

پڪ ڪريو ته تصوير اڃا تائين چونڊيل آهي، ۽ پوءِ کوليو ٽيڪسٽ لپيٽ پينل. جيڪڏهن اهو اڳ ۾ ئي توهان جي ڪم اسپيس جو حصو نه آهي، ته توهان ان کي کولڻ سان ڊسپلي ڪري سگهو ٿا ونڊو مينيو ۽ چونڊيو ٽيڪسٽ لفافي .

ٽيڪسٽ لفافي پينل ۾، توھان ڏسندا لفافي جا ڪيترائي آپشن، پر ھن ڪم لاءِ بھترين انتخاب آھي Wrap Around Bounding Box .
توهان جي ڊراپ ڪيپ جي تصوير جي ساخت تي مدار رکندي، توهان شايد استعمال ڪرڻ جي ڪوشش ڪرڻ چاهيو ٿا آبجیکٹ جي چوڌاري لپڻ سيٽنگ. منهنجي مثال ۾، ريپ اراونڊ بائونڊنگ باڪس ٺيڪ آهي.

توهان ٽيڪسٽ ريپ پينل ۾ مارجن کي ترتيب ڏيندي پنهنجي ڊراپ ڪيپ تصوير جي چوڌاري اسپيسنگ کي به ڪنٽرول ڪري سگهو ٿا. ڊفالٽ طور، اھي قدر ڳنڍيل آھن، پر توھان انھن کي ختم ڪرڻ لاءِ پينل جي وچ ۾ ننڍڙي زنجير لنڪ آئڪن تي ڪلڪ ڪري سگھو ٿا.

هن صورت ۾، مان ساڄي پاسي ٿورو فاصلو شامل ڪندس، ۽ چوٿين لڪير کي رڪاوٽ ٿيڻ کان روڪڻ لاءِ هيٺان ڪجهه فاصلو هٽائي ڇڏيندس.
Custom Character Drop Caps
جيڪڏهن توهان چاهيو ٿا ته ٽيڪسٽ بيسڊ ڪيپ اسٽائل سان، پر توهان وڌيڪ تخليقي آزادي به چاهيو ٿا ته توهان بنيادي ڊراپ ڪيپ سان حاصل ڪري سگهو ٿا، توهان ٻن پوئين کي گڏ ڪري سگهو ٿا ٽيڪنڪ هڪ وڏو ليٽر فارم ٺاهي ۽ ان کي ویکٹر جي شڪل ۾ تبديل ڪندي.

استعمال ڪريو Type tool to create a new text frame, and type the character you want to use as a drop cap. نئون ڪردار چونڊيو، پوءِ کوليو قسم مينيو، ۽ ڪلڪ ڪريو خارج ٺاھيو . توهان ڪي بورڊ شارٽ ڪٽ پڻ استعمال ڪري سگهو ٿا Command + Shift + O (استعمال ڪريو Ctrl + Shift + او جيڪڏهن توهان هڪ PC تي آهيو).
توهان جو خط هاڻي ویکٹر جي شڪل ۾ تبديل ٿي چڪو آهي، جيتوڻيڪ اهو اڃا تائين ان جي پوئين ٽيڪسٽ فريم ۾ موجود آهي. اهو هاڻي قسم ٽول سان تبديل نه ٿو ڪري سگهجي، تنهنڪري توهان کي استعمال ڪرڻو پوندو چونڊ ، سڌو چونڊ ، ۽ قلم اوزار جيڪڏھن توھان چاھيو ٿا ڪا اضافي تبديلي.
ڊراپ ڪيپ جي شڪل کي منتخب ڪريو چونڊ ٽول سان، پوءِ پريس ڪريو ڪمانڊ + X (استعمال ڪريو Ctrl + X PC تي) ڪٽ ڪريو شڪل، پوءِ دٻايو Command + V (استعمال ڪريو Ctrl + V PC تي) پيسٽ ڪريو ان کي واپس دستاويز ۾، ان جي ٽيڪسٽ فريم ڪنٽينر کان آزاد ڪريو. ھاڻي اھو آزاديء سان پوزيشن ڪري سگھجي ٿو جتي توھان چاھيو ٿا.

آخرڪار، کوليو ٽيڪسٽ لفاف پينل، ۽ لاڳو ڪريو آبجیکٹ جي چوڌاري لپيٽڻ جي شڪل اختيار.

جيڪڏهن توهان ڳوليو ته توهان جا اکر سٺا نه پيا هلن، جيئن مٿي ڏنل مثال ۾، توهان ٽيڪسٽ ريپ پينل ۾ ڪجهه آفسٽ ويل شامل ڪري سگهو ٿا ته جيئن ڊراپ ڪيپ ۽ توهان جي اصل ٽيڪسٽ جي وچ ۾ بفر ايريا ٺاهيو وڃي.
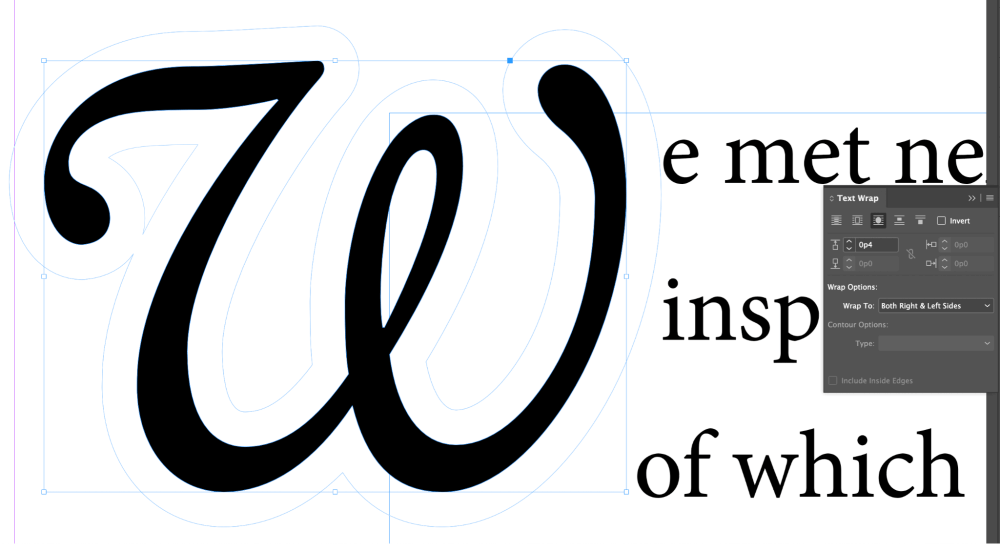
توهان پنهنجي ٽيڪسٽ ريپنگ تي مڪمل ڪنٽرول لاءِ سڌو سليڪشن ٽول استعمال ڪندي هن بفر زون کي به ايڊٽ ڪري سگهو ٿا.
پنهنجي ڊراپ ڪيپ کي ٽيڪسٽ فريم جي پابندين کان آزاد ڪرڻ هڪ مفيد ڊيزائن آهي. حڪمت عملي، پر اهو سڀ ڪجهه نه آهي جيڪو توهان ان سان ڪري سگهو ٿا.
هاڻي ته ان کي ویکٹر جي شڪل ۾ تبديل ڪيو ويو آهي، توهان کي سادو رنگ ڀريو رکڻ جي ضرورت ناهي: توهان ان کي تصويري فريم طور پڻ استعمال ڪري سگهو ٿا! هن کي اپيل طريقي سان استعمال ڪرڻ لاءِ ٿورڙي خيال جي ضرورت آهي، پر اهو ان جي قابل آهي جڏهن توهان ڪردار جي شڪل ۽ تصوير جو صحيح ميلاپ ڳوليندا آهيو.
پنهنجي ڊراپ ڪيپ کي تصويري فريم طور استعمال ڪرڻ لاءِ، استعمال ڪندي اعتراض کي منتخب ڪندي شروع ڪريو چونڊ اوزار. اڳيون، پريس ڪريو Command + D (استعمال ڪريو Ctrl + D هڪ PC تي) نئين تصوير رکڻ لاءِ، ۽ براؤز ڪريو فائل توهان کي استعمال ڪرڻ چاهيو ٿا.
InDesign توهان کي هڪ لوڊ ٿيل ڪرسر ڏيندو جيڪو توهان جي تصوير جو ٿمب نيل ڏيکاريندو. ان ۾ تصوير رکڻ لاءِ ڊراپ ڪيپ ویکٹر جي شڪل تي ڪلڪ ڪريو. بس اهو ئي آهي!
هڪ آخري لفظ
هاڻي توهان وٽ اوزار آهن ڪنهن به قسم جي ڊراپ ڪيپ ٺاهڻ لاءِ جنهن جو توهان تصور ڪري سگهو ٿا! عقلمندن لاءِ هڪ لفظ، جيتوڻيڪ: اهو عام طور تي بهتر آهي ته ڊراپ ڪيپس جو تعداد گهٽ ۾ گهٽ رکو ته جيئن اهي بور نه ٿين. انهن کي هر باب يا سيڪشن جي شروعات ۾ استعمال ڪرڻ شروع ڪرڻ لاءِ سٺي جڳهه آهي، پر توهان کي فيصلو ڪرڻو پوندو ته توهان جي پنهنجي ڊزائن لاءِ.
ڊاپ ڪيپنگ مبارڪ!

