مواد جي جدول
اهو لڳ ڀڳ ساڳيو خيال آهي جيئن ڪاغذ کي اسڪينسر سان ڪٽڻ، توهان کي هڪ شروعاتي نقطي ۽ هڪ ختم ٿيڻ واري نقطي کي ڳولڻو پوندو. ان کي ڪٽڻ بجاءِ حقيقي اسڪيسر سان سڄي طريقي سان، Illustrator ۾ توهان کي صرف ٻن نقطن جي وضاحت ڪرڻ جي ضرورت آهي (ڪلڪ ڪريو) ۽ هٽائڻ واري بٽڻ کي دٻايو.
توهان اسڪيسر ٽول استعمال ڪري رستا ورهائي ۽ ڊاهي سگهو ٿا، اڌ شڪل ٺاهي يا بند رستو کليل رستو ٺاهي سگهو ٿا. آواز ڪافي مفيد صحيح؟ ۽ اهو آهي! اسڪسيسر اوزار استعمال ڪرڻ کان اڳ ڌيان ڏيڻ لاء ڪجھ شيون آھن.
آئون هن سبق ۾ ٻين مثالن سان گڏ وڌيڪ وضاحت ڪندس ته توهان ڪيئن استعمال ڪري سگهو ٿا اسڪيسر ٽول پنهنجي ڊيزائن لاءِ.
اچو ته اندر وڃون!
نوٽ: هن سبق جا اسڪرين شاٽ Adobe Illustrator CC 2021 Mac ورزن مان ورتا ويا آهن. ونڊوز يا ٻيا ورجن مختلف نظر اچن ٿا. ونڊوز استعمال ڪندڙ Command ڪي کي Control<۾ تبديل ڪندا آهن. 3> ، اختيار کي ڪيجي 4> Alt .
Text تي Scissors Tool استعمال ڪرڻ
جيڪڏهن توهان کي اڳي ئي خبر نه هئي ته، اسڪيسر ٽول صرف رستن ۽ اينڪر پوائنٽس تي ڪم ڪندو آهي، پوءِ جيڪڏهن توهان ان کي لائيو ٽيڪسٽ تي استعمال ڪندا ته اهو ٿيندو. ڪم نه ڪندو.
مثال طور، اچو ته اسڪيسر ٽول استعمال ڪندي متن جو حصو ڪٽيون. جڏهن توهان متن تي ڪلڪ ڪريو اسڪيسر ٽول سان چونڊيل، توهان ڏسندا هي ڊيڄاريندڙ پيغام.
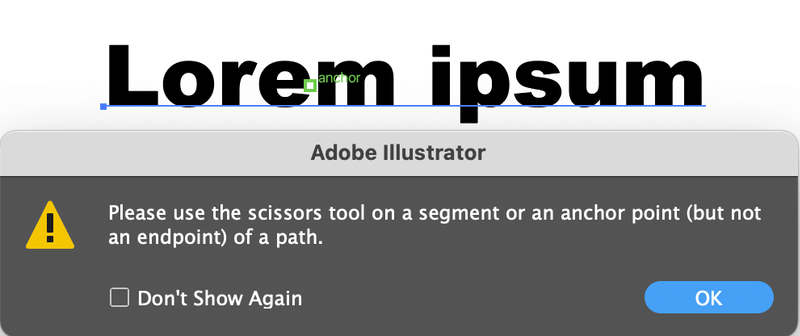
اسڪيسر ٽول لائيو ٽيڪسٽ تي ڪم نٿو ڪري، تنهنڪري توهان کي لازمي طور تي متن جو خاڪو ٺاهڻ گهرجي. ھيٺ ڏنل قدمن تي عمل ڪريو.
قدم 1: ٽيڪسٽ چونڊيو ۽ ٽيڪسٽ آئوٽ لائن ٺاهيو. توهان ڪيبورڊ شارٽ ڪٽ استعمال ڪندي جلدي ٽيڪسٽ آئوٽ ڪري سگهو ٿا Command + Shift + O .

جڏهن توهان لائيو متن جو خاڪو لکو ٿا، اهو لنگر پوائنٽ بڻجي ويندو ۽ توهان اينڪر پوائنٽس کي ايڊٽ ڪرڻ جي قابل هوندا. ھاڻي توھان استعمال ڪري سگھوٿا اسڪيسر ٽول اکر کي ڪٽڻ يا ورهائڻ لاءِ.

قدم 2: منتخب ڪريو اسڪيسر ٽول ( C ). توھان ان کي ڳولي سگھوٿا ساڳي مينيو ۾ جيئن Eraser Tool.

ڪٽ جي شروعاتي پوائنٽ ٺاهڻ لاءِ رستي يا اينڪر پوائنٽ تي ڪلڪ ڪريو. وڏو ڪريو، تنهنڪري توهان لنگر پوائنٽ ۽ رستو صاف طور ڏسي سگهو ٿا. جڏهن توهان رستي تي ڪلڪ ڪندا، هڪ نئون لنگر ظاهر ٿيندو.

توهان کي ڪٽڻ لاءِ هڪ کان وڌيڪ اينڪر پوائنٽ ٺاهڻ گهرجن. جئين توهان ڏسي سگهو ٿا ته توهان چار لنگر پوائنٽ شامل ڪندا، توهان خط کي ورهائي ڇڏيندا.
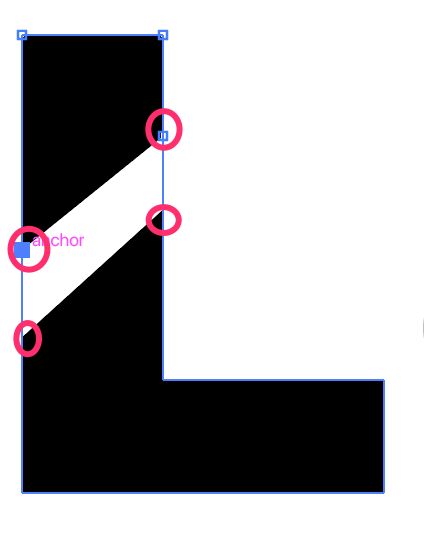
نوٽ: جيڪڏهن توهان ڀريندڙ علائقي تي ڪلڪ ڪندا، ڪجهه به نه ٿيندو، توهان کي لنگر پوائنٽ يا رستي تي ڪلڪ ڪرڻ گهرجي.
توهان شايد ڏسندا لنگر پوائنٽن جي وچ ۾ هڪ لڪير. توھان ان کي استعمال ڪندي حذف ڪري سگھو ٿا سڌو چونڊ اوزار.

قدم 3: منتخب ڪريو سڌو چونڊ ٽول ( A ) ٽول بار مان.

ليڪ تي ڪلڪ ڪريو، ان کي ختم ڪرڻ لاءِ Delete key کي دٻايو. توهان پڻ لنگر پوائنٽ جي چوڌاري منتقل ڪري سگهو ٿا اثر پيدا ڪرڻ لاء جيڪو توهان متن لاء چاهيو ٿا.

استعمال ڪندي اسڪيسر ٽول آن پاٿس
توهان اسڪيسر ٽول استعمال ڪندي لائينون يا اسٽروڪ ورهائي سگهو ٿا.
قدم 1: مان اسڪيسر ٽول چونڊيوٽول بار. هي اسٽروڪ سان هڪ دائرو آهي. پريشان نه ڪريو ڪٿي ڪلڪ ڪرڻ لاءِ ڇو ته توهان ڏسندؤ ته رستو هور رستي تي.

قدم 2: رٿ کي ٽوڙڻ لاءِ رستي تي ڪلڪ ڪريو. توهان ڏسندا ته انهن ٻن پوائنٽن جي وچ ۾ فاصلو جيڪو توهان ڪلڪ ڪيو هاڻي اصل رستي سان ڳنڍيل ناهي.

قدم 3: رستو چونڊڻ لاءِ سيڪشن ٽول ( V ) استعمال ڪريو.

هاڻي توهان اسڪيسر ٽول ذريعي الڳ ڪيل رستي کي منتقل يا ختم ڪري سگهو ٿا.

FAQs
وڌيڪ سوال اسڪيسر ٽول سان لاڳاپيل؟ ڏسو ته توھان ھيٺ ڏنل جواب ڳولي سگھوٿا.
آئون Illustrator ۾ ڪيئن ڪٽي سگهان ٿو؟
Adobe Illustrator ۾ شيون، تصويرون، يا ٽيڪسٽ ڪٽ ڪرڻ جا ڪيترائي طريقا آھن. جيڪڏھن توھان چاھيو ٿا ھڪڙي تصوير کي ڪٽڻ لاء، بھترين اختيار آھي فصل جو اوزار استعمال ڪرڻ يا ڪلپنگ ماسڪ ٺاھيو. توهان واقعي استعمال نٿا ڪري سگهو ايريزر ٽول يا اسڪسيسر ٽول هڪ تصوير کي ڪٽڻ لاءِ ڇاڪاڻ ته اهي لنگر پوائنٽن تي ڪم ڪن ٿا.
جيڪڏهن توهان هڪ شڪل يا رستي کي لنگر پوائنٽن سان ورهائڻ چاهيو ٿا، ته توهان ڪٽڻ لاءِ ايريزر ٽول يا اسڪيسر ٽول استعمال ڪري سگهو ٿا. 1><21
اهو تڏهن ٿيندو آهي جڏهن توهان اسڪيسر ٽول استعمال ڪندا آهيو بيان ڪيل متن کي ڪٽڻ لاءِ ۽ ان کي سليڪشن ٽول سان چونڊيو. جڏهن توهان خط چونڊيو ٿا، اهو الڳ ٿيل رستي جي بدران سڄو خط چونڊيو ويندو. اهو مسئلو آهي صحيح؟
پوءِ حل اهو آهي ته رستو چونڊڻ لاءِ هدايت جي چونڊ جو اوزار استعمال ڪيو وڃي.
مان هڪ شڪل ڪيئن ڪٽي سگهان ٿواڌ Illustrator ۾؟
جيڪڏهن توهان هڪ دائري کي اڌ ۾ ڪٽڻ چاهيو ٿا، ته توهان کي رستي تي مٿين ۽ هيٺان مرڪز واري پوائنٽن تي ڪلڪ ڪرڻ گهرجي.

پوءِ توھان استعمال ڪري سگھوٿا سليڪشن ٽول اڌ دائري کي منتقل ڪرڻ يا ختم ڪرڻ لاءِ.
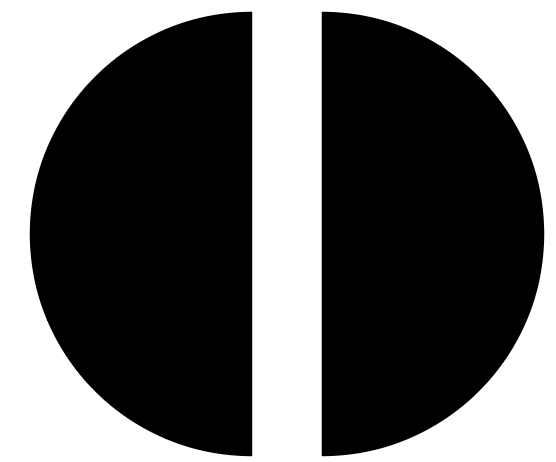
ڏسو اھو ڪيئن ڪم ڪري ٿو؟ هڪ ٻئي جي وچ ۾ ٻن پوائنٽن تي ڪلڪ ڪريو، ۽ پوءِ اڌ شڪل کي الڳ ڪرڻ يا ختم ڪرڻ لاءِ چونڊ ٽول استعمال ڪريو.
Take Away Points
اسڪيسر ٽول صرف رستن يا اينڪر پوائنٽس تي ڪم ڪري ٿو ۽ نه لائيو ٽيڪسٽ تي ڪم نٿو ڪري، تنهنڪري توهان کي اسڪسيسر کي ڪٽڻ لاء استعمال ڪرڻ کان اڳ متن جو خاڪو ڪڍڻو پوندو. جيڪڏهن توهان استعمال ڪريو ٿا متن مان هڪ خط ورهائڻ چاهيو ٿا، توهان کي استعمال ڪرڻ گهرجي سڌي چونڊ جو اوزار ورهائڻ واري حصي کي چونڊڻ ۽ ان کي تبديل ڪرڻ لاءِ.
ياد رکڻ لاءِ هڪ ٻي شيءِ اها آهي ته توهان کي گهٽ ۾ گهٽ ٻه لنگر پوائنٽ شامل ڪرڻ گهرجن جنهن رستي تي توهان ڪٽي رهيا آهيو.

